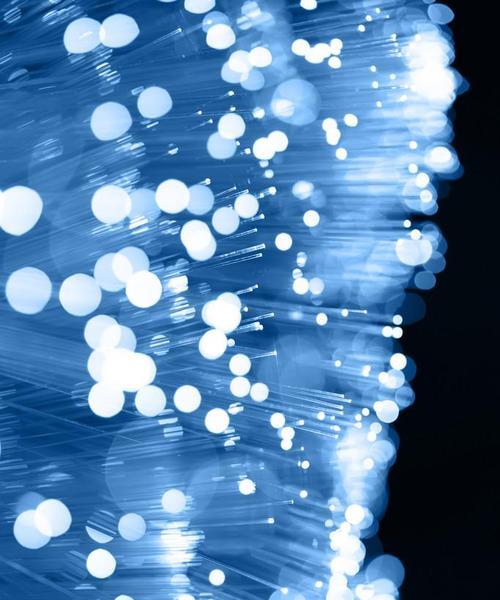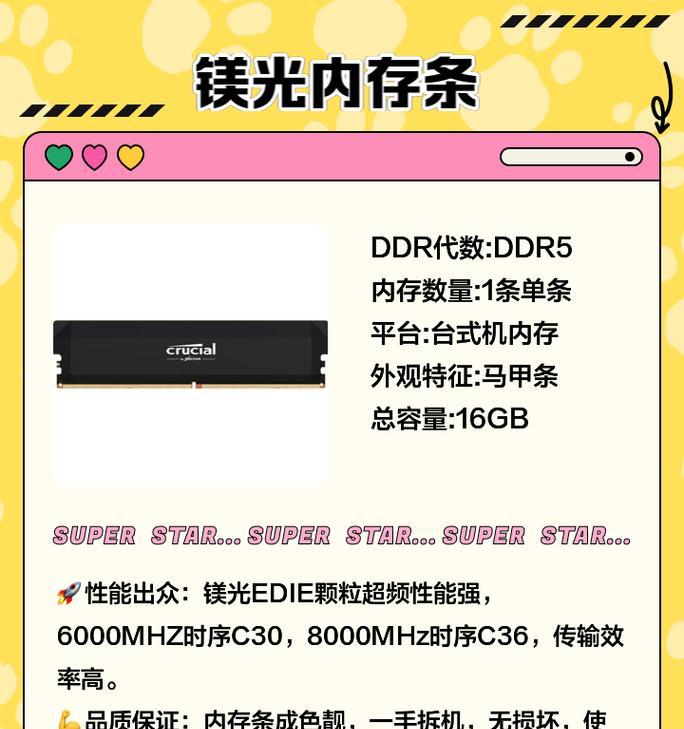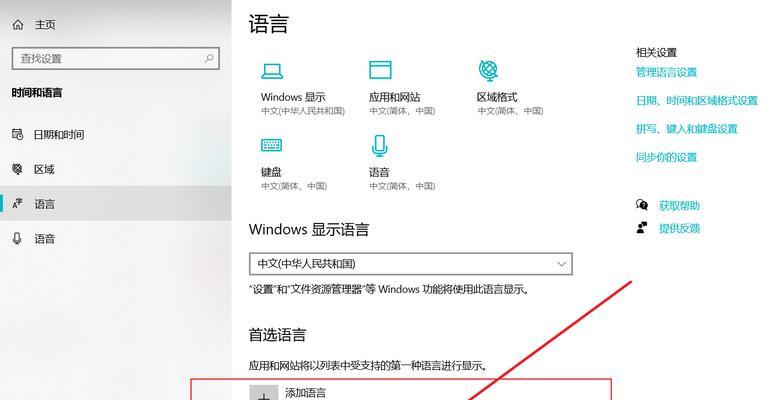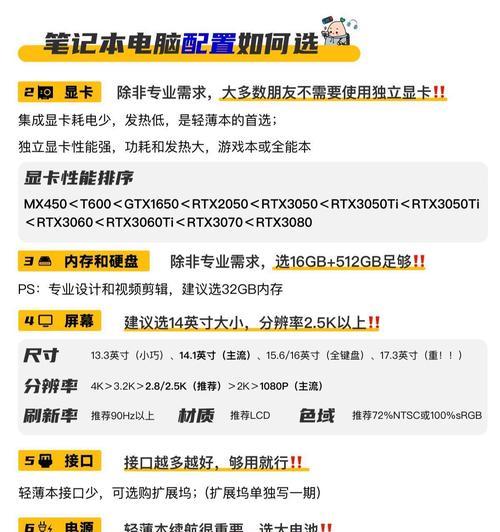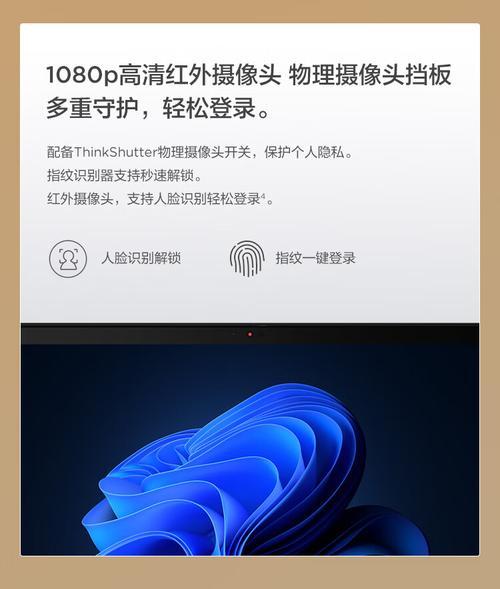如何将Win7电脑桌面的文件转移到其他盘中?(简单操作教程,快速迁移数据)
在日常使用电脑的过程中,我们常常会将一些重要的文件保存在桌面上方便访问。然而,随着时间的推移,桌面上的文件可能会越来越多,导致桌面杂乱不堪。为了整理桌面并释放磁盘空间,将桌面文件转移到其他盘中是一个不错的选择。本文将介绍如何在Win7系统下进行这一操作。
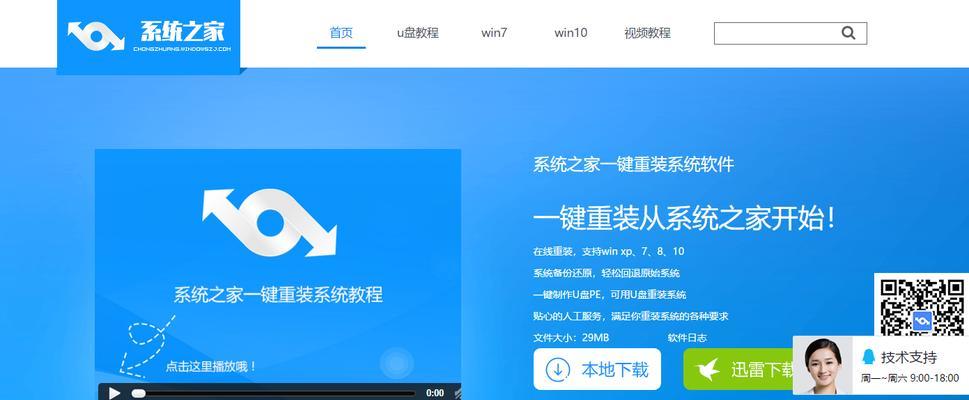
检查目标盘空间
在将桌面文件转移到其他盘之前,首先需要确保目标盘有足够的空间来存储这些文件。打开资源管理器,右键点击目标盘(如D盘),选择“属性”,查看可用空间。
创建目标文件夹
在目标盘(如D盘)中创建一个新的文件夹,用于存放从桌面上转移过来的文件。可以根据个人喜好给这个文件夹命名。

选择要转移的文件
在桌面上,选中需要转移到其他盘的文件。可以使用鼠标拖拽的方式,也可以通过按住Ctrl键并点击文件来进行选择。
复制文件
选中需要转移的文件后,右键点击其中一个文件,选择“复制”。或者使用快捷键Ctrl+C进行复制。
打开目标盘文件夹
回到资源管理器,在左侧导航栏中找到目标盘(如D盘),单击打开。

粘贴文件
在目标盘文件夹中,右键点击空白处,选择“粘贴”。或者使用快捷键Ctrl+V进行粘贴。被选择的桌面文件会被复制到这个目标文件夹中。
等待文件复制完成
根据文件的大小和数量,可能需要一些时间来完成文件的复制过程。请耐心等待,不要中途中断。
确认文件已经复制
在目标文件夹中,确认所有选择的桌面文件都已经成功地复制到了这里。可以逐个文件对比大小和内容。
删除桌面上的文件
确认所有文件已经成功复制到目标盘后,可以返回桌面,选中已经复制的文件,并按下Shift+Delete键进行永久删除。
清空回收站
被永久删除的文件会被放入回收站中,为了释放磁盘空间,需要清空回收站。右键点击回收站图标,选择“清空回收站”。
验证文件完整性
为了确保复制过程中没有出现错误或文件损坏,可以打开目标盘中的文件夹,逐个检查文件的完整性和内容。
创建快捷方式
如果之前在桌面上创建了某些文件的快捷方式,在转移后需要重新创建这些快捷方式。在目标盘的文件夹中,选中需要创建快捷方式的文件,右键点击,选择“发送到”→“桌面(快捷方式)”。
设置新路径
转移桌面文件后,有些软件或设置可能还会以旧路径来寻找文件。需要在相关软件或设置中修改文件路径,指向目标盘中的新文件夹。
备份重要文件
在进行任何文件操作之前,一定要进行重要文件的备份。意外情况随时可能发生,备份可以避免数据的丢失。
定期整理桌面
桌面是我们日常操作最频繁的区域之一,定期整理桌面可以提高工作效率和电脑运行速度。将不再需要的文件转移到其他盘中,可以保持桌面的整洁和系统的良好运行。
通过简单的操作,我们可以将Win7电脑桌面上的文件转移到其他盘中,以释放磁盘空间和保持桌面整洁。这个过程需要先选择要转移的文件,然后复制到目标盘的新文件夹中,最后确认复制成功后删除桌面上的文件。同时,还需要注意备份重要文件,定期整理桌面,以及在软件和设置中设置新路径,确保文件的完整性和可用性。
版权声明:本文内容由互联网用户自发贡献,该文观点仅代表作者本人。本站仅提供信息存储空间服务,不拥有所有权,不承担相关法律责任。如发现本站有涉嫌抄袭侵权/违法违规的内容, 请发送邮件至 3561739510@qq.com 举报,一经查实,本站将立刻删除。
- 站长推荐
- 热门tag
- 标签列表