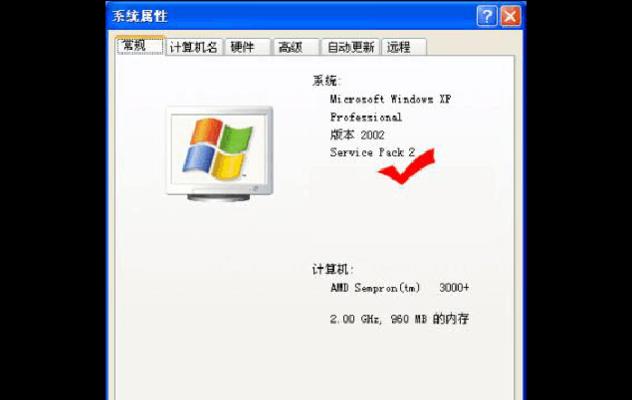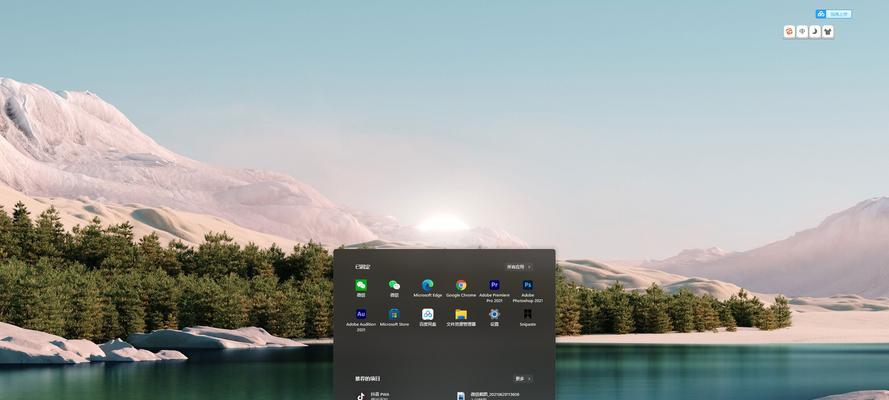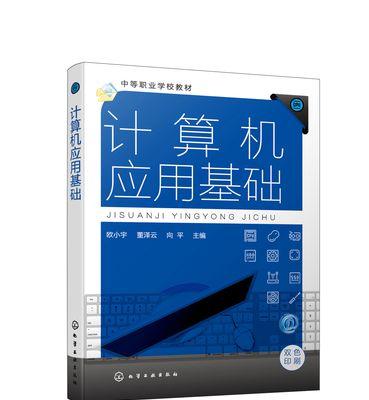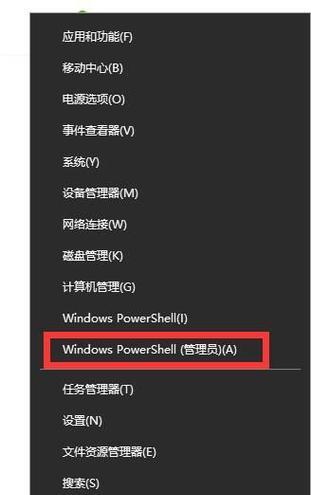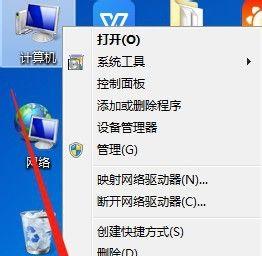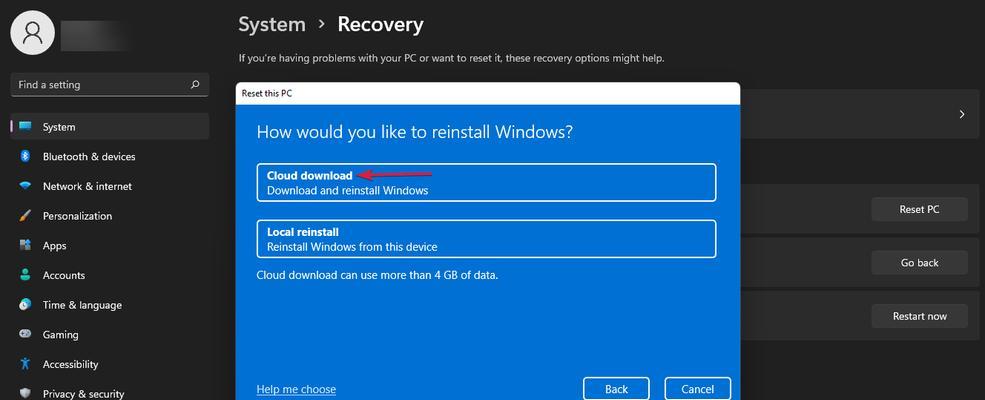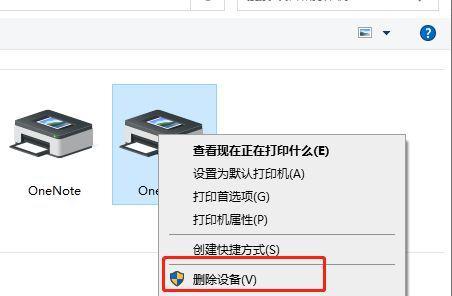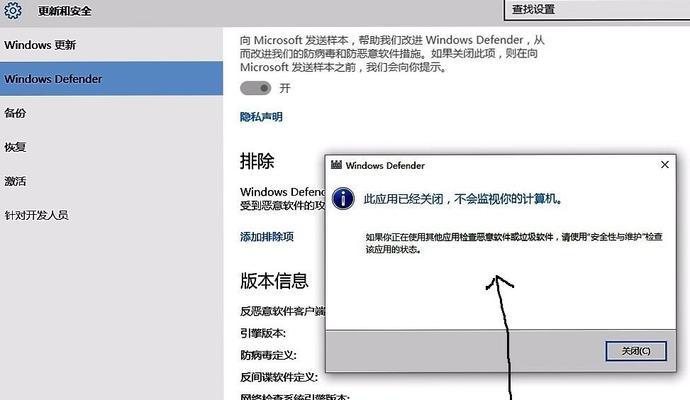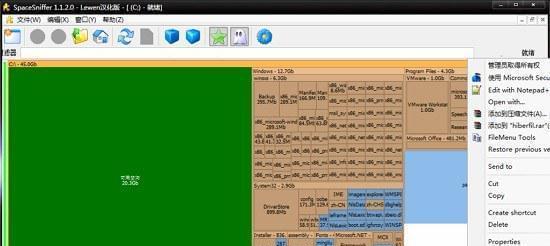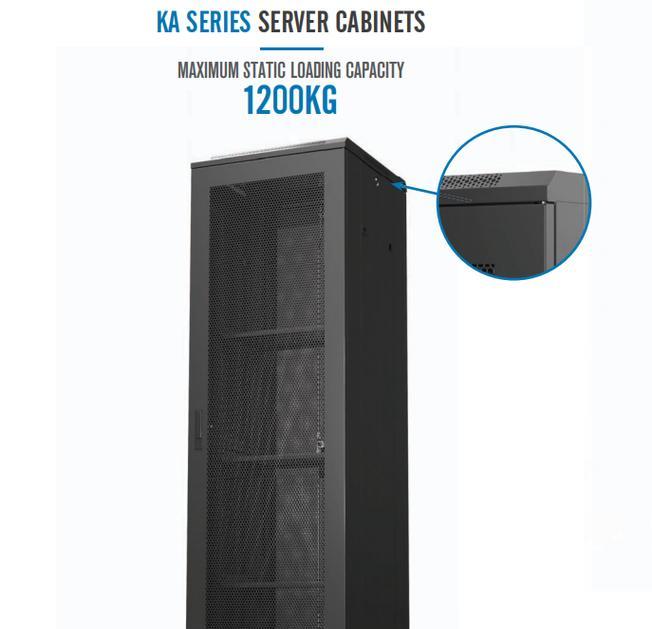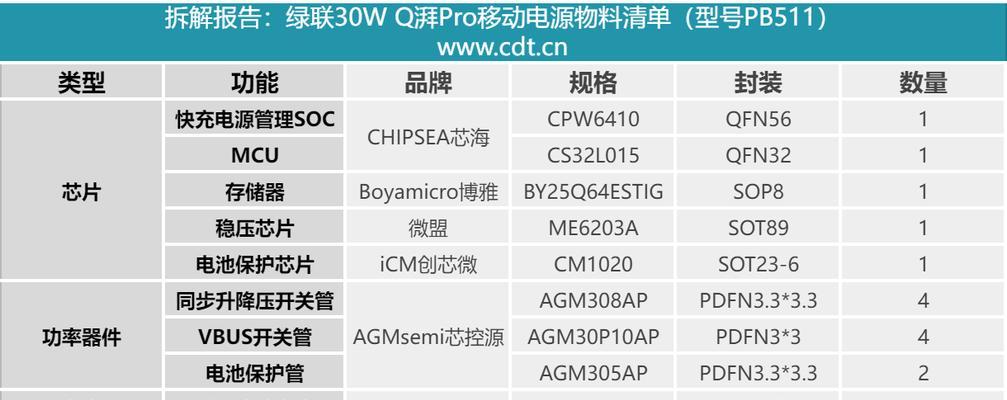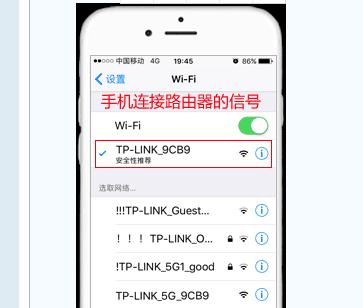解决Windows界面卡住的有效方法(应对Windows界面卡顿)
随着电脑的普及,Windows系统成为了最常见的操作系统之一。然而,有时候我们在使用Windows时会遇到界面卡住的问题,这给我们的使用体验带来了很大的困扰。本文将介绍一些解决Windows界面卡住的有效方法,帮助您快速恢复电脑的流畅运行。
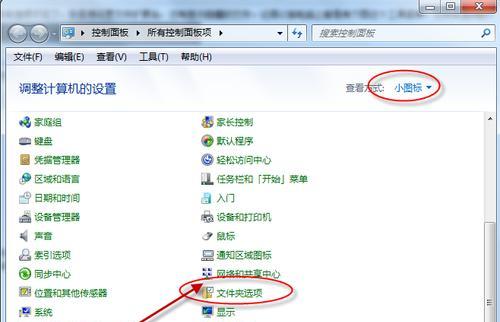
关闭不必要的后台程序
合理管理后台运行的程序可以减轻系统的负担,提高电脑的性能。为此,我们可以通过任务管理器关闭不必要的后台程序,释放资源,从而减少界面卡顿的现象。
清理垃圾文件和磁盘碎片
垃圾文件和磁盘碎片会占用大量的硬盘空间,降低系统运行速度。定期清理垃圾文件和整理磁盘碎片是解决界面卡住问题的有效方法之一。
更新驱动程序
驱动程序是硬件和操作系统之间的桥梁,不正确或过时的驱动程序可能导致系统不稳定,从而出现界面卡住的情况。及时更新驱动程序是解决问题的关键。
检查电脑硬件配置
电脑硬件配置的不足也会导致界面卡顿。我们可以通过检查电脑的内存、处理器、硬盘等硬件配置,对症下药,提升电脑的性能。
关闭不必要的特效和动画
Windows系统提供了许多特效和动画效果,虽然它们可以增加界面的美观度,但也会消耗一定的系统资源。关闭不必要的特效和动画可以提高系统响应速度,减少界面卡顿的情况。
优化系统启动项
系统启动项过多会导致电脑启动缓慢,同时也会对系统运行产生一定的影响。我们可以通过管理启动项,禁用或删除不必要的启动项,从而提高系统运行效率。
升级操作系统
如果您正在使用较老版本的Windows操作系统,升级到较新版本可能会解决界面卡住的问题。新版本的操作系统通常会修复已知的bug并改进性能。
安装杀毒软件并进行定期扫描
计算机病毒是电脑系统运行不稳定、界面卡住的常见原因之一。安装杀毒软件并进行定期扫描,可以杜绝病毒入侵,保持系统的稳定运行。
优化系统设置
通过优化系统设置,可以提高系统的运行效率,减少界面卡顿的问题。我们可以调整电源选项、虚拟内存等设置,从而使系统更加流畅地运行。
检查硬盘健康状态
硬盘故障会导致系统崩溃或界面卡顿,因此定期检查硬盘的健康状态是非常重要的。我们可以使用硬盘检测工具来扫描和修复可能存在的问题。
重启电脑
有时候,一些临时的系统错误会导致界面卡住。此时,尝试重启电脑可能会解决问题,让系统重新加载并恢复正常。
安装最新的更新补丁
微软定期发布更新补丁来修复已知的漏洞和问题。安装最新的更新补丁可以提高系统的稳定性和性能,降低界面卡顿的风险。
调整系统的图形性能设置
调整系统的图形性能设置可以提高系统在处理图形界面时的效率。我们可以通过调整显示设置、图形驱动程序等来改善界面卡顿的问题。
使用优化工具
有许多专门用于优化Windows系统的工具可以帮助我们解决界面卡顿的问题。这些工具可以清理无用文件、优化注册表、管理启动项等,提高系统的性能。
寻求专业技术支持
如果以上方法都无法解决Windows界面卡住的问题,那么最好寻求专业的技术支持。专业的技术人员可以通过更深入的分析和诊断,找到问题的根源并提供相应的解决方案。
通过合理管理后台程序、清理垃圾文件和磁盘碎片、更新驱动程序、检查硬件配置等方法,我们可以有效地解决Windows界面卡住的问题,提高电脑的运行速度和稳定性。同时,注意保持系统的安全和定期进行维护也是保持电脑流畅运行的重要因素。
如何解决Windows界面卡住问题
Windows操作系统是目前使用最广泛的桌面操作系统之一,但有时会遇到界面卡住的问题,这种情况让人十分困扰。本文将为大家介绍一些有效的方法和技巧来解决Windows界面卡住的问题,帮助您提升操作效率和体验。
一:检查硬件配置是否满足要求
在使用Windows操作系统时,首先要确保计算机的硬件配置满足最低要求,包括处理器、内存、硬盘空间等。如果配置较低,可能导致界面卡住的情况。检查硬件配置是解决问题的第一步。
二:关闭不必要的后台程序
过多的后台程序也可能导致Windows界面卡住。通过按下Ctrl+Shift+Esc组合键打开任务管理器,可以查看并关闭不必要的后台进程。关闭这些进程可以释放系统资源,提高系统的响应速度。
三:清理磁盘垃圾文件
磁盘垃圾文件过多也会导致系统变慢甚至卡住。可以使用系统自带的磁盘清理工具或第三方清理工具来清理磁盘垃圾文件。这些工具能够快速识别和删除无用的临时文件、缓存文件和回收站中的文件,从而提升系统性能。
四:更新驱动程序
驱动程序是操作系统和硬件之间的桥梁,如果驱动程序不兼容或过时,可能导致Windows界面卡住。定期检查并更新驱动程序是保持系统稳定和顺畅运行的重要步骤。可以通过设备管理器或官方网站获取最新的驱动程序。
五:卸载不必要的软件
安装了大量软件也会导致系统变慢和界面卡住的问题。可以通过控制面板或第三方卸载工具来卸载不再需要的软件。减少系统中的软件数量可以提高系统资源利用率,从而改善系统响应速度。
六:优化启动项
开机启动项过多也会使系统变慢,增加界面卡住的概率。可以通过任务管理器或第三方启动项管理工具来禁用或删除不必要的启动项。优化启动项可以加快系统启动速度,减少系统资源占用。
七:清理注册表
注册表是Windows操作系统中的一个重要数据库,保存了大量的配置信息。但随着时间的推移,注册表中会积累大量无用的信息,导致系统变慢。可以使用第三方注册表清理工具来清理无用的注册表项,提高系统性能。
八:运行病毒扫描
计算机感染病毒也可能导致Windows界面卡住。及时运行杀毒软件进行全盘扫描,清除潜在的恶意程序,可以保护系统安全,提高系统响应速度。
九:使用高效的硬件加速
部分应用程序或游戏可能需要使用硬件加速来提供更好的性能。确保相关硬件加速功能已经开启,并更新相关驱动程序,可以改善应用程序或游戏的运行效果,减少界面卡住的情况。
十:调整系统性能选项
Windows操作系统提供了多个性能选项,可以根据实际需求进行调整。通过进入“控制面板”-“系统和安全”-“系统”,然后选择“高级系统设置”-“性能设置”,可以根据需求选择最佳的性能选项,提高系统的响应速度。
十一:增加虚拟内存
虚拟内存不足也可能导致系统卡住。可以通过进入“控制面板”-“系统和安全”-“系统”,然后选择“高级系统设置”-“高级”-“性能设置”-“高级”-“更改”,来增加虚拟内存的大小,以减少系统卡顿问题。
十二:重装操作系统
如果上述方法都无法解决Windows界面卡住的问题,那么重装操作系统可能是最后的选择。通过重新安装操作系统,可以清除系统中的各种问题,使计算机恢复到初始状态,并提高系统的性能和稳定性。
十三:定期维护和更新
对于长时间使用的Windows系统,定期进行维护和更新是必不可少的。及时安装操作系统的更新补丁、安全补丁和驱动程序更新,可以修复已知的问题和漏洞,保持系统稳定和高效运行。
十四:避免频繁安装卸载软件
频繁安装和卸载软件会导致系统文件的不完整,增加界面卡住的可能性。在安装和卸载软件时,应尽量选择可靠的来源,并谨慎操作,避免频繁更改系统文件。
十五:
通过以上的方法和技巧,我们可以有效地解决Windows界面卡住的问题。无论是调整系统设置,优化硬件配置还是进行磁盘清理和驱动程序更新,都能够提高系统的响应速度和稳定性,让我们的计算机得以更好地工作。记得定期维护和更新系统,避免频繁安装和卸载软件,以保持系统的良好状态。希望这些方法能帮助到您,使您的Windows系统更加顺畅和高效。
版权声明:本文内容由互联网用户自发贡献,该文观点仅代表作者本人。本站仅提供信息存储空间服务,不拥有所有权,不承担相关法律责任。如发现本站有涉嫌抄袭侵权/违法违规的内容, 请发送邮件至 3561739510@qq.com 举报,一经查实,本站将立刻删除。
相关文章
- 站长推荐
- 热门tag
- 标签列表