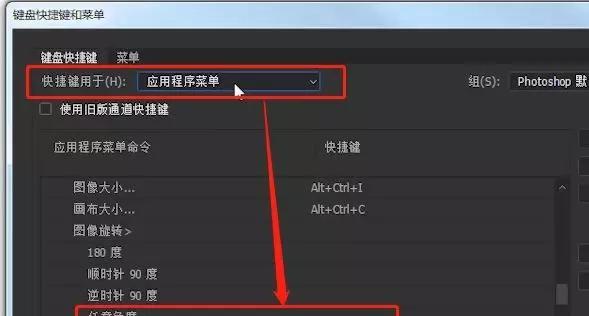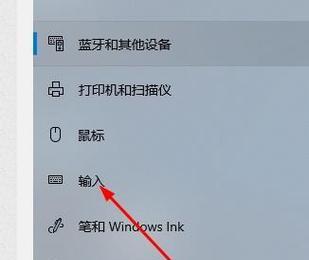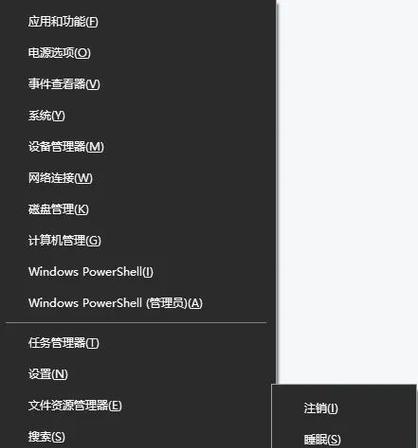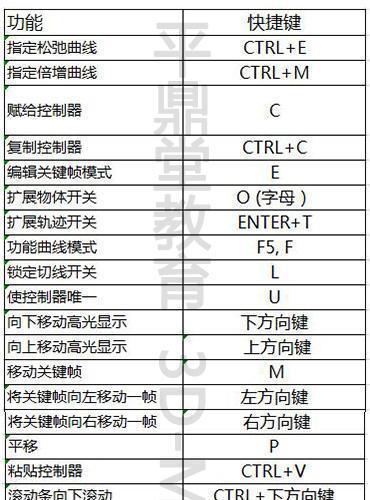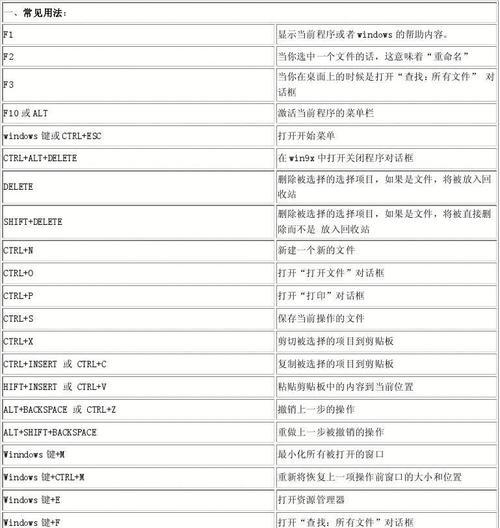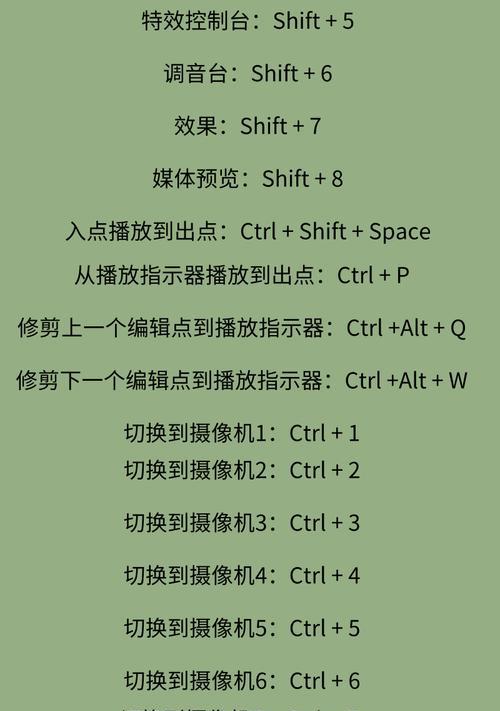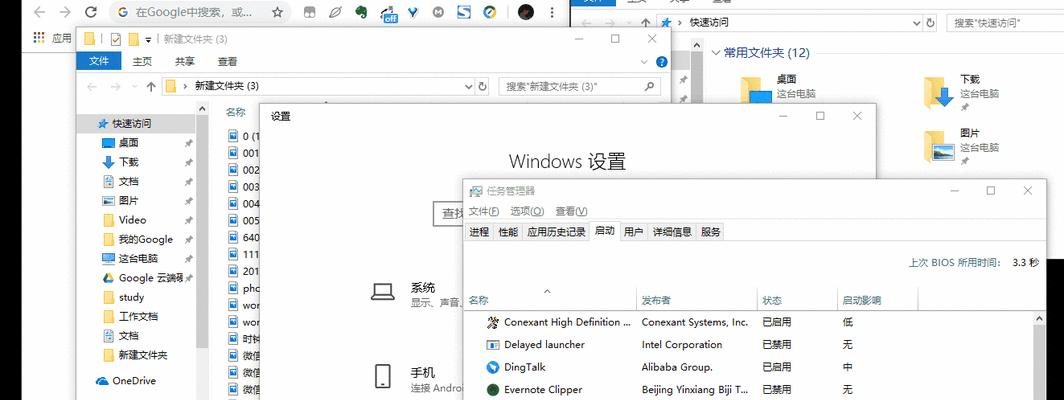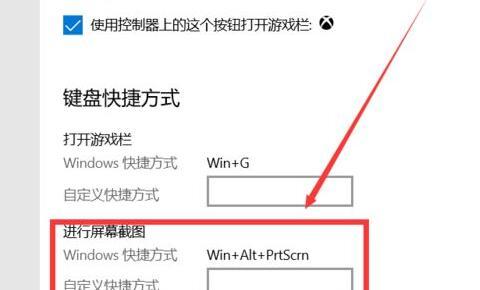如何使用红米10Pro进行截图的快捷键方法(掌握红米10Pro截图技巧)
在现如今的社交媒体时代,我们经常会遇到一些需要截图保存的场景,而红米10Pro作为一款功能强大的智能手机,提供了快捷方便的截图方法。本文将为大家介绍红米10Pro的截图快捷键方法,让您能够轻松记录生活中的精彩瞬间。

1.打开设置页面
在红米10Pro手机上,首先需要打开设置页面来调整截图快捷键的设置。
2.进入“其他设置”
在设置页面中,找到并点击“其他设置”选项,该选项包含了一些与系统功能相关的设置。
3.找到“截图”选项
在“其他设置”页面中,滑动屏幕找到“截图”选项,点击进入。
4.开启截图快捷键
在“截图”页面中,会有一个“截图快捷键”选项,打开该选项。
5.设置截图快捷键方式
在打开“截图快捷键”选项后,可以选择自己喜欢的截图快捷键方式,例如通过同时按下音量减和电源键来触发截图。
6.验证截图快捷键
在设置好截图快捷键后,可以尝试按下相应的组合键进行截图,若成功触发则说明设置成功。
7.自定义截图设置
除了默认的截图快捷键方式外,您还可以自定义其他的截图设置,例如设置截图保存的文件路径、格式等。
8.使用滚动截屏功能
红米10Pro还提供了滚动截屏功能,可以将整个页面的内容一并截取下来,非常方便。
9.设置滚动截屏方式
在“截图”页面中,找到“滚动截屏”选项,并打开该选项。
10.使用滚动截屏功能
在需要进行滚动截屏的页面,按下触发截图的快捷键,然后向下滑动屏幕即可实现滚动截屏。
11.自定义滚动截屏设置
同样地,您还可以在设置中自定义滚动截屏的相关设置,例如保存路径、格式等。
12.截图后的编辑功能
在成功截取到屏幕内容后,红米10Pro还提供了一些简单的编辑功能,例如在截图上添加文字、标记等。
13.查看截图历史
红米10Pro会将您截取的屏幕内容保存在一个特定的文件夹中,您可以随时打开该文件夹查看截图历史。
14.分享截图
除了保存截图到手机本地,您还可以通过各种社交媒体应用将截图分享给朋友和家人。
15.小结
通过本文的介绍,相信大家已经掌握了红米10Pro进行截图的快捷键方法。通过合理运用这些技巧,您可以轻松记录下生活中的精彩瞬间,并与他人分享。希望这些截图技巧能够为您带来便利和乐趣!
红米10Pro截图快捷键方法
在使用红米10Pro手机时,我们经常需要进行截图来记录重要信息或与他人分享,然而,有些用户可能并不熟悉红米10Pro的截图快捷键方法,本文将为大家介绍一些简单而有效的技巧,帮助你轻松实现红米10Pro手机的截图功能。
了解红米10Pro的截图快捷键方法
在使用红米10Pro手机进行截图时,掌握快捷键方法可以让我们更加高效地完成操作。红米10Pro的截图快捷键包括按住音量减和电源键同时按下,或者通过下拉状态栏找到“截图”选项,并进行点击。
使用音量减和电源键进行截图
在红米10Pro手机的屏幕上找到你想要截取的内容,然后同时按住音量减和电源键直至屏幕闪烁一下,即可完成截图。这种方法简单方便,适用于绝大多数的截图需求。
使用下拉状态栏进行截图
除了按键方法外,红米10Pro还提供了通过下拉状态栏进行截图的选项。只需在屏幕顶部向下滑动,打开状态栏后,找到“截图”选项并点击即可完成截图操作。
学会编辑和分享截图
在完成截图后,红米10Pro还提供了对截图进行编辑和分享的功能。通过在通知栏中点击截图的缩略图,你可以进入到截图编辑界面,在这里你可以进行涂鸦、添加文字、裁剪等操作。同时,你还可以直接分享截图到社交媒体、聊天软件或保存到相册中。
利用智能截图功能提高效率
红米10Pro还提供了智能截图功能,让截图更加高效。在进行截图后,系统会自动识别截取的内容,并提供一些智能工具。当截取了一段文字时,你可以通过点击“文字识别”功能将文字转换成可编辑的文本。这些智能工具可以帮助你更好地利用截图信息。
使用滚动截屏功能截取长页面
当我们需要截取整个长页面时,红米10Pro的滚动截屏功能能够派上用场。在进行截图时,长按音量减和电源键,直至屏幕闪烁一下,然后松开,系统将自动滚动页面并截取整个长页面。
设置截图保存格式和路径
红米10Pro还提供了设置截图保存格式和路径的选项。你可以在设置中找到“截图设置”选项,进入后可以选择保存格式(例如PNG或JPEG)以及保存路径(例如相册或内部存储)。
使用手势截图更加方便
红米10Pro还支持手势截图,这对于单手操作非常方便。你可以在设置中找到“更多设置”选项,进入后选择“手势”并开启手势截图功能。在屏幕上划出“V”字形即可完成截图。
截图时注意遮挡的问题
在进行红米10Pro手机截图时,我们需要注意遮挡的问题。尽量避免手指或其他物体遮挡到要截取的内容,以免影响截图效果。
使用截图工具优化截图效果
除了系统自带的截图功能外,你还可以下载并使用一些截图工具来优化截图效果。这些工具可以提供更多的编辑选项、截取方式以及保存格式等功能,让你的截图更加个性化。
截图后的后续操作
完成截图后,你可以根据具体需求进行后续操作。你可以在相册中找到截图并对其进行进一步编辑,或者直接分享给他人,将重要信息传达给他人。
注意保护隐私信息
在使用红米10Pro手机进行截图时,我们要注意保护隐私信息。尽量避免截取包含个人敏感信息的内容,并谨慎分享截图,避免信息泄露。
不同场景下的截图技巧
在不同的场景下,我们可能需要使用不同的截图技巧。在游戏中进行截图时,可以使用快捷键方法;而在浏览网页时,可以使用滚动截屏功能来截取整个页面。
红米10Pro截图快捷键方法的便利性
掌握红米10Pro的截图快捷键方法可以极大地提高我们使用手机的便利性。无论是记录重要信息、分享趣味瞬间还是保存精彩瞬间,都能够轻松实现。
通过本文的介绍,我们了解到了红米10Pro手机的截图快捷键方法,包括使用音量减和电源键、下拉状态栏等操作。同时,我们还了解到了一些优化截图效果的技巧和注意事项。掌握这些技巧将帮助我们更加高效地使用红米10Pro的截图功能。
版权声明:本文内容由互联网用户自发贡献,该文观点仅代表作者本人。本站仅提供信息存储空间服务,不拥有所有权,不承担相关法律责任。如发现本站有涉嫌抄袭侵权/违法违规的内容, 请发送邮件至 3561739510@qq.com 举报,一经查实,本站将立刻删除。
- 站长推荐
-
-

小米电视遥控器失灵的解决方法(快速恢复遥控器功能,让您的小米电视如常使用)
-

解决惠普打印机出现感叹号的问题(如何快速解决惠普打印机感叹号问题及相关故障排除方法)
-

如何给佳能打印机设置联网功能(一步步教你实现佳能打印机的网络连接)
-

投影仪无法识别优盘问题的解决方法(优盘在投影仪中无法被检测到)
-

华为笔记本电脑音频故障解决方案(华为笔记本电脑音频失效的原因及修复方法)
-

打印机墨盒无法取出的原因及解决方法(墨盒取不出的常见问题及解决方案)
-

咖啡机出液泡沫的原因及解决方法(探究咖啡机出液泡沫的成因及有效解决办法)
-

解决饮水机显示常温问题的有效方法(怎样调整饮水机的温度设置来解决常温问题)
-

如何解决投影仪投影发黄问题(投影仪调节方法及常见故障排除)
-

吴三桂的真实历史——一个复杂而英勇的将领(吴三桂的背景)
-
- 热门tag
- 标签列表