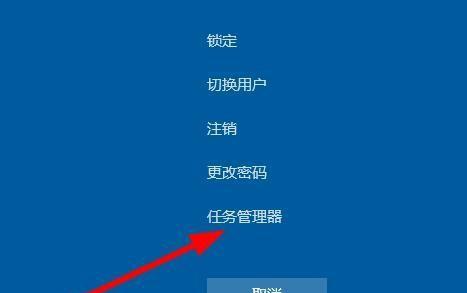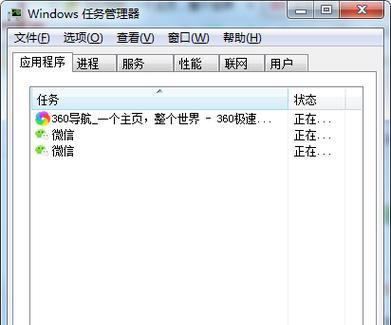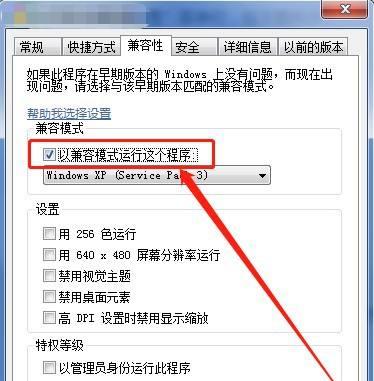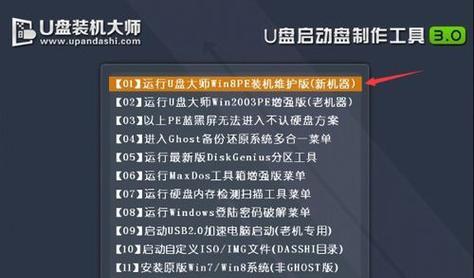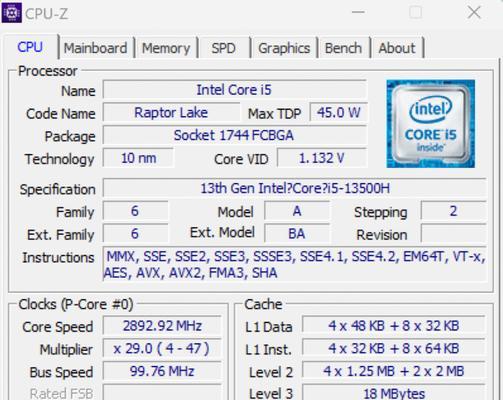如何将笔记本电脑设置为高性能模式(简单操作让你的笔记本电脑全速运行)
在日常使用中,有些人希望笔记本电脑能够达到更高的性能水平,以应对更加复杂的任务和软件运行需求。本文将介绍如何将笔记本电脑设置为高性能模式,提供简单操作让你的电脑全速运行。
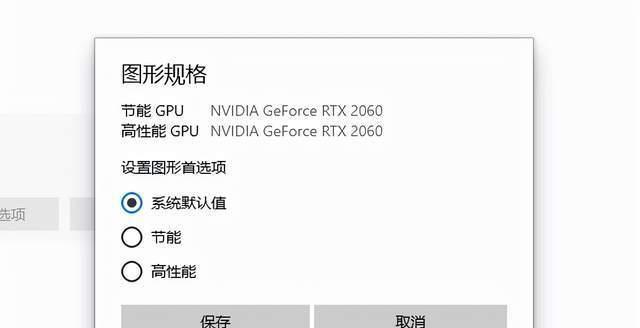
段落
1.了解高性能模式的作用
高性能模式是一种电源管理模式,它可以将电脑的性能提升到最大限度。在这种模式下,电脑会以更高的频率运行处理器和显卡,提供更快的响应速度和运行速度。
2.打开电源管理选项
点击开始菜单并输入“电源管理”,选择“电源管理选项”打开电源选项窗口。
3.选择高性能模式
在电源选项窗口中,选择“高性能”作为默认的电源计划。这样,你的笔记本电脑就会自动工作在高性能模式下。
4.自定义高性能模式设置
如果你想对高性能模式进行自定义设置,可以点击“更改计划设置”来调整详细的电源选项。比如,你可以设置屏幕关闭时间、硬盘关闭时间等,以达到更好的电池寿命和性能平衡。
5.注意电脑散热问题
在高性能模式下,电脑的功耗会增加,导致温度升高。要注意电脑的散热问题,保持良好的通风环境,避免过度使用导致过热。
6.最大化处理器性能
高性能模式会自动将处理器的性能提升到最大限度,但你也可以通过调整处理器电源管理选项来进一步增加性能。点击“更改高级电源设置”,然后找到“处理器电源管理”,将最大处理器状态设置为100%。
7.调整显卡性能设置
对于需要进行图形处理的软件和游戏,你可能还需要调整显卡性能设置。点击“控制面板”,选择“显示设置”,找到“高级显示设置”,然后调整显示器的刷新率和分辨率。
8.关闭后台运行程序
为了让笔记本电脑在高性能模式下更好地发挥作用,可以尝试关闭一些后台运行的程序。这些程序可能会消耗电脑的资源,影响整体性能。
9.清理系统垃圾
为了保持系统的高性能,定期清理系统垃圾也是必要的。可以使用一些专业的系统清理工具来清理临时文件、无效注册表项等,从而提高电脑的整体性能。
10.定期进行硬件维护
硬件维护是保持电脑高性能运行的重要一环。定期清理灰尘、更换散热硅脂、检查硬盘健康状态等操作都可以提升电脑的工作效率。
11.使用SSD硬盘
如果你的笔记本电脑支持,并且条件允许,考虑将传统机械硬盘升级为固态硬盘(SSD)。SSD具有更快的读写速度和更低的访问延迟,可以显著提升电脑的整体性能。
12.禁用节能功能
为了确保电脑始终处于高性能状态,可以禁用一些节能功能,比如USB节能模式、PCIExpress节能模式等。这样可以避免这些功能对性能造成影响。
13.定期更新驱动程序
为了确保电脑的硬件设备始终能够正常工作,定期更新驱动程序是非常重要的。可以使用厂商提供的官方网站或者第三方驱动更新工具来完成这一操作。
14.关闭不必要的系统服务
为了释放更多的系统资源,可以关闭一些不必要的系统服务。这些服务可能会在后台运行,并占用大量的内存和处理器资源。
15.重启电脑以使设置生效
记得重启电脑以使所有设置生效。这样,你的笔记本电脑就能够在高性能模式下全速运行。
通过简单的设置和操作,我们可以轻松将笔记本电脑工作在高性能模式下。这样不仅可以提升电脑的响应速度和运行速度,还能更好地满足日常使用和专业工作的需求。快来尝试吧!
如何将笔记本电脑调至高性能模式
在使用笔记本电脑进行高性能任务时,为了获得更好的性能表现,将笔记本电脑调至高性能模式是一个很好的选择。本文将介绍如何设置笔记本电脑工作在高性能模式下,以发挥其最佳性能。
1.调整电源选项
在“控制面板”中找到“电源选项”,点击进入后,在“计划设置”中选择“高性能”,然后点击“更改计划设置”。在弹出的窗口中,你可以调整屏幕亮度、关闭显示器、系统待机时间等选项,以满足你的需求。
2.设置电池选项
如果你使用的是笔记本电脑,点击“电池选项”后,你可以设置在使用电池时笔记本电脑的性能表现。选择“高性能”,可以确保在使用电池时,笔记本电脑仍能保持较高的性能水平。
3.调整图形设置
进入“控制面板”后,找到“图形选项”,点击进入后,你可以调整图形性能设置。选择最高性能模式可以确保你的笔记本电脑在进行图形密集型任务时,能够以最佳性能运行。
4.禁用无用程序
在任务栏中找到“启动器”,点击后,你可以看到开机启动的所有程序。禁用那些你认为无用或者启动时间过长的程序,以减少系统负担,提高性能表现。
5.清理硬盘空间
打开“计算机”,选择“本地磁盘(C:)”,右键点击后选择“属性”,在“常规”选项卡中点击“清理磁盘”,勾选你需要清理的项目,然后点击“确定”。这样可以释放硬盘空间,提高系统的运行效率。
6.更新驱动程序
前往笔记本电脑厂商的官方网站,搜索你笔记本电脑型号对应的驱动程序,下载并安装最新的驱动程序。更新驱动程序可以提高硬件与软件之间的兼容性,进而提升整体性能。
7.关闭自动更新
在“控制面板”中找到“WindowsUpdate”,点击进入后,在左侧选择“更改设置”,然后选择“从不检查更新”。这样可以避免在进行重要任务时被系统自动更新打扰,保持系统的高性能状态。
8.清理内存
按下“Ctrl”、“Shift”和“Esc”键组合,打开任务管理器,在“进程”选项卡中,找到内存占用较高的进程,右键点击后选择“结束进程”。这样可以释放内存,提高系统的运行速度。
9.关闭视觉效果
点击“开始”按钮,在搜索栏中输入“视觉效果”,然后点击“调整窗口和外观”。在弹出的窗口中选择“最佳性能”,可以关闭不必要的视觉效果,减少系统的负担。
10.清理注册表
下载并安装一款信誉良好的注册表清理工具,运行程序后,点击“扫描并修复”,程序将会自动清理无用的注册表项。清理注册表可以优化系统性能,提高响应速度。
11.设置虚拟内存
右键点击“计算机”,选择“属性”,然后点击左侧的“高级系统设置”。在弹出的窗口中,选择“高级”选项卡,在“性能”部分点击“设置”。在新弹出的窗口中,选择“高级”选项卡,在“虚拟内存”部分点击“更改”。选择“自动管理所有驱动器的分页文件大小”,然后点击“设置”。这样可以自动设置适合你的系统的虚拟内存大小,提高性能表现。
12.定期进行系统维护
在“控制面板”中找到“系统和安全”,点击进入后,在“管理工具”中选择“计算机管理”。在弹出的窗口中,点击左侧的“任务计划程序库”,找到“Microsoft”文件夹下的“Windows”文件夹,然后找到“DiskCleanup”,双击打开后选择“一月/一次”,然后点击“确定”。这样可以定期自动清理系统垃圾文件,保持系统性能的稳定。
13.安装最新的操作系统
如果你的笔记本电脑正在使用一个过时的操作系统,考虑升级到最新版本的操作系统。最新的操作系统通常会优化性能,修复漏洞,提供更好的兼容性。
14.增加内存和更换硬盘
如果你的笔记本电脑配置较低,可以考虑增加内存或者更换硬盘。增加内存可以提升运行速度和多任务处理能力,更换硬盘可以提供更快的数据读取速度。
15.防止过热
使用笔记本电脑时,确保通风良好,避免过热。可以使用散热垫、清理散热孔等方式来降低笔记本电脑的温度,以保持最佳的性能状态。
通过调整电源选项、设置电池选项、调整图形设置等方法,以及清理硬盘空间、更新驱动程序等操作,你可以轻松将笔记本电脑工作在高性能模式下,发挥其最佳性能。同时,注意定期进行系统维护、防止过热等操作,可以保持笔记本电脑的稳定性能。
版权声明:本文内容由互联网用户自发贡献,该文观点仅代表作者本人。本站仅提供信息存储空间服务,不拥有所有权,不承担相关法律责任。如发现本站有涉嫌抄袭侵权/违法违规的内容, 请发送邮件至 3561739510@qq.com 举报,一经查实,本站将立刻删除。
相关文章
- 站长推荐
-
-

小米电视遥控器失灵的解决方法(快速恢复遥控器功能,让您的小米电视如常使用)
-

解决惠普打印机出现感叹号的问题(如何快速解决惠普打印机感叹号问题及相关故障排除方法)
-

如何给佳能打印机设置联网功能(一步步教你实现佳能打印机的网络连接)
-

投影仪无法识别优盘问题的解决方法(优盘在投影仪中无法被检测到)
-

华为笔记本电脑音频故障解决方案(华为笔记本电脑音频失效的原因及修复方法)
-

打印机墨盒无法取出的原因及解决方法(墨盒取不出的常见问题及解决方案)
-

咖啡机出液泡沫的原因及解决方法(探究咖啡机出液泡沫的成因及有效解决办法)
-

解决饮水机显示常温问题的有效方法(怎样调整饮水机的温度设置来解决常温问题)
-

如何解决投影仪投影发黄问题(投影仪调节方法及常见故障排除)
-

吴三桂的真实历史——一个复杂而英勇的将领(吴三桂的背景)
-
- 热门tag
- 标签列表