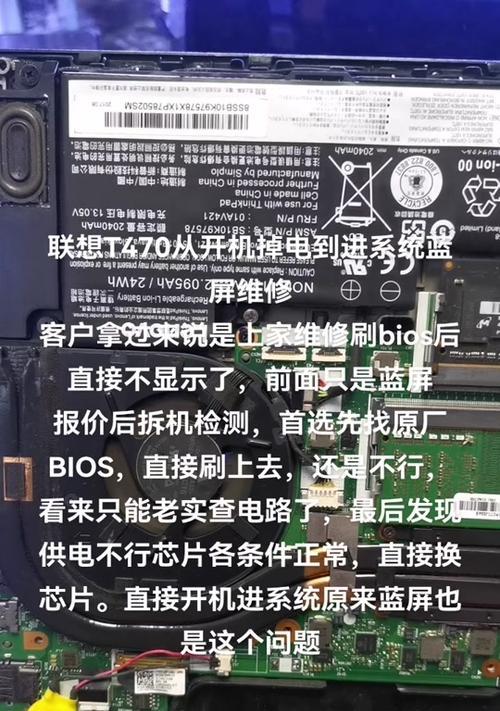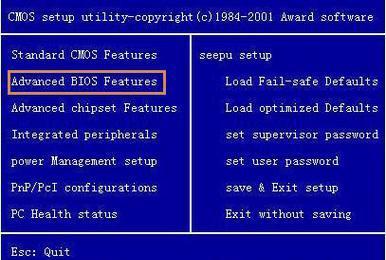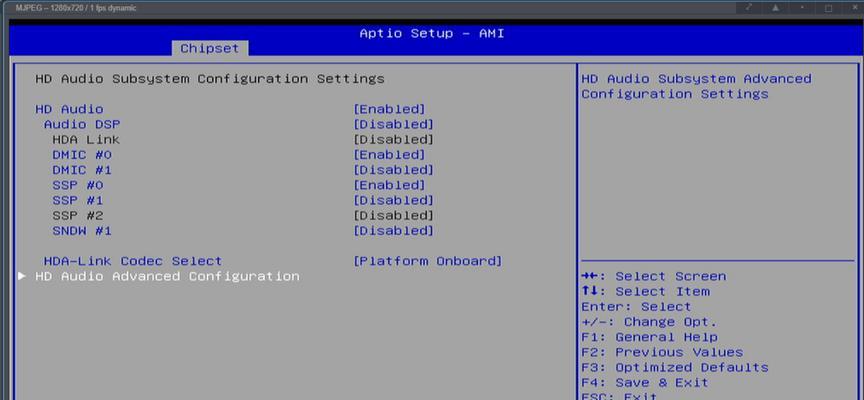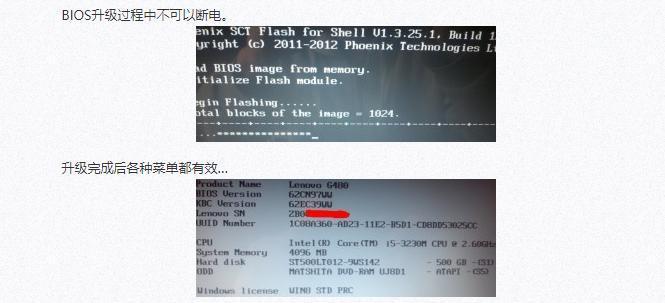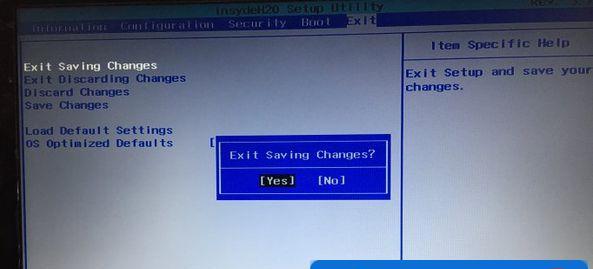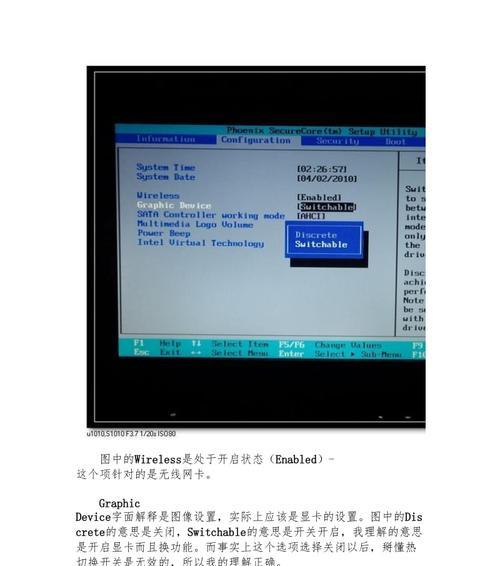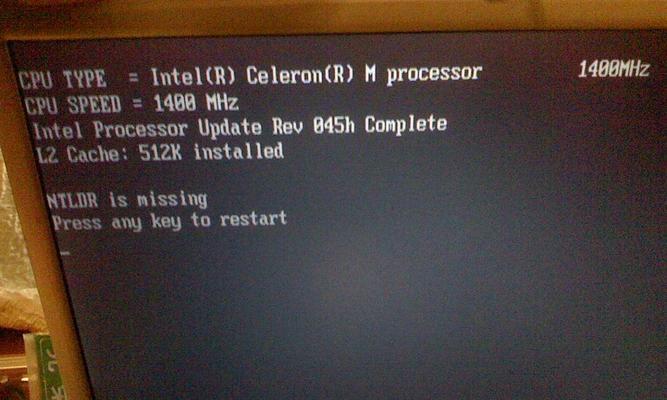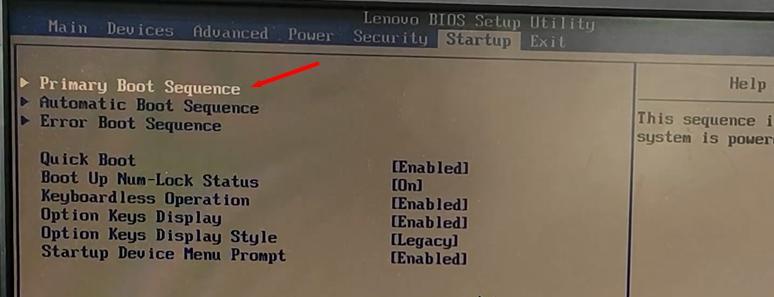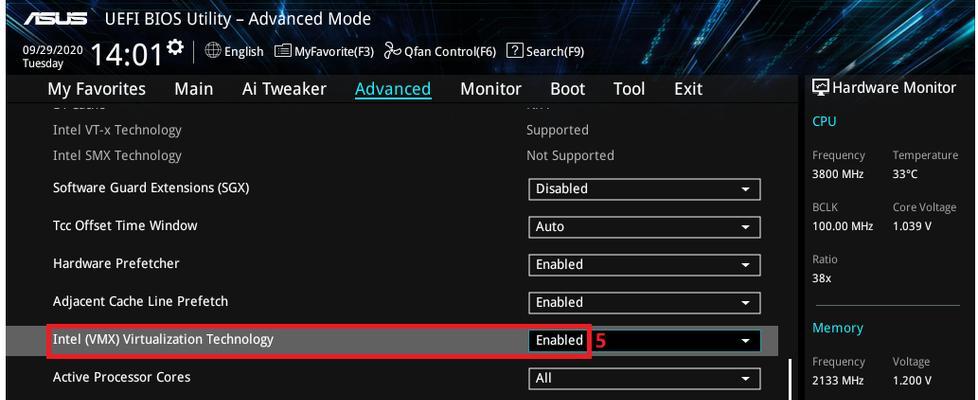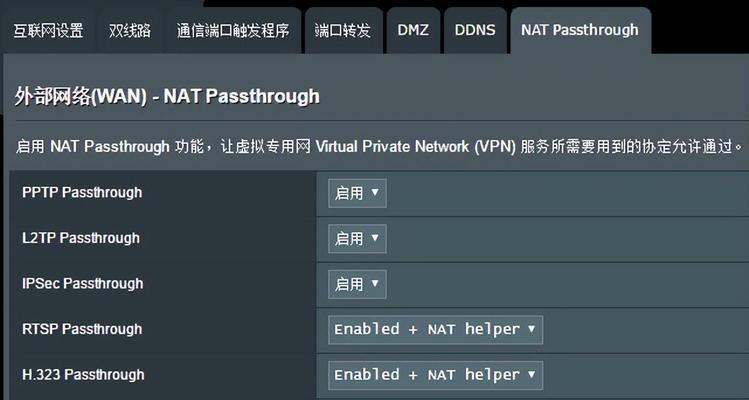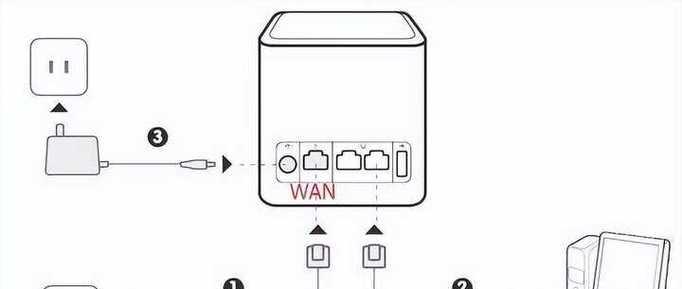键盘失灵也可进入BIOS的方法(用鼠标代替键盘进行BIOS操作)
当我们的电脑键盘出现失灵问题时,通常会导致我们无法使用键盘上的功能键进入BIOS设置。然而,我们不必过于担心,因为我们可以利用鼠标来代替键盘进行BIOS操作。本文将介绍如何通过鼠标来进入BIOS设置。
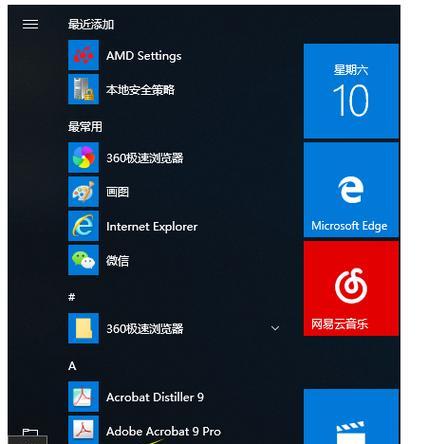
一:了解BIOS的重要性
在电脑中,BIOS(基本输入/输出系统)是一个重要的组件,它负责管理和控制硬件设备的初始化和启动过程。我们经常需要进入BIOS来进行一些设置和调整,以确保电脑正常工作。
二:键盘失灵的困扰
然而,当我们的键盘出现失灵问题时,就无法使用键盘上的特殊键(如Del、F2等)来进入BIOS设置。这给我们带来了困扰,因为我们似乎无法通过常规途径进入BIOS。
三:利用鼠标进行BIOS操作
幸运的是,我们可以通过鼠标来代替键盘进行BIOS操作。在启动过程中,当屏幕上显示“Press[key]toenterBIOS”时,我们可以使用鼠标点击屏幕上的“EnterBIOS”按钮。
四:进入BIOS的实际操作
一旦我们点击了“EnterBIOS”按钮,系统将会进入BIOS设置界面,我们可以通过鼠标点击来选择和更改BIOS设置。我们可以通过点击屏幕上的菜单来选择启动顺序或更改系统时间。
五:选择合适的选项
在BIOS设置界面中,我们需要仔细阅读选项的说明,并选择合适的选项来进行设置。在启动选项中,我们可以选择从哪个设备启动系统。
六:保存和退出设置
完成设置后,我们需要点击屏幕上的“SaveandExit”按钮来保存我们所做的更改。系统将会重新启动,并应用新的BIOS设置。
七:解决键盘失灵问题
当我们重新启动电脑后,通常会发现键盘恢复正常。这是因为进入BIOS设置界面时,系统会重置键盘驱动程序,解决键盘失灵问题。
八:其他操作
除了使用鼠标代替键盘进行BIOS操作外,我们还可以尝试其他方法解决键盘失灵的问题。我们可以尝试重新插拔键盘连接线或更换键盘。
九:注意事项
在进行BIOS操作时,我们需要注意一些事项。确保我们点击的是合适的选项,以免意外更改了重要的设置。在保存和退出设置之前,仔细检查所做的更改是否正确。
十:鼠标代替键盘的局限性
虽然鼠标可以代替键盘进行BIOS操作,但它仍然存在一些局限性。一些高级BIOS设置可能无法通过鼠标进行更改,因此键盘仍然是必需的。
十一:寻求专业帮助
如果我们尝试了以上方法仍然无法解决键盘失灵问题或进入BIOS设置,那么我们建议寻求专业的技术支持。他们将能够帮助我们找到更适合我们情况的解决方案。
十二:备份重要数据
在进行任何BIOS操作之前,我们强烈建议备份我们电脑中的重要数据。这样,在操作出现问题时,我们能够及时恢复数据,并避免数据丢失。
十三:小心操作
在使用鼠标代替键盘进行BIOS操作时,我们需要小心操作,以免不小心点击了错误的选项或更改了不应该更改的设置。始终保持专注和谨慎。
十四:灵活运用鼠标代替键盘的方法
除了进入BIOS设置外,我们还可以灵活运用鼠标代替键盘进行其他操作,如选择启动设备、更改密码等。这为我们提供了更多的便利和选项。
十五:
尽管键盘失灵可能会给我们带来困扰,但我们可以通过利用鼠标代替键盘进行BIOS操作来解决这个问题。虽然这并不是最理想的解决方案,但它仍然提供了一种可行的方法来进入BIOS设置并进行必要的调整和更改。无论如何,我们仍然需要小心操作,并在必要时寻求专业帮助。
介绍:
当我们的计算机出现问题时,进入BIOS是一个常见的解决方法。然而,有时我们的键盘可能会出现失灵的情况,这给我们进入BIOS带来了困难。但是不要担心,本文将介绍一些方法,即使键盘失灵也能顺利进入BIOS。
1.使用Windows10的设置菜单
如果你使用的是Windows10操作系统,你可以通过设置菜单进入BIOS。在开始菜单中点击“设置”,然后选择“更新和安全”,再点击“恢复”,在“高级启动”下选择“重新启动现在”。接下来,在启动时选择“疑难解答”,然后选择“UEFI固件设置”。
2.通过Windows8/8.1的高级启动选项
对于Windows8/8.1用户,可以通过高级启动选项进入BIOS。在登录屏幕上,按住Shift键并点击“电源”按钮,然后选择“重新启动”。在重启后,点击“疑难解答”、“高级选项”和“UEFI固件设置”。
3.通过Windows7的启动修复工具
如果你仍在使用Windows7,你可以使用启动修复工具进入BIOS。在计算机启动时按下F8键,然后选择“修复你的电脑”。在接下来的屏幕上,选择“高级选项”和“UEFI固件设置”。
4.使用一个USB键盘
当你的内置键盘失灵时,你可以使用一个USB键盘来进入BIOS。将USB键盘插入计算机的USB端口,重启计算机,并在启动时按下相应的键来进入BIOS。
5.使用屏幕键盘
如果你没有USB键盘可用,你可以使用操作系统自带的屏幕键盘来进入BIOS。在登录屏幕上按下“EaseofAccess”按钮,然后选择“屏幕键盘”。在启动时按下相应的键来进入BIOS。
6.清洁键盘连接口
有时候,键盘失灵可能是由于连接口脏污导致的。你可以使用适当的清洁工具,如棉签和酒精,小心地清洁键盘连接口。这可能会修复键盘失灵问题,使你能够正常进入BIOS。
7.重置BIOS设置
如果你的键盘失灵并且无法通过其他方法进入BIOS,你可以尝试重置BIOS设置。打开计算机的机箱,找到主板上的BIOS电池,将其取出几分钟后重新插入。这将重置BIOS设置,并有可能修复键盘失灵问题。
8.使用系统恢复工具
某些计算机厂商提供了系统恢复工具,可用于修复键盘失灵问题。通过按下相应的键(通常是F10或F11)进入系统恢复界面,然后选择“修复键盘失灵”。
9.检查键盘线缆
如果你使用的是外置键盘,键盘失灵可能是由于线缆损坏或松动所致。检查键盘线缆是否插好,并确保没有损坏。重新插拔键盘线缆可能会修复键盘失灵问题。
10.使用远程访问工具
如果你有另一台可连接到失灵计算机的计算机,你可以使用远程访问工具来进入BIOS。在另一台计算机上安装合适的远程访问软件,并通过网络连接到失灵计算机。从远程访问界面中进入BIOS设置。
11.更新BIOS固件
有时,键盘失灵问题可能是由于过时的BIOS固件引起的。在制造商的网站上找到最新的BIOS固件更新,并按照说明进行更新。这可能会修复键盘失灵问题,并提供更好的兼容性。
12.重新安装操作系统
如果键盘失灵问题无法解决,并且你不是经常需要进入BIOS,你可以考虑重新安装操作系统。在重新安装过程中,可能会恢复键盘功能并解决问题。
13.寻求专业帮助
如果你尝试了以上方法仍然无法解决键盘失灵问题,并且需要进入BIOS,你可以寻求专业的计算机技术支持。他们可能会提供更高级的解决方案或修复键盘问题。
14.预防键盘失灵
为了避免键盘失灵问题,在使用计算机时应当保持良好的使用习惯。不要过度敲击键盘,不要将液体倒入键盘,定期清洁键盘等。
15.
尽管键盘失灵可能会给我们进入BIOS带来困难,但通过使用操作系统的设置菜单、高级启动选项、USB键盘、屏幕键盘等方法,我们仍然有多种选择来解决这个问题。检查连接口、清洁键盘、重置BIOS设置等方法也可能有助于修复键盘失灵问题。如果所有方法都无效,寻求专业帮助可能是解决问题的最好选择。预防措施也是非常重要的,可以避免键盘失灵的发生。
版权声明:本文内容由互联网用户自发贡献,该文观点仅代表作者本人。本站仅提供信息存储空间服务,不拥有所有权,不承担相关法律责任。如发现本站有涉嫌抄袭侵权/违法违规的内容, 请发送邮件至 3561739510@qq.com 举报,一经查实,本站将立刻删除。
相关文章
- 站长推荐
- 热门tag
- 标签列表