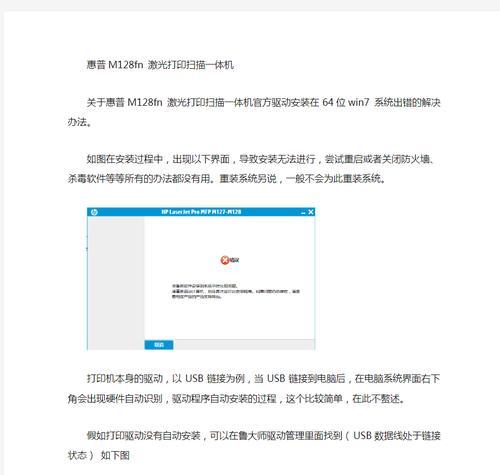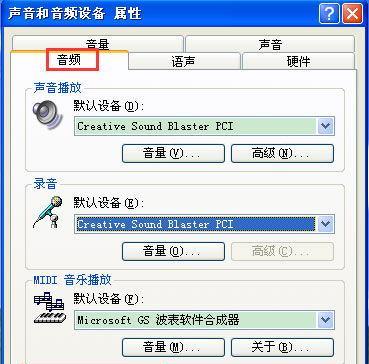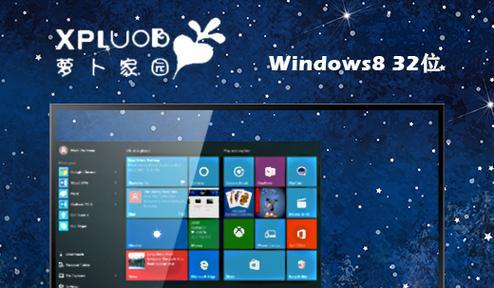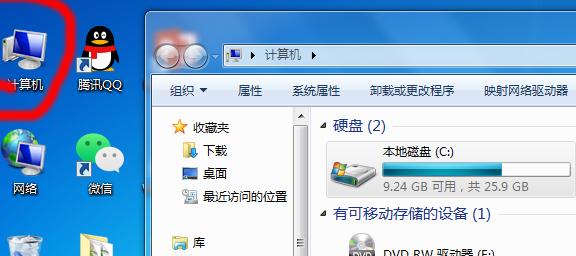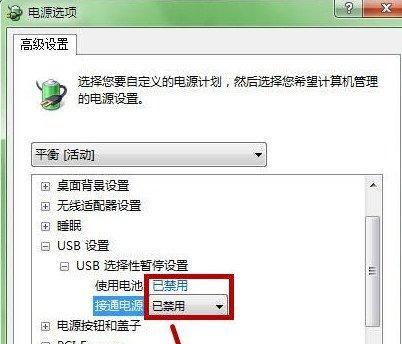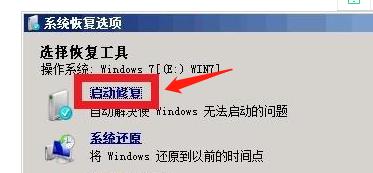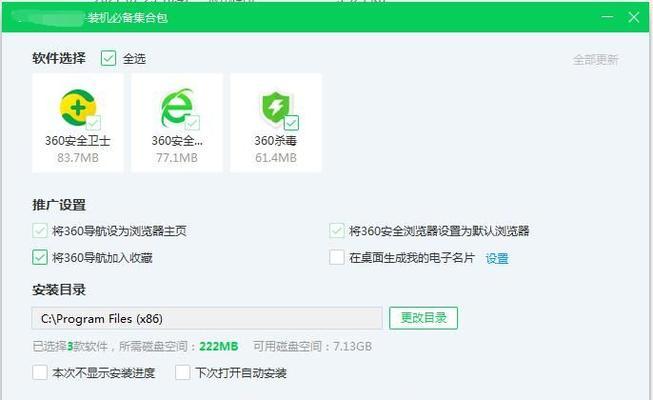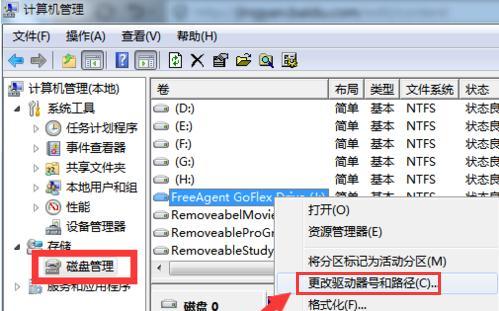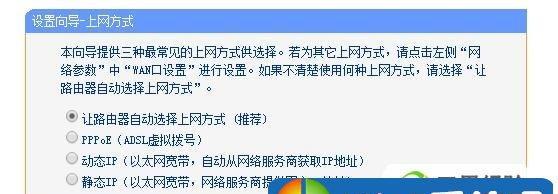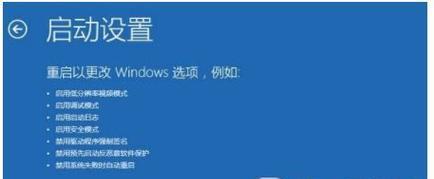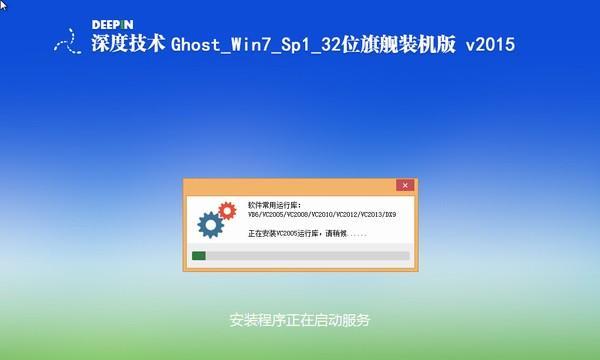使用CMD命令进入D盘查看文件的步骤(快速了解如何在Windows7下使用命令提示符进入D盘并浏览文件)
在Windows7操作系统中,命令提示符(CMD)是一个非常强大的工具,可以通过它来执行各种系统命令和操作。对于需要在D盘浏览文件的用户来说,使用CMD命令可以更加高效地实现这一目的。本文将详细介绍在Windows7下使用CMD命令进入D盘并查看文件的步骤,帮助读者快速掌握这一技巧。
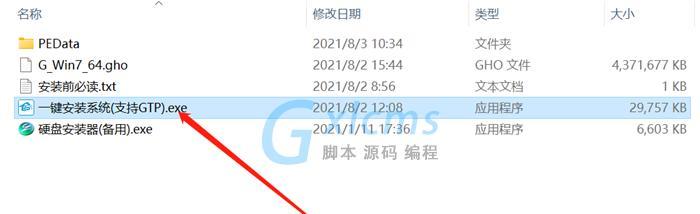
1.打开命令提示符工具
通过点击开始菜单,在搜索栏中输入“cmd”(不包含引号),然后从搜索结果中选择“命令提示符”来打开CMD命令提示符工具。
2.切换到D盘目录
在CMD命令提示符窗口中,输入“D:”(不包含引号)并按下回车键,即可切换到D盘目录。
3.查看当前目录中的文件和文件夹
在D盘目录下,输入“dir”(不包含引号)并按下回车键,CMD命令提示符将显示当前目录中的所有文件和文件夹的列表。
4.进入指定的文件夹
在D盘目录下,输入“cd文件夹名”(不包含引号,其中“文件夹名”是要进入的文件夹的名称),然后按下回车键,即可进入该文件夹。
5.返回上一级目录
在进入了某个文件夹后,如果需要返回上一级目录,只需输入“cd..”(不包含引号)并按下回车键即可。
6.查看文件的详细信息
在CMD命令提示符窗口中,输入“dir/p”(不包含引号)并按下回车键,CMD将逐页显示D盘目录中的文件和文件夹,并且显示每个文件的详细信息。
7.搜索指定名称的文件
在D盘目录下,输入“dir文件名/s”(不包含引号,其中“文件名”是要搜索的文件名称),然后按下回车键,CMD命令提示符将搜索并显示所有符合条件的文件。
8.创建新的文件夹
在D盘目录下,输入“md文件夹名”(不包含引号,其中“文件夹名”是要创建的文件夹的名称),然后按下回车键,CMD将在当前目录下创建一个新的文件夹。
9.复制文件到指定位置
在D盘目录下,输入“copy文件路径目标路径”(不包含引号,其中“文件路径”是要复制的文件的完整路径,“目标路径”是要将文件复制到的目标位置),然后按下回车键,CMD将复制文件到指定位置。
10.移动文件到指定位置
在D盘目录下,输入“move文件路径目标路径”(不包含引号,其中“文件路径”是要移动的文件的完整路径,“目标路径”是要将文件移动到的目标位置),然后按下回车键,CMD将移动文件到指定位置。
11.删除文件
在D盘目录下,输入“del文件路径”(不包含引号,其中“文件路径”是要删除的文件的完整路径),然后按下回车键,CMD将删除指定的文件。
12.清空文件夹内容
在D盘目录下,输入“del/s/q文件夹路径\*.*”(不包含引号,其中“文件夹路径”是要清空内容的文件夹的路径),然后按下回车键,CMD将清空指定文件夹的所有内容。
13.重命名文件
在D盘目录下,输入“ren原文件名新文件名”(不包含引号,其中“原文件名”是要重命名的文件名,“新文件名”是重命名后的新名称),然后按下回车键,CMD将重命名指定的文件。
14.查看帮助信息
在CMD命令提示符窗口中,输入“help”(不包含引号)并按下回车键,CMD将显示所有可用的命令和它们的功能说明。
15.退出CMD命令提示符
在完成了对D盘文件的浏览和操作后,输入“exit”(不包含引号)并按下回车键,CMD命令提示符将关闭。
通过本文所介绍的步骤,我们可以快速而高效地使用CMD命令进入D盘并查看文件。CMD命令提示符作为Windows7操作系统的一个重要工具,能够为用户提供强大的文件管理功能和操作能力。熟练掌握这些CMD命令,对于用户来说,将是一个很有用的技巧。
Win7下使用CMD进入D盘查看文件的步骤
在Windows7操作系统中,CMD是一个强大的命令行工具,它可以通过一系列简单的命令帮助用户完成各种操作。本文将介绍如何使用CMD进入D盘查看文件的步骤,帮助读者快速定位到所需文件,提高工作效率。
1.打开CMD命令行窗口
点击“开始”按钮,在搜索栏中输入“cmd”,然后点击出现的“cmd.exe”即可打开CMD命令行窗口。或者可以按下Win+R键组合,在运行框中输入“cmd”后回车。
2.切换盘符到D盘
在CMD命令行窗口中,输入“D:”(不区分大小写),按下回车键即可切换到D盘。如果需要切换到其他盘符,只需将命令中的“D”替换为相应的盘符即可。
3.查看D盘文件和文件夹
输入命令“dir”,按下回车键,即可显示D盘中的所有文件和文件夹的列表。列表中包含了文件名、大小、创建时间等信息。
4.进入指定文件夹
在CMD命令行窗口中,输入“cd文件夹名”,然后按下回车键即可进入指定的文件夹。输入“cdtest”即可进入D盘下的test文件夹。
5.返回上一级目录
在CMD命令行窗口中,输入“cd..”,按下回车键即可返回上一级目录。如果需要返回多级目录,可以连续输入多个“cd..”。
6.进入指定路径下的文件夹
在CMD命令行窗口中,输入“cd路径”,然后按下回车键即可进入指定路径下的文件夹。输入“cdD:\test”即可进入D盘下的test文件夹。
7.创建新文件夹
在CMD命令行窗口中,输入“md文件夹名”,按下回车键即可在当前目录下创建一个新的文件夹。输入“mdnew_folder”即可在D盘下创建一个名为new_folder的文件夹。
8.复制文件或文件夹到D盘
在CMD命令行窗口中,输入“copy源文件路径目标文件路径”,然后按下回车键即可将源文件或文件夹复制到D盘。输入“copyC:\test\file.txtD:\”即可将C盘下test文件夹中的file.txt复制到D盘根目录。
9.删除文件或文件夹
在CMD命令行窗口中,输入“del文件路径”或“rd文件夹路径/s/q”,然后按下回车键即可删除指定的文件或文件夹。输入“delD:\file.txt”即可删除D盘根目录下的file.txt。
10.重命名文件或文件夹
在CMD命令行窗口中,输入“ren原文件名新文件名”,然后按下回车键即可将文件或文件夹重命名。输入“renD:\file.txtnew_file.txt”即可将D盘根目录下的file.txt重命名为new_file.txt。
11.查看文件内容
在CMD命令行窗口中,输入“type文件名”,然后按下回车键即可查看文件的内容。输入“typeD:\file.txt”即可查看D盘根目录下file.txt的内容。
12.清屏
在CMD命令行窗口中,输入“cls”,按下回车键即可清除当前屏幕上的所有文本内容,使界面变得干净整洁。
13.搜索文件
在CMD命令行窗口中,输入“dir/s文件名”,然后按下回车键即可在当前目录及其子目录下搜索指定文件名。输入“dir/sfile.txt”即可搜索D盘下所有文件夹中名为file.txt的文件。
14.返回根目录
在CMD命令行窗口中,输入“cd\”,按下回车键即可返回到D盘的根目录。
15.退出CMD命令行窗口
在CMD命令行窗口中,输入“exit”,按下回车键即可退出CMD命令行窗口。
通过CMD命令行窗口,我们可以轻松地进入D盘,查看和管理文件。掌握了这些基本的操作步骤,相信您在工作中将会更加得心应手。记住关键词“CMD”,让你的工作更加高效!
版权声明:本文内容由互联网用户自发贡献,该文观点仅代表作者本人。本站仅提供信息存储空间服务,不拥有所有权,不承担相关法律责任。如发现本站有涉嫌抄袭侵权/违法违规的内容, 请发送邮件至 3561739510@qq.com 举报,一经查实,本站将立刻删除。
相关文章
- 站长推荐
- 热门tag
- 标签列表