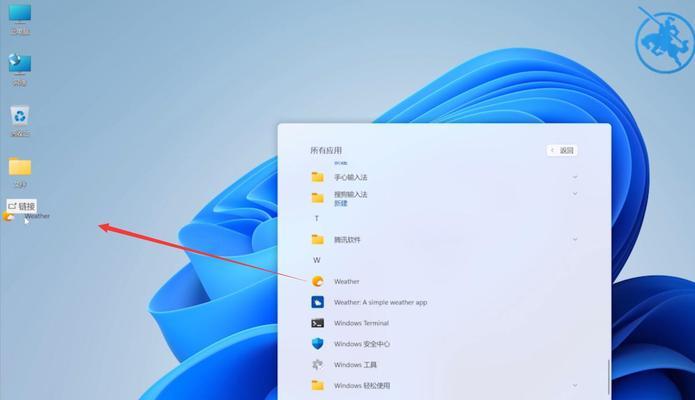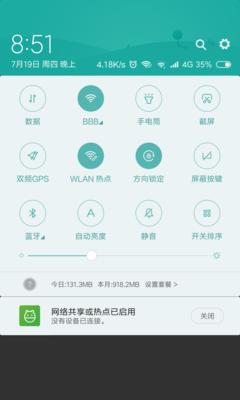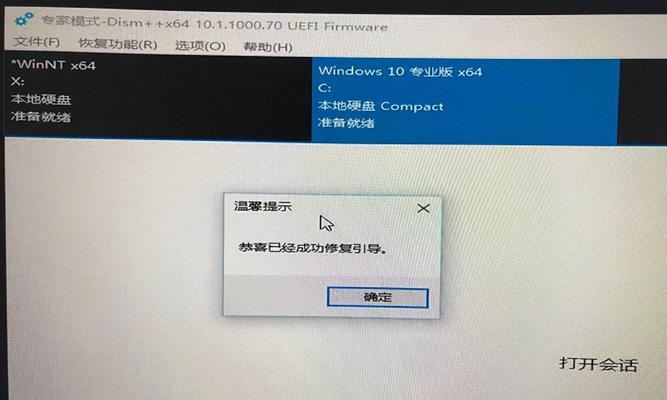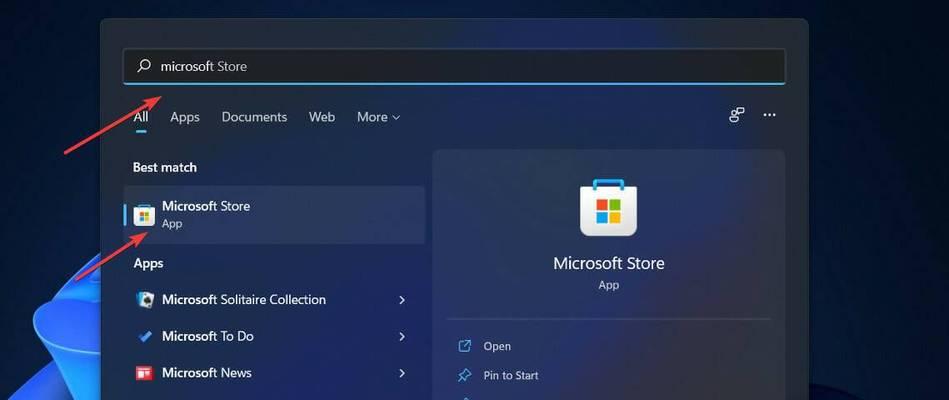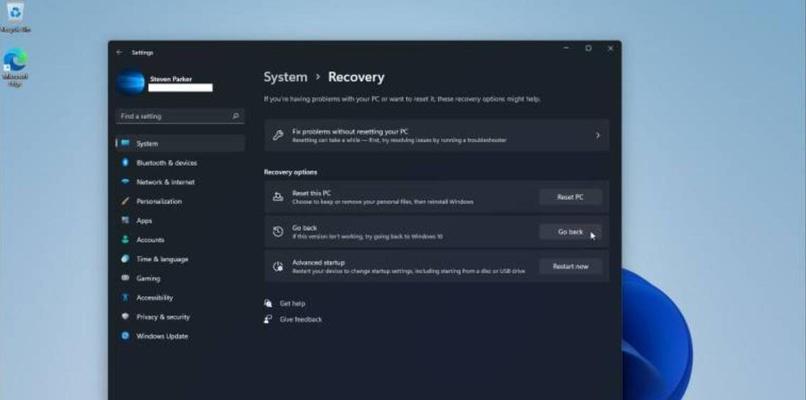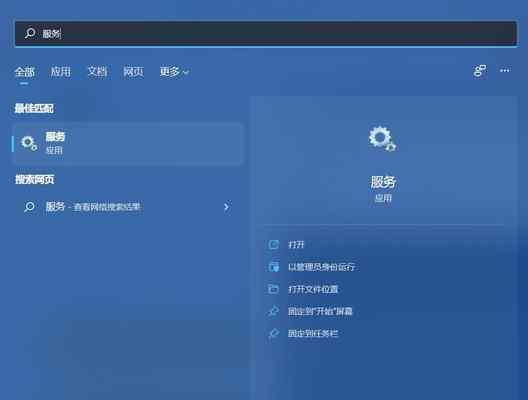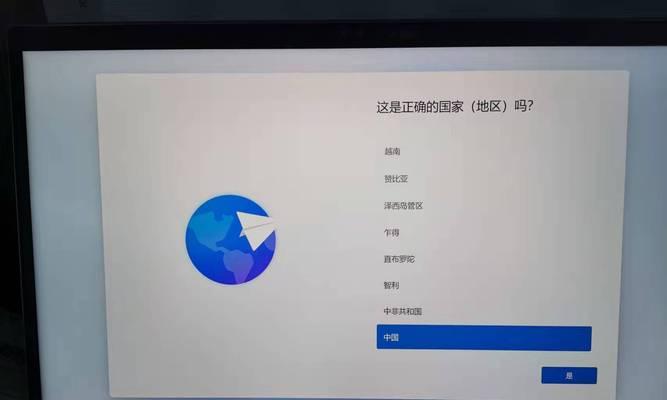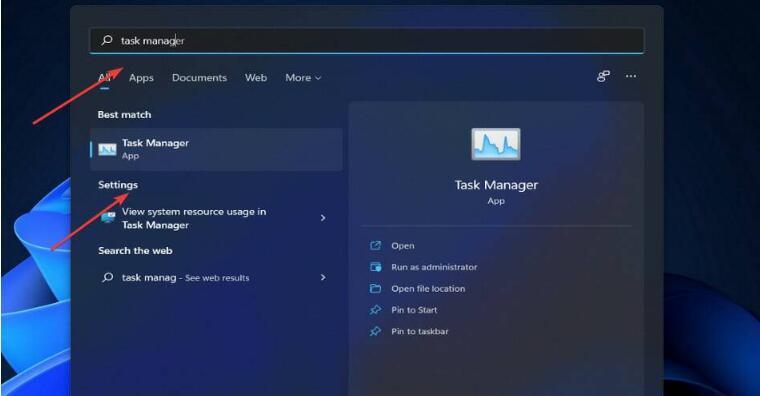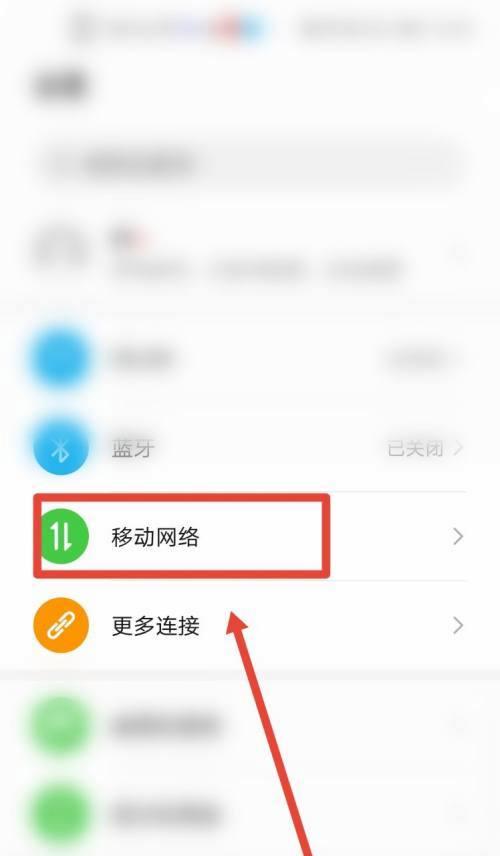Win11设置小任务栏的方法(优化桌面工作环境)
在操作系统Win11中,任务栏是我们经常使用的工具之一,但有时候默认的任务栏大小可能不符合我们的需求。为了提高桌面工作环境的效率,本文将介绍如何设置Win11的小任务栏,帮助您更好地组织和管理正在进行的任务。
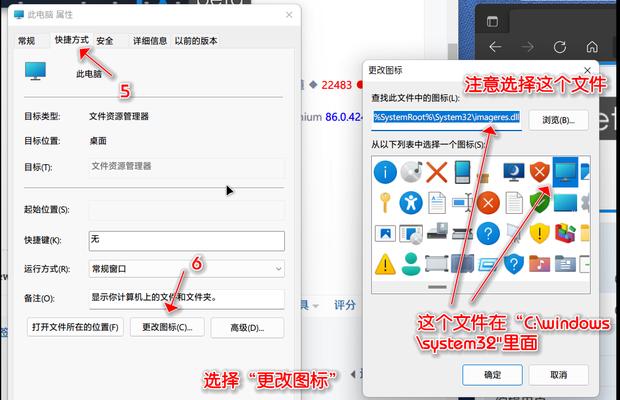
调整任务栏大小的必要性
通过设置小任务栏可以充分利用屏幕空间,更好地管理多个任务,并提高工作效率。
进入Win11系统设置
在桌面上单击右键,选择“设置”选项,进入Win11系统设置。
找到任务栏设置
在系统设置中找到“个性化”选项,并点击进入。
选择任务栏
在个性化选项中找到“任务栏”设置,并点击进入。
调整任务栏高度
在任务栏设置中,找到“任务栏高度”选项,通过拖动滑块或输入数值来调整任务栏的高度。
启用小任务栏模式
在任务栏设置中,找到“使用小任务栏”选项,并打开开关以启用小任务栏模式。
设置任务栏图标位置
在任务栏设置中,找到“任务栏图标”选项,可以选择将图标放置在左侧、底部或右侧。
设置任务栏透明度
在任务栏设置中,找到“任务栏透明度”选项,通过拖动滑块来调整任务栏的透明度。
调整任务栏按钮大小
在任务栏设置中,找到“任务栏按钮大小”选项,通过拖动滑块或输入数值来调整任务栏按钮的大小。
隐藏任务栏
在任务栏设置中,找到“自动隐藏任务栏”选项,打开开关以隐藏任务栏。
添加常用工具到任务栏
在任务栏上右键点击空白处,选择“工具栏”选项,可以添加常用工具到任务栏,方便快速访问。
利用任务视图管理任务
在任务栏上的任务视图按钮可以帮助您更好地管理多个任务,通过拖动和切换视图来轻松切换不同的应用程序。
使用快捷键操作任务栏
Win11提供了一些快捷键操作任务栏的功能,如Win+数字键可快速切换不同的任务窗口。
自定义任务栏颜色
在个性化设置中的“颜色”选项中,可以选择自定义任务栏的颜色,以适应个人偏好。
保存设置并应用
在完成以上设置后,点击“应用”按钮保存设置,您的小任务栏就设置成功了。
通过以上的设置方法,您可以轻松地调整Win11的任务栏大小,以创建一个更高效、个性化的桌面工作环境。选择合适的任务栏大小、图标位置、透明度和按钮大小,结合任务视图和快捷键操作,您将能够更好地管理多个任务,并提高工作效率。
Win11设置小任务栏的完美解决方法
随着Windows11的发布,许多用户都迫不及待地升级到了这个全新的操作系统。然而,不少用户发现新的任务栏在默认情况下过于庞大,占据了太多的屏幕空间,给操作体验带来了一定的困扰。本文将分享一些简单而有效的方法,教你如何在Win11中设置小任务栏,以提升操作效率和舒适度。
1.使用任务栏设置选项
通过任务栏设置选项进行调整是最简单快捷的方法。只需右击任务栏空白处,选择“任务栏设置”,在弹出的窗口中找到“任务栏行高”选项,将其调整为较小的数值,即可使任务栏变得更加紧凑。
2.使用快捷键调整任务栏大小
Win11为用户提供了一些快捷键操作,可以方便地调整任务栏大小。按下“Win”键加上“.”或“;”键后,会出现一个弹出菜单,其中包含了一些预设的任务栏尺寸选项,选择合适的尺寸即可快速调整任务栏大小。
3.自定义任务栏行高
Win11中,用户可以通过修改注册表来自定义任务栏的行高。在运行对话框中输入“regedit”打开注册表编辑器,在导航栏中找到“HKEY_CURRENT_USER\Software\Microsoft\Windows\CurrentVersion\Explorer\Advanced”路径,找到或新建名为“TaskbarSi”(类型为DWORD)的键值,设置其数值数据为想要的任务栏行高(以像素为单位),重启系统即可生效。
4.使用第三方任务栏工具
除了系统自带的设置选项外,还有一些第三方工具可以帮助你更加灵活地调整任务栏大小。TinyTaskbar和TaskbarX等工具提供了更多的自定义选项,让你可以根据个人喜好和习惯来调整任务栏的大小和样式。
5.通过修改系统文件调整任务栏大小
如果你对系统文件有一定了解,并且希望实现更加个性化的任务栏设置,可以尝试修改系统文件来达到目的。通过替换或编辑某些系统文件,你可以自定义任务栏的大小、位置和样式,但这需要谨慎操作,并且在进行任何修改之前务必备份相关文件,以防止出现不可预料的问题。
6.利用隐藏任务栏的功能
Win11中提供了隐藏任务栏的功能,通过设置,你可以将任务栏隐藏在屏幕底部,只有鼠标移动到底部时才会出现。虽然这并不是直接调整任务栏大小的方法,但它可以腾出更多的屏幕空间,让你更加专注于当前正在进行的工作。
7.使用虚拟桌面
Win11中的虚拟桌面功能可以帮助你更好地组织和管理多个应用程序和窗口。通过在不同的虚拟桌面间切换,你可以将不同类型的任务和应用程序分开,减少任务栏上的拥挤感,从而提升工作效率。
8.调整通知区域图标大小
除了任务栏本身的大小,通知区域中的图标也会占据一定的空间。Win11允许用户调整通知区域图标的大小,以适应个人需求。只需右击任务栏空白处,选择“任务栏设置”,在“通知区域”部分找到“选择哪些图标显示在任务栏上”选项,点击“选择哪些图标显示在任务栏上”链接,然后在弹出的窗口中调整图标大小即可。
9.调整任务栏位置
如果你不喜欢任务栏默认的底部位置,Win11也提供了将任务栏放置在屏幕其他位置的选项。右击任务栏空白处,选择“任务栏设置”,在“任务栏位置”部分选择你喜欢的位置(例如左侧、顶部或右侧),系统会自动调整任务栏的大小和布局。
10.使用触摸手势进行调整
对于使用触摸屏设备的用户,Win11还提供了一些触摸手势来调整任务栏大小。通过在任务栏上双指捏合或展开手势,你可以快速缩小或放大任务栏,以适应不同的使用场景。
11.配置多个任务栏
有些用户可能希望在多个屏幕上同时显示任务栏,以便更好地管理和切换不同的工作空间。Win11允许你配置多个任务栏,只需按住Shift键并拖动任务栏到另一个屏幕,即可在该屏幕上显示一个独立的任务栏。
12.使用高分辨率显示器
如果你使用的是高分辨率的显示器,那么任务栏的大小可能会显得更加合适。高分辨率显示器能够呈现更多的像素,使得任务栏上的图标和文字更加清晰和细致,从而减少了任务栏过大所带来的不适感。
13.定期清理任务栏
有时,任务栏上的图标会随着时间的推移变得杂乱无章。定期清理任务栏,只保留你常用的应用程序和工具,可以帮助你更好地集中注意力,提高工作效率。只需右击任务栏上的图标,选择“卸载”或“取消固定到任务栏”选项,即可快速进行清理。
14.组织任务栏上的图标
除了清理任务栏,你还可以将图标进行组织,以便更好地分类和管理。将相关的应用程序图标分组放置,可以帮助你快速找到所需的程序,并避免任务栏过于拥挤。只需右击任务栏上的图标,选择“将此图标固定到任务栏”或“解除固定”选项,然后拖动图标进行重新排列即可。
15.寻求更多帮助
如果以上方法都无法满足你的需求,或者你对任务栏调整有其他特殊要求,可以寻求更多的帮助。Windows官方论坛、技术社区和在线教程等资源都可以提供更多详细的指导和解决方案。
通过以上15种方法,你可以轻松地在Win11中设置小任务栏,以提升操作体验和工作效率。选择适合自己的方法,并根据个人需求进行调整,相信你一定能够找到最理想的任务栏大小和样式。记住,在任何修改前务必备份相关文件,并留意系统变化,以确保操作的安全和稳定性。愿这些方法能帮助你在Win11中打造一个更加舒适和高效的工作环境。
版权声明:本文内容由互联网用户自发贡献,该文观点仅代表作者本人。本站仅提供信息存储空间服务,不拥有所有权,不承担相关法律责任。如发现本站有涉嫌抄袭侵权/违法违规的内容, 请发送邮件至 3561739510@qq.com 举报,一经查实,本站将立刻删除。
相关文章
- 站长推荐
-
-

小米电视遥控器失灵的解决方法(快速恢复遥控器功能,让您的小米电视如常使用)
-

解决惠普打印机出现感叹号的问题(如何快速解决惠普打印机感叹号问题及相关故障排除方法)
-

如何给佳能打印机设置联网功能(一步步教你实现佳能打印机的网络连接)
-

投影仪无法识别优盘问题的解决方法(优盘在投影仪中无法被检测到)
-

华为笔记本电脑音频故障解决方案(华为笔记本电脑音频失效的原因及修复方法)
-

打印机墨盒无法取出的原因及解决方法(墨盒取不出的常见问题及解决方案)
-

咖啡机出液泡沫的原因及解决方法(探究咖啡机出液泡沫的成因及有效解决办法)
-

解决饮水机显示常温问题的有效方法(怎样调整饮水机的温度设置来解决常温问题)
-

如何解决投影仪投影发黄问题(投影仪调节方法及常见故障排除)
-

吴三桂的真实历史——一个复杂而英勇的将领(吴三桂的背景)
-
- 热门tag
- 标签列表