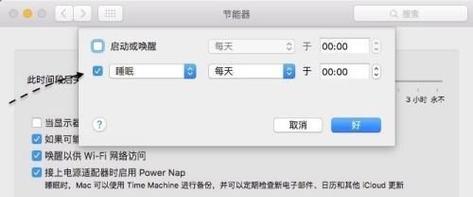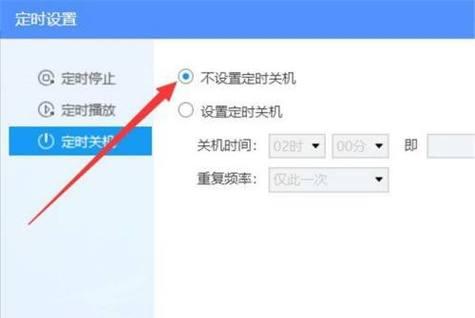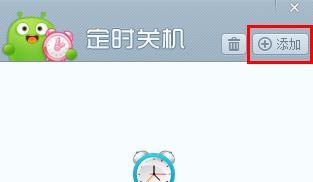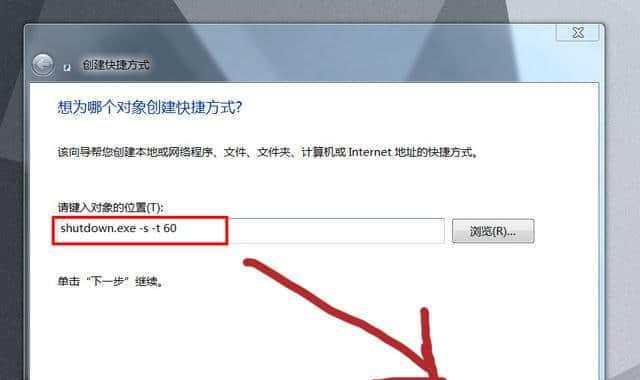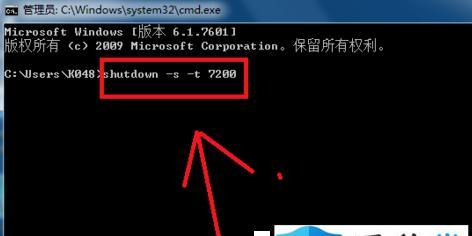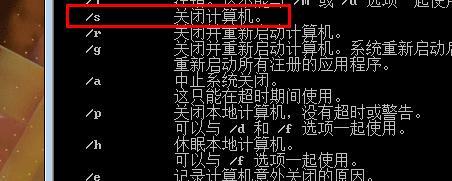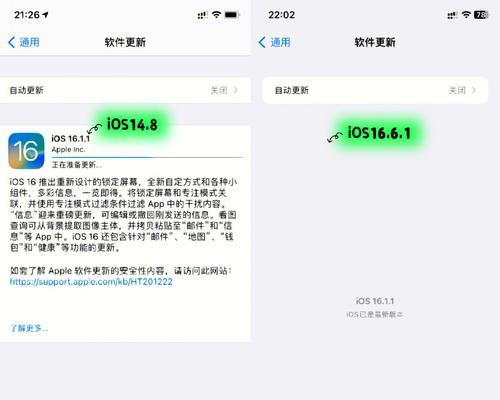如何设置定时关机的方法(轻松掌握电脑定时关机的技巧)
在忙碌的生活中,我们常常会因为忘记关机而浪费电能和时间。而通过电脑设置定时关机,不仅能够帮助我们合理利用电能资源,还可以提高工作效率。本文将详细介绍如何设置电脑定时关机的方法,帮助读者轻松掌握这一技巧。
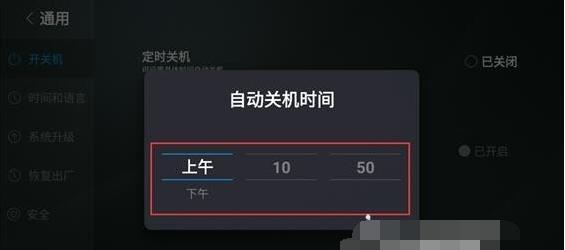
1.为什么需要设置定时关机?
2.第一种方法:使用Windows系统自带的计划任务功能
3.第二种方法:使用第三方软件实现定时关机
4.选择适合自己的计划任务执行时间
5.如何设置每天定时关机?
6.如何设置特定日期的定时关机?
7.如何设置定时关机并在关机前保存未保存的工作?
8.定时关机后如何自动开启计算机?
9.如何设置定时关机并在关机前播放提醒音乐?
10.如何设置定时关机并在关机前发送邮件通知?
11.如何设置定时关机并在关机前执行特定的任务?
12.定时关机后如何自动备份重要数据?
13.定时关机时如何保护计算机的安全?
14.如何取消或修改已设置的定时关机任务?
15.定时关机的注意事项与常见问题解答
1.为什么需要设置定时关机?
通过设置定时关机,可以帮助我们避免长时间未关机导致计算机运行不稳定,延长计算机的使用寿命,同时也能够节约电能资源。
2.第一种方法:使用Windows系统自带的计划任务功能
Windows系统自带了一个强大的计划任务功能,通过设置计划任务,我们可以实现电脑的定时关机。点击开始菜单,输入“任务计划程序”,打开计划任务程序窗口,然后按照指引创建新的计划任务即可。
3.第二种方法:使用第三方软件实现定时关机
如果觉得Windows系统自带的计划任务功能不够灵活,还可以选择使用一些第三方软件来实现定时关机。这些软件通常有更多的设置选项,可以满足不同用户的需求。
4.选择适合自己的计划任务执行时间
在设置定时关机之前,我们需要先确定自己希望电脑何时关机。根据个人习惯和实际需求,可以选择每天的固定时间、特定日期、或者是在电脑处于闲置状态一段时间后自动关机。
5.如何设置每天定时关机?
在计划任务程序窗口中,选择“创建基本任务”,然后按照指引设置任务名称、触发器(选择每天)、执行操作(选择关机)即可。
6.如何设置特定日期的定时关机?
如果我们希望在特定日期如节假日等时刻关机,可以选择“创建基本任务”,然后在触发器中选择“一次”,并设置具体的日期和时间。
7.如何设置定时关机并在关机前保存未保存的工作?
在计划任务程序窗口中,选择“创建基本任务”,然后在执行操作中选择“关机”同时勾选“如果存在未保存的工作,先保存并关闭”。
8.定时关机后如何自动开启计算机?
有些情况下,我们可能需要在电脑关机一段时间后再自动开启。在计划任务程序窗口中,选择“创建基本任务”,然后在触发器中选择“启动计算机时”进行设置。
9.如何设置定时关机并在关机前播放提醒音乐?
在计划任务程序窗口中,选择“创建基本任务”,然后在执行操作中选择“关机”同时勾选“显示消息”,并填写自定义的消息和提示音乐路径。
10.如何设置定时关机并在关机前发送邮件通知?
通过使用第三方软件,我们可以设置在关机前发送邮件通知。在软件中配置好SMTP服务器和邮箱账号信息,并设置好关机前的邮件内容即可。
11.如何设置定时关机并在关机前执行特定的任务?
在计划任务程序窗口中,选择“创建基本任务”,然后在执行操作中选择“程序或脚本”,并设置要执行的任务程序的路径和参数。
12.定时关机后如何自动备份重要数据?
在计划任务程序窗口中,选择“创建基本任务”,然后在执行操作中选择“启动程序”并设置好备份软件的路径和参数。
13.定时关机时如何保护计算机的安全?
在设置定时关机之前,我们需要确保计算机已经安装了最新的安全补丁和杀毒软件,以防止不法分子利用关机过程中的漏洞进行攻击。
14.如何取消或修改已设置的定时关机任务?
在计划任务程序窗口中,可以选择已创建的任务进行编辑或删除。点击任务,选择“删除”即可取消定时关机任务。
15.定时关机的注意事项与常见问题解答
在使用定时关机功能时,需要注意一些细节问题,比如计划任务的执行权限、电脑的休眠状态等。同时,本段还会回答一些读者常见的疑问和问题。
通过本文的介绍,相信读者对于如何设置电脑定时关机有了更清晰的认识。无论是使用系统自带的计划任务功能,还是选择第三方软件,只要掌握了正确的方法,定时关机将变得轻而易举。在未来的生活中,读者可以根据自己的需求和习惯,合理利用定时关机功能,提高工作效率,节省资源。
电脑设置定时关机的方法
在日常使用电脑的过程中,我们经常会有一些需要电脑在特定时间自动关机的需求,比如下载大文件完成后自动关机,或者在睡觉前避免忘记关机等。为了满足这些需求,我们可以通过一些简单的设置来实现电脑的定时关机。本文将为您介绍几种常用的电脑定时关机方法。
1.Windows系统自带的计划任务功能
通过设置Windows系统自带的计划任务功能,可以实现定时关机。点击“开始”菜单,在搜索框中输入“计划任务”,打开计划任务窗口。在窗口中点击“创建基本任务”,按照向导进行设置即可。
2.使用第三方软件
除了系统自带的计划任务功能外,还有很多第三方软件可以帮助我们实现电脑的定时关机。比如,关机大师、定时关机助手等。下载安装并打开这些软件,按照界面提示进行设置即可。
3.CMD命令设置
CMD命令是Windows系统自带的命令行工具,通过输入一些命令,可以实现电脑的各种操作。要通过CMD命令设置定时关机,首先需要打开CMD命令行窗口,然后输入“shutdown-s-t秒数”,其中“秒数”表示要延时关机的时间。
4.在BIOS中设置
如果您需要在电脑完全关闭时自动关机,可以在BIOS中进行设置。重启电脑时按下相应的键(一般是F2或Delete键)进入BIOS设置界面,找到“PowerManagement”或类似选项,在其中设置关机计划。
5.通过网页或手机远程控制
有些电脑可以通过远程控制软件来实现定时关机的设置。TeamViewer、QQ远程控制等。您只需将电脑与手机或其他设备连接,并在相应的软件中设置定时关机。
6.使用手机APP控制
现如今,我们可以通过手机APP来控制电脑的各种操作。下载并安装相应的手机APP,连接手机与电脑,按照APP界面的操作指引进行设置即可。
7.在任务管理器中设置
打开任务管理器,切换到“进程”选项卡,在底部找到“关机”选项,右键点击并选择“结束进程”。这样就可以实现定时关机了。
8.通过快捷方式设置
在桌面或其他文件夹中新建一个文本文档,将下面的代码复制到文本文档中:shutdown-s-t秒数。然后将文本文档的扩展名更改为.bat,双击运行即可实现定时关机。
9.使用自动关机插座
自动关机插座是一种智能家居设备,可以通过手机APP设置定时关机。将电脑的插头插入自动关机插座,通过手机APP设置定时关机的时间即可。
10.通过编程语言实现
如果您具备一定的编程能力,可以使用编程语言(如Python)来实现电脑的定时关机。通过编写一段简单的代码,指定关机时间并运行即可。
11.使用定时开关插头
定时开关插头是一种带有定时器功能的插座,通过拨动插座上的开关并设置时间,就可以实现电脑的定时关机。
12.通过系统设置
有些电脑提供了系统设置中的电源管理选项,您可以在其中设置定时关机计划。打开“控制面板”,选择“电源管理”,在相应的选项中设置定时关机。
13.使用云平台控制
一些云平台提供了远程控制电脑的功能,您可以通过登录相应的云平台,选择电脑并设置定时关机计划。
14.通过邮件或短信设置
有些电脑支持通过邮件或短信来设置定时关机。您只需发送一封特定格式的邮件或短信,电脑就会在指定时间自动关机。
15.使用定时开关插线板
定时开关插线板是一种智能插线板,可以通过设置插线板上的定时器来实现电脑的定时关机。
通过上述方法,您可以简单而实用地实现电脑的定时关机。无论是通过系统自带的功能、第三方软件,还是通过命令行、远程控制等方式,都能满足您不同的需求。根据个人的喜好和实际情况选择适合自己的方法,并按照步骤进行设置即可轻松实现定时关机。
版权声明:本文内容由互联网用户自发贡献,该文观点仅代表作者本人。本站仅提供信息存储空间服务,不拥有所有权,不承担相关法律责任。如发现本站有涉嫌抄袭侵权/违法违规的内容, 请发送邮件至 3561739510@qq.com 举报,一经查实,本站将立刻删除。
- 站长推荐
- 热门tag
- 标签列表