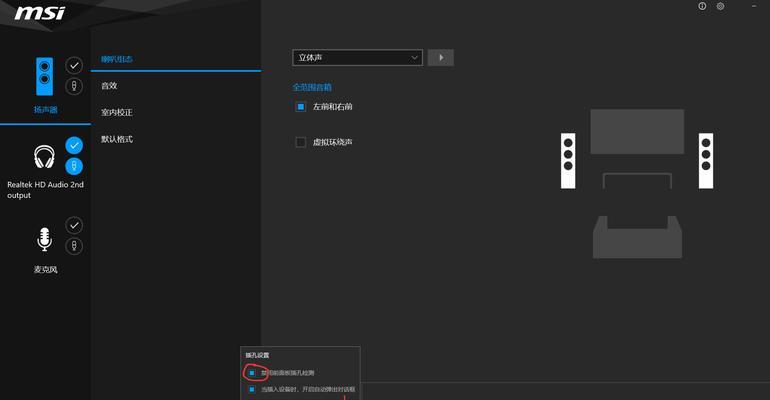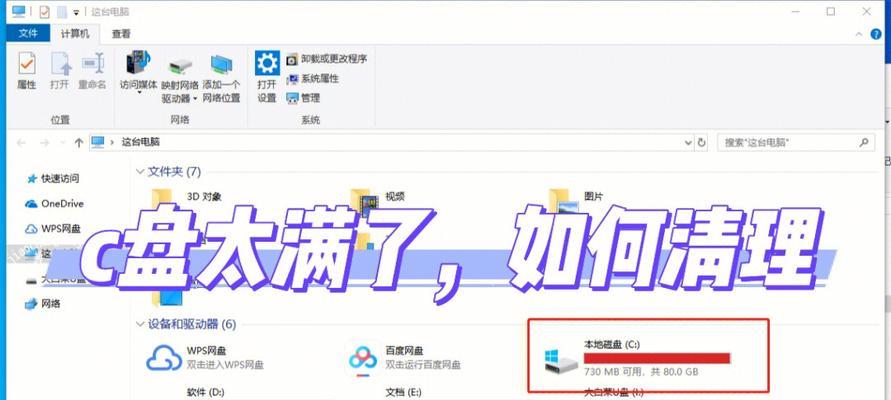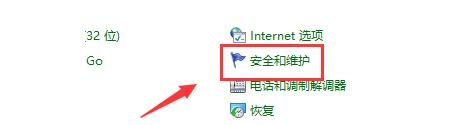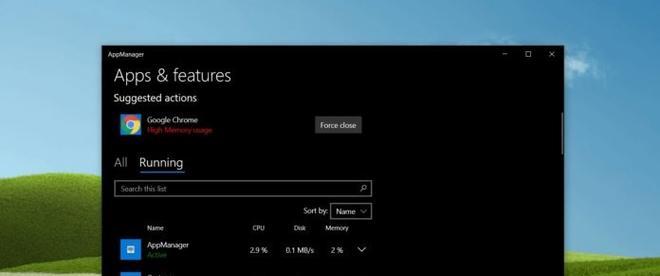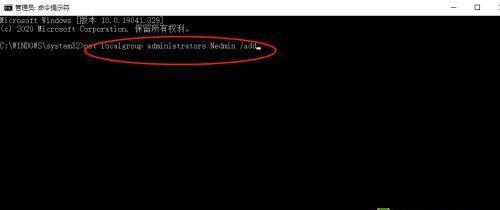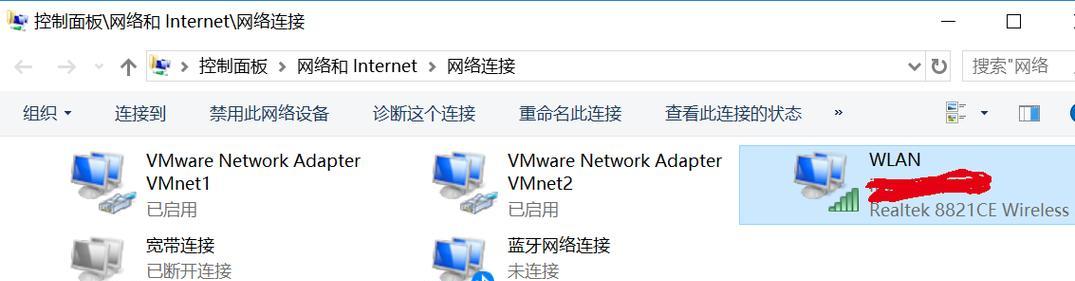轻松查看Win10电脑配置的方法(以简单步骤快速了解电脑硬件信息)
了解电脑的硬件配置对于日常使用和故障排查非常重要。本文将介绍如何在Win10操作系统中轻松查看电脑的配置信息,帮助用户更好地了解自己的电脑。
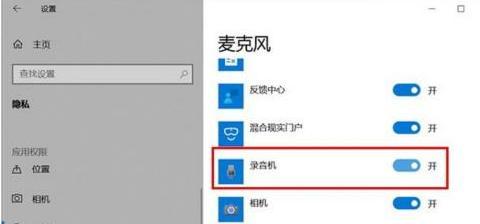
一、打开“设置”菜单
在任务栏或开始菜单中点击“设置”图标,或者按下Win+I组合键打开“设置”菜单。
二、选择“系统”选项
在“设置”菜单中,点击“系统”选项,进入系统相关的设置界面。
三、点击“关于”选项
在系统设置界面中,点击左侧的“关于”选项,以查看有关电脑的基本信息。
四、查看电脑的型号和处理器信息
在“关于”界面中,可以直接看到电脑的型号和处理器信息,包括型号、制造商以及处理器速度等。
五、查看内存信息
在“关于”界面的下方,可以找到“设备规格”一栏,其中包括内存(RAM)的容量。点击此栏目可以查看更详细的内存信息。
六、了解存储信息
在“关于”界面的左侧导航栏中,点击“存储”选项,可以查看电脑的存储信息,包括磁盘驱动器的容量和可用空间。
七、查看显示适配器信息
在“关于”界面的左侧导航栏中,点击“显示”选项,可以查看电脑的显示适配器信息,包括型号、制造商以及显存大小等。
八、了解网络适配器信息
在“关于”界面的左侧导航栏中,点击“网络和Internet”选项,然后点击“状态”选项,可以查看电脑的网络适配器信息,包括连接类型、IP地址等。
九、查看电池信息(适用于笔记本电脑)
对于使用笔记本电脑的用户,在“关于”界面的左侧导航栏中,点击“电池状态”选项,可以查看电池的容量、健康状态等信息。
十、了解操作系统版本和更新信息
在“关于”界面中,可以看到操作系统的版本号和安装日期。在此界面中还可以点击“Windows更新”选项,查看系统的更新状态。
十一、获取更多详细信息
如果你想获取更详细的配置信息,可以在开始菜单中搜索并打开“系统信息”程序,其中包含了更详细的硬件配置信息。
十二、了解更多的系统设置
在“设置”菜单中,还有其他相关的系统设置选项,例如显示、声音、电源和睡眠等,可以根据个人需求进行调整。
十三、使用第三方工具查看电脑配置
除了以上的方法,还可以使用一些第三方工具来查看电脑的配置信息,例如CPU-Z、HWiNFO和Speccy等。
十四、了解电脑配置的重要性
了解电脑的配置信息有助于用户了解硬件状况和性能水平,对于故障排查、升级和购买新设备都非常有帮助。
十五、
通过以上简单的步骤,你可以轻松地查看Win10电脑的配置信息,包括型号、处理器、内存、存储、显示适配器等。了解这些信息对于日常使用和故障排查都非常重要,希望本文对你有所帮助。
如何查看Win10电脑配置
现代电脑的配置各不相同,而了解电脑的配置对于优化系统、安装软件以及购买升级硬件都是非常重要的。本文将介绍如何查看Win10电脑的配置,以便让用户轻松了解自己电脑的性能与规格。
一、操作系统信息
1.查看Windows版本及系统类型
在电脑桌面上点击右键,选择“系统”,进入系统信息界面,在“关于”一栏下可以看到Windows版本号及系统类型(32位或64位)等信息。
二、处理器信息
2.查看处理器型号
在系统信息界面中,点击左侧导航栏的“设备管理器”,展开“处理器”选项,即可看到电脑所搭载的处理器型号。
三、内存信息
3.查看内存大小
在系统信息界面中,点击左侧导航栏的“设备管理器”,展开“内存控制器”选项,即可看到电脑所搭载的内存大小。
四、硬盘信息
4.查看硬盘容量
打开“文件资源管理器”,在左侧导航栏中选择“此电脑”,即可看到硬盘的容量信息。
五、显卡信息
5.查看显卡型号
在系统信息界面中,点击左侧导航栏的“设备管理器”,展开“显示适配器”选项,即可看到电脑所搭载的显卡型号。
六、声卡信息
6.查看声卡型号
在系统信息界面中,点击左侧导航栏的“设备管理器”,展开“声音、视频和游戏控制器”选项,即可看到电脑所搭载的声卡型号。
七、网络适配器信息
7.查看网络适配器型号
在系统信息界面中,点击左侧导航栏的“设备管理器”,展开“网络适配器”选项,即可看到电脑所搭载的网络适配器型号。
八、显示器信息
8.查看显示器分辨率
在电脑桌面上点击右键,选择“显示设置”,在“显示”选项卡中可以看到当前显示器的分辨率信息。
九、主板信息
9.查看主板型号
打开计算机主机箱,可以在主板上找到主板型号,也可以通过第三方软件查看主板型号。
十、电池信息
10.查看笔记本电池信息
对于笔记本电脑用户,可以点击任务栏右下角的电池图标,查看电池的剩余容量、充电状态等信息。
十一、外设信息
11.查看外接设备信息
在系统信息界面中,点击左侧导航栏的“设备管理器”,展开“人体学输入设备”选项,即可看到电脑所连接的外接设备信息。
十二、BIOS信息
12.查看BIOS版本号
在电脑开机时按下相应的按键(通常是Del或F2键)进入BIOS设置界面,在界面中可以找到BIOS版本号的相关信息。
十三、驱动信息
13.查看硬件驱动信息
在系统信息界面中,点击左侧导航栏的“设备管理器”,展开各个硬件设备选项,可以查看硬件驱动的供应商及版本等信息。
十四、温度与风扇信息
14.查看硬件温度与风扇转速
使用第三方软件如CPU-Z或HWMonitor等,可以实时监控电脑各硬件的温度和风扇转速等信息。
十五、
了解自己电脑的配置可以帮助用户更好地优化系统性能、了解硬件规格,以及为升级硬件做准备。通过本文介绍的方法,你可以轻松查看Win10电脑的配置信息,享受更好的电脑使用体验。
版权声明:本文内容由互联网用户自发贡献,该文观点仅代表作者本人。本站仅提供信息存储空间服务,不拥有所有权,不承担相关法律责任。如发现本站有涉嫌抄袭侵权/违法违规的内容, 请发送邮件至 3561739510@qq.com 举报,一经查实,本站将立刻删除。
相关文章
- 站长推荐
- 热门tag
- 标签列表