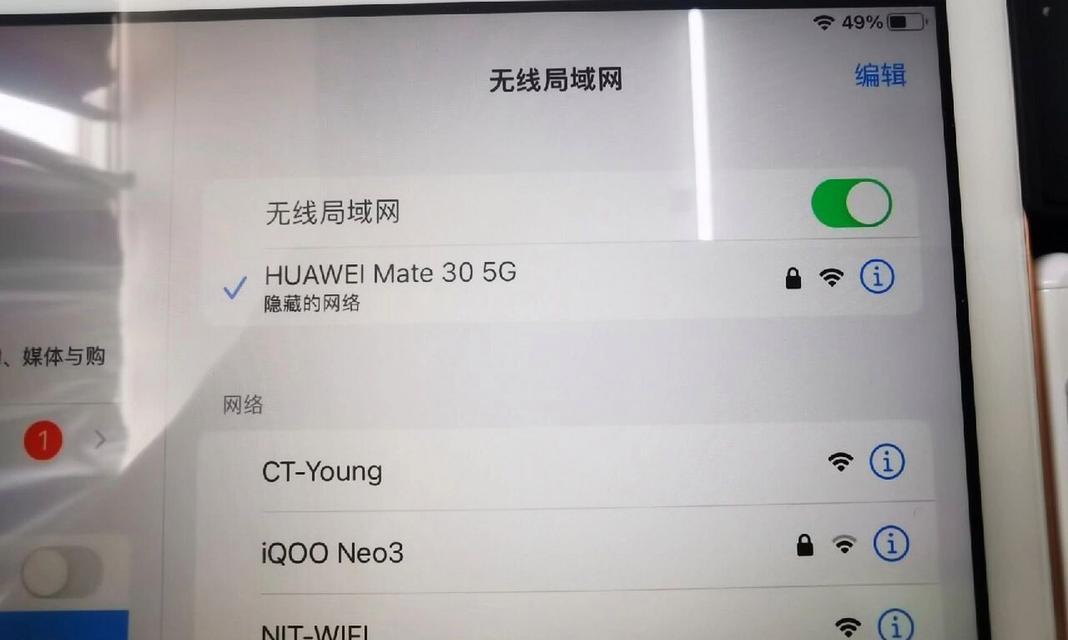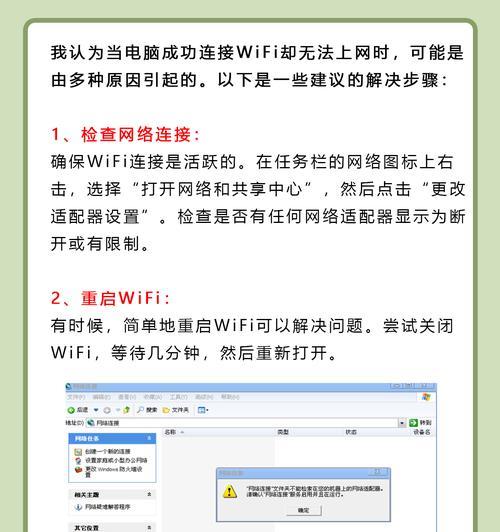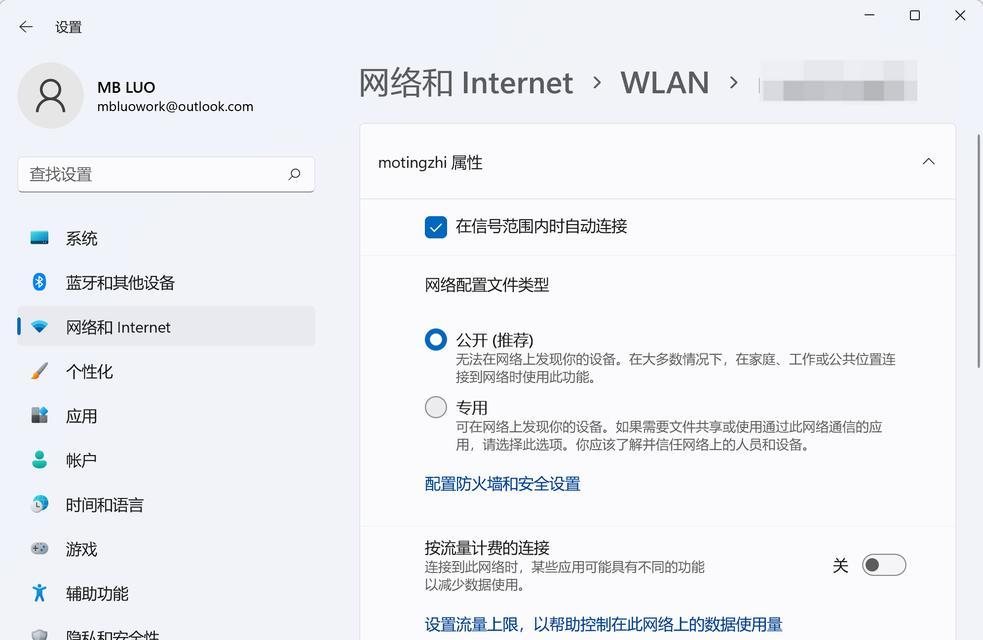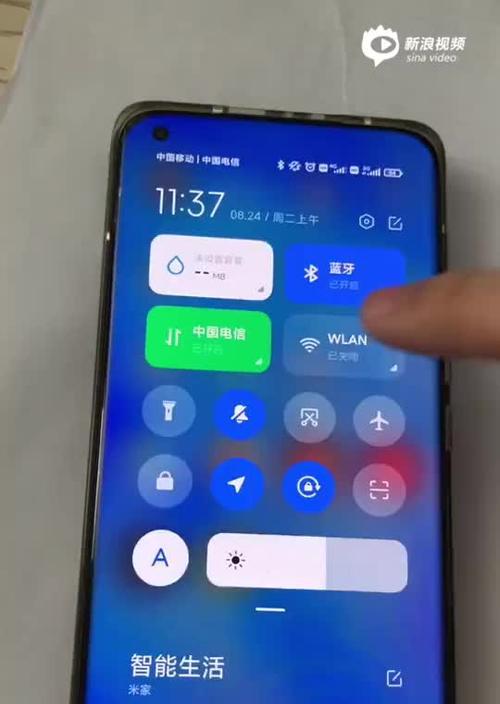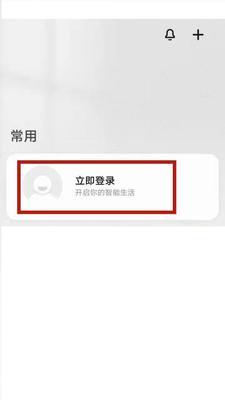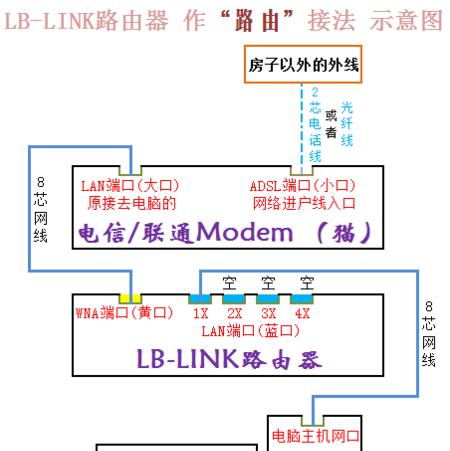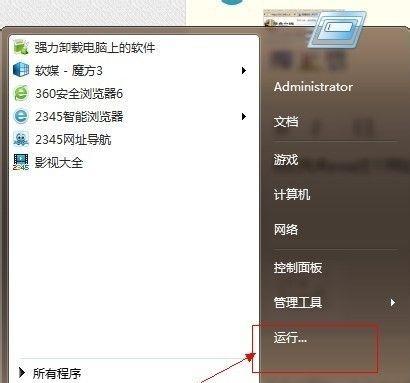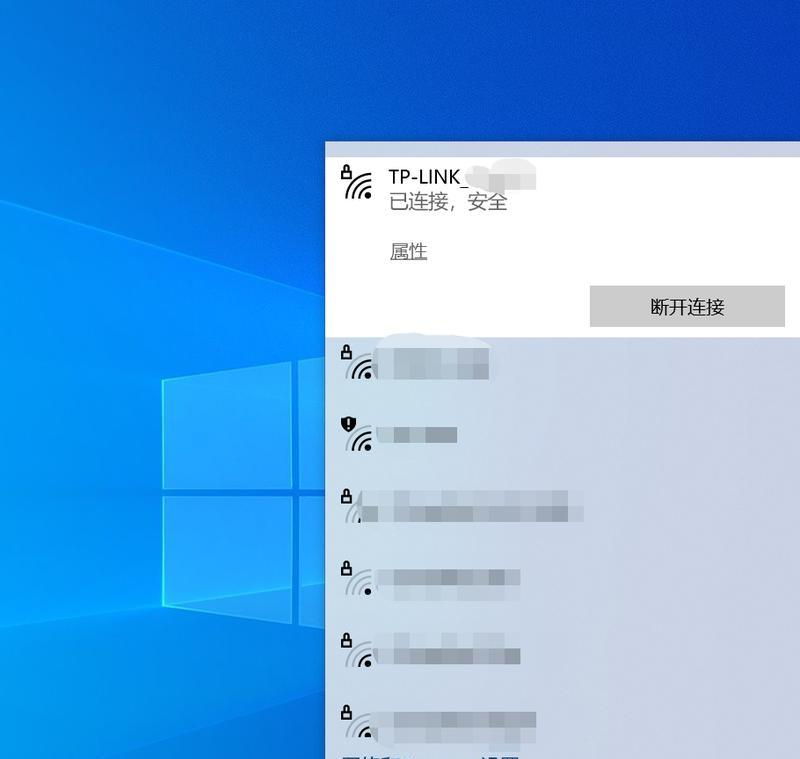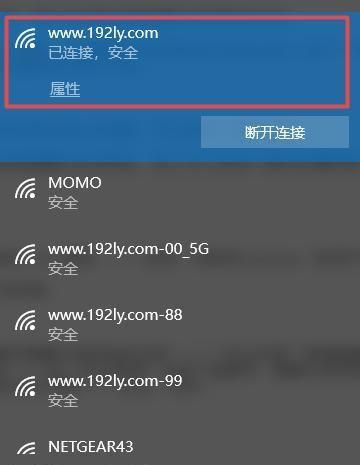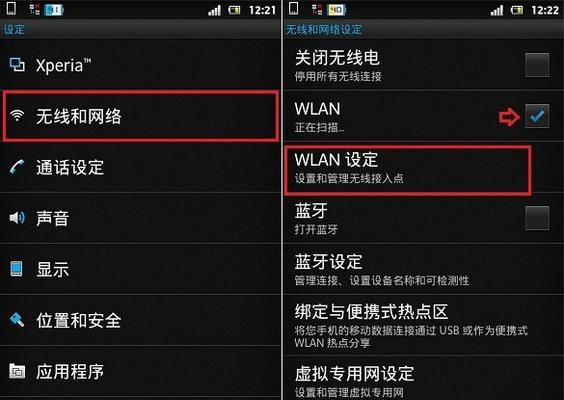如何打开无线网络开关(简单步骤教你开启无线网络连接)
在现代社会,无线网络已经成为我们生活中不可或缺的一部分。如何打开无线网络开关成为很多人的疑问。本文将以简单步骤教你如何开启无线网络连接,帮助你轻松享受无线上网的便利。
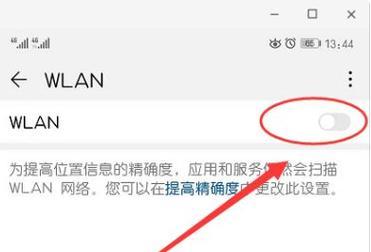
1.检查设备:确保你要使用的设备已连接电源,并且无线网络功能正常。
你需要检查设备是否具备无线网络功能,并确认设备是否已连接电源。
2.定位开关位置:寻找设备上的无线网络开关。
通常,无线网络开关位于设备的侧面或背面。你可以仔细查看设备,寻找带有Wi-Fi标志的按钮或滑块。
3.打开开关:将无线网络开关从“关闭”状态切换到“打开”状态。
根据设备上的指示,将无线网络开关从原来的“关闭”状态切换到“打开”状态。通常,你需要按下按钮或将滑块推到正确的位置。
4.检查连接状态:观察设备屏幕上的无线网络图标。
一旦你打开了无线网络开关,你应该能在设备的屏幕上看到一个无线网络图标。这表示设备正在搜索可用的无线网络。
5.选择网络:点击设备屏幕上的无线网络图标,进入无线网络设置界面。
通过点击设备屏幕上的无线网络图标,你将进入设备的无线网络设置界面,这里将显示可用的无线网络列表。
6.扫描可用网络:点击“扫描”按钮,让设备搜索附近的无线网络。
在无线网络设置界面,你可以点击“扫描”按钮,让设备搜索附近的无线网络。等待片刻后,设备将列出所有可用的网络。
7.选择网络:从可用网络列表中选择你要连接的无线网络。
根据你的需求和信号强度,从可用网络列表中选择一个你要连接的无线网络。通常,无线网络名称(SSID)将显示在列表中。
8.输入密码:如果需要密码,输入正确的无线网络密码。
如果你选择的无线网络是需要密码才能连接的,那么你需要在设备上输入正确的密码。确保输入密码时小心谨慎,以避免错误。
9.等待连接:等待设备连接到所选的无线网络。
一旦你输入了正确的密码,设备将开始连接到所选的无线网络。你需要稍等片刻,直到设备成功建立连接。
10.检查连接状态:观察设备屏幕上的无线网络图标变化。
在设备成功连接到无线网络后,你应该能在设备的屏幕上看到无线网络图标变化。这表示你已经成功打开了无线网络连接。
11.检查网络连接:打开浏览器或应用,验证网络连接是否正常。
为了确认你的设备已经成功连接到无线网络,你可以打开浏览器或其他应用,并尝试访问一个网页或使用网络功能。
12.重新连接网络:如果连接不稳定或断开连接,尝试重新连接无线网络。
如果你在使用过程中遇到网络不稳定或断开连接的情况,你可以尝试重新连接无线网络,有时这可以解决问题。
13.查找帮助:如果你仍然无法打开无线网络连接,寻求相关设备的使用说明或联系客服寻求帮助。
如果你按照以上步骤仍然无法打开无线网络连接,不要担心。你可以查找相关设备的使用说明书,或联系设备制造商的客服寻求帮助。
14.优化无线网络:了解如何优化无线网络信号,提高连接质量。
为了获得更好的无线网络体验,你可以学习如何优化无线网络信号,例如通过调整路由器位置或设置其他网络增强设备。
15.享受无线网络:现在你已成功打开无线网络连接,尽情享受无线上网的便利吧!
恭喜你!现在你已经成功打开了无线网络连接。你可以尽情享受无线上网的便利,随时随地与互联网保持连接。
通过本文介绍的简单步骤,你可以轻松地打开无线网络开关,并成功连接到可用的无线网络。记住,如果遇到问题,不要犹豫寻求帮助,以便获得最佳的无线网络体验。
简单步骤帮助您成功打开无线网络连接
在现代科技发达的社会中,无线网络已经成为我们日常生活中必不可少的一部分。无线网络的使用需要我们首先打开无线网络开关。本文将以详细的步骤为您介绍如何打开无线网络开关,以便您能够顺利连接到无线网络。
一:检查设备:确保您的设备(例如电脑、手机、平板等)是否支持无线网络连接,通常可以在设备的说明书或设置选项中找到相关信息。
二:定位设置选项:进入设备的设置界面,找到无线网络选项。这通常在“设置”、“网络”或者“连接”等标签下。点击进入无线网络设置选项。
三:寻找无线网络开关:在无线网络设置页面中,寻找名为“Wi-Fi”或“无线网络”的选项,这是您打开无线网络开关的关键。
四:打开无线网络开关:在“Wi-Fi”或“无线网络”选项中,找到一个按钮或滑动开关,点击或滑动以打开无线网络开关。在某些设备上可能需要输入密码来确认操作。
五:等待连接:打开无线网络开关后,您的设备将会开始搜索附近的无线网络。请耐心等待一段时间,直到设备找到可用的网络。
六:选择网络:在搜索到的无线网络列表中,找到您想要连接的无线网络名称。点击该网络名称以选择它。
七:输入密码(若有):如果您选择的无线网络需要密码才能连接,请在弹出的密码输入框中输入正确的密码。注意密码区分大小写。
八:连接到网络:输入密码后,点击“连接”按钮或确认图标,设备将会尝试连接到您选择的无线网络。
九:等待连接成功:连接过程可能需要一些时间,特别是第一次连接某个网络时。请耐心等待,直到设备显示连接成功的提示。
十:检查连接状态:一旦设备成功连接到无线网络,您将看到设备屏幕上显示的信号强度图标,表示您已经成功连接到无线网络。
十一:测试连接:为了确保您的无线网络连接正常工作,您可以尝试打开一个浏览器或应用程序来访问互联网。如果一切正常,您应该能够成功访问网页或使用在线服务。
十二:断开连接:如果您需要断开当前的无线网络连接,您可以返回到无线网络设置页面,找到连接选项并选择“断开连接”或“忘记网络”。
十三:重新连接:如果您需要重新连接到之前的无线网络,您可以返回到无线网络设置页面,找到连接选项并选择该网络的名称。
十四:连接其他网络:如果您需要连接到其他无线网络,您可以返回到无线网络设置页面,重新执行选择网络的步骤,并选择新的无线网络名称。
十五:保持安全:请确保您所连接的无线网络是安全可靠的。使用密码保护您的网络,并定期更新密码以提高安全性。
通过上述步骤,您可以轻松地打开无线网络开关,并顺利连接到无线网络。请牢记保持网络安全,并根据需要断开或重新连接网络。享受便捷的无线网络带给您的便利吧!
版权声明:本文内容由互联网用户自发贡献,该文观点仅代表作者本人。本站仅提供信息存储空间服务,不拥有所有权,不承担相关法律责任。如发现本站有涉嫌抄袭侵权/违法违规的内容, 请发送邮件至 3561739510@qq.com 举报,一经查实,本站将立刻删除。
- 站长推荐
- 热门tag
- 标签列表