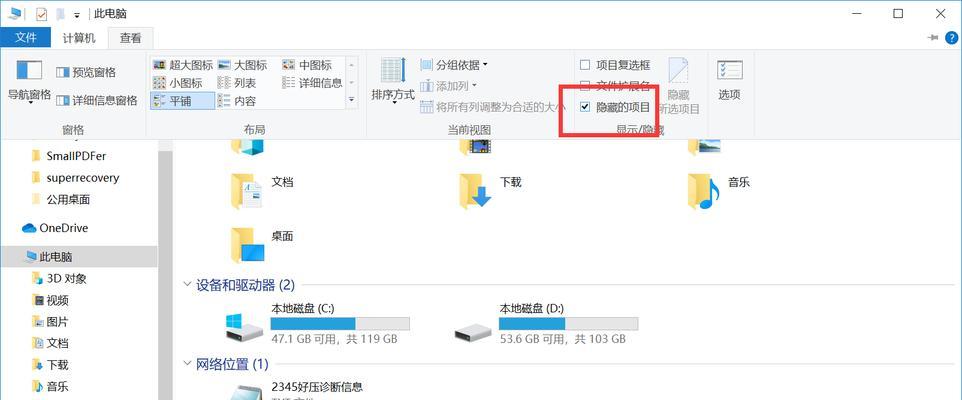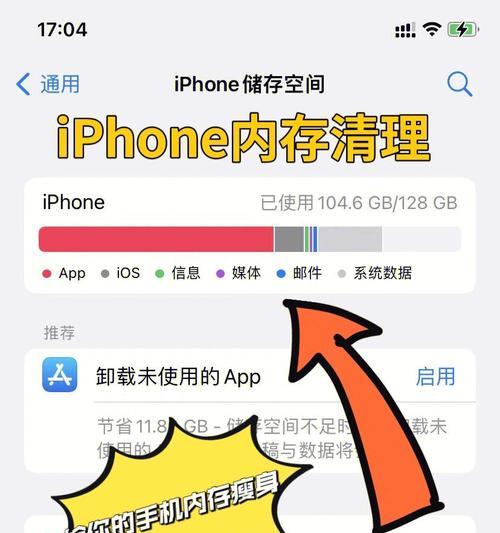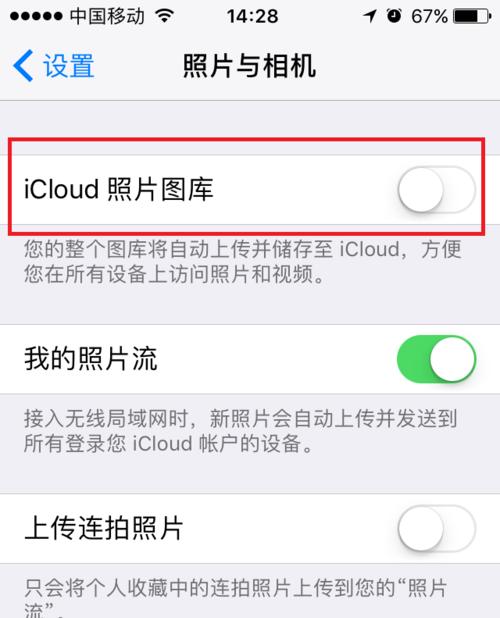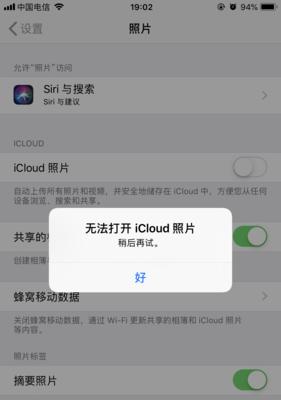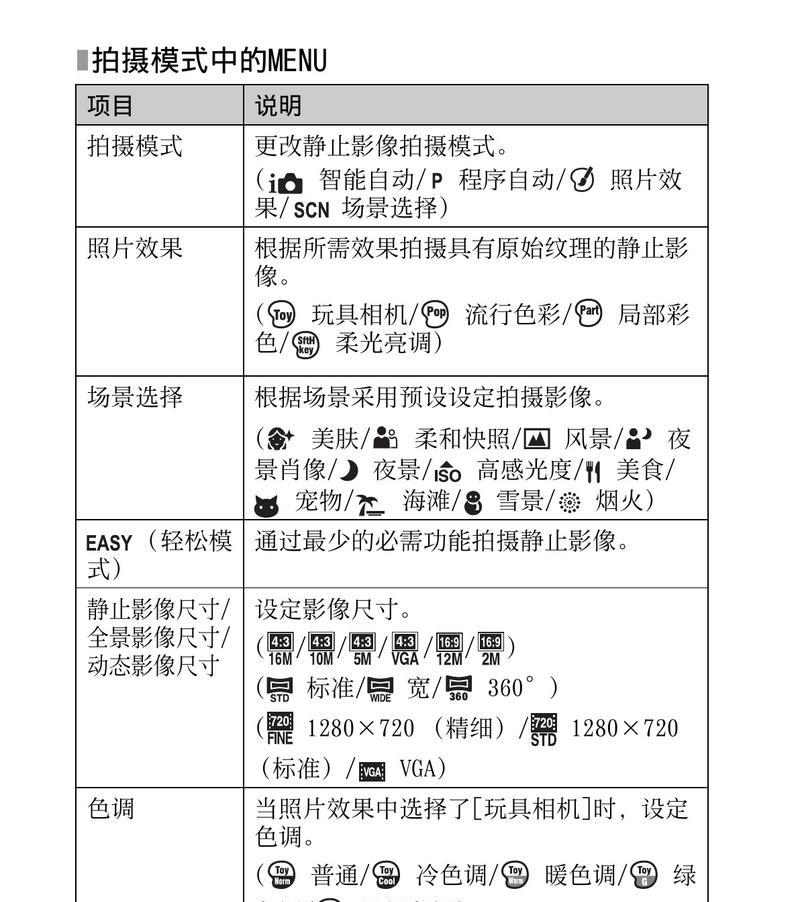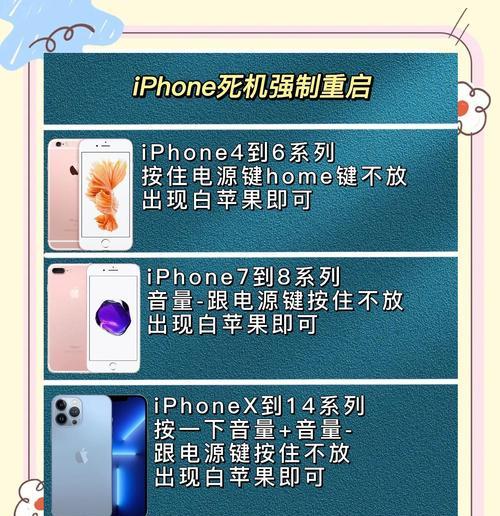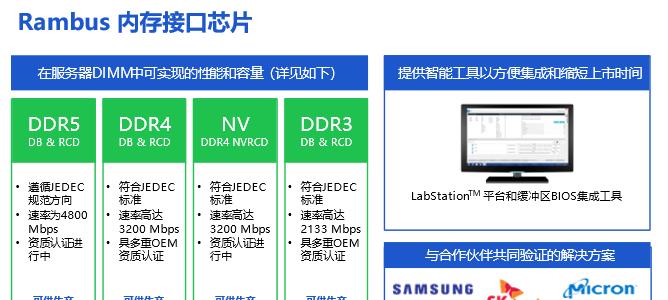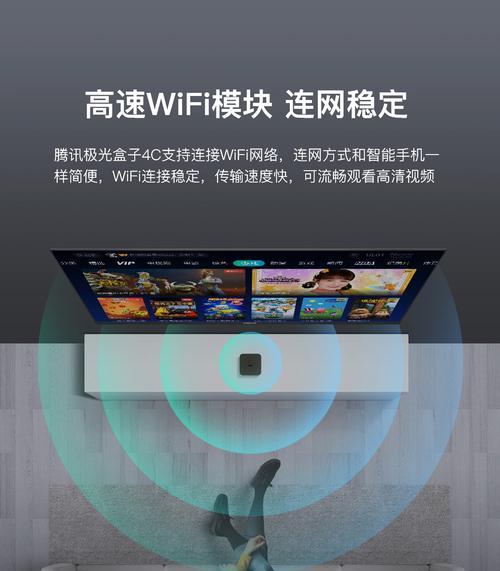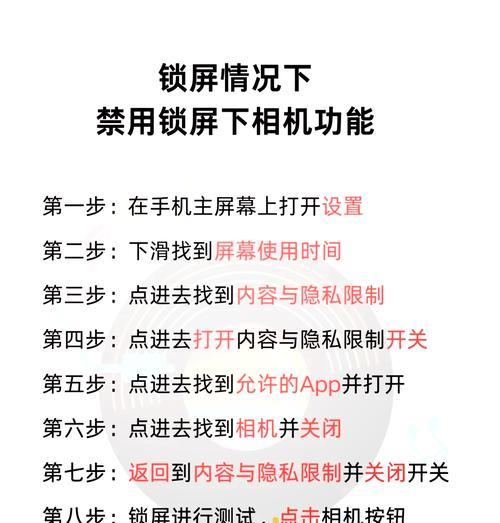如何查看iCloud里的照片(简单步骤教你轻松浏览iCloud相册)
iCloud是苹果公司提供的云存储服务,它不仅可以帮助我们备份手机中的照片,还可以让我们随时随地通过各种设备访问和浏览这些照片。本文将详细介绍如何查看iCloud里的照片,帮助大家更好地利用这一功能。
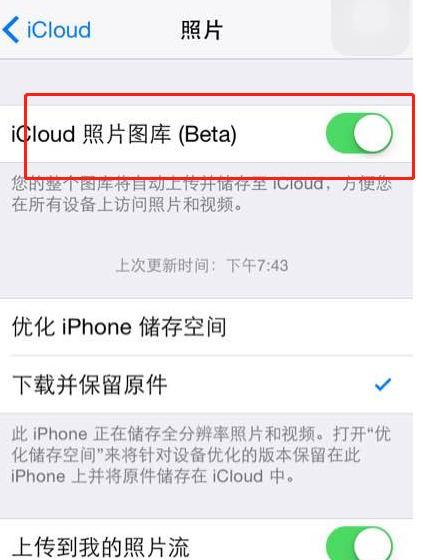
1.创建iCloud账号
在使用iCloud之前,首先需要创建一个iCloud账号。打开iPhone或iPad的“设置”应用,在顶部点击AppleID,然后选择“iCloud”选项,按照提示创建一个新的账号。
2.启用iCloud照片库
打开“设置”应用,在顶部点击AppleID,选择“iCloud”选项,然后找到“照片”并点击进入。在照片选项中,启用“iCloud照片库”开关。这样,你的照片就会自动上传到iCloud。
3.安装iCloudforWindows
如果你使用的是Windows电脑,你需要下载并安装iCloudforWindows。在苹果官网上搜索“iCloudforWindows”,下载安装程序并按照提示进行安装。
4.登录iCloud账号
打开iPhone或iPad的“设置”应用,在顶部点击AppleID,然后选择“iCloud”选项。输入你的AppleID和密码,登录你的iCloud账号。
5.打开iCloud照片
在“设置”应用中,找到“照片”选项并点击进入。选择“iCloud照片”选项,确保开关是打开状态。
6.使用iPhone或iPad查看iCloud照片
打开“照片”应用,然后点击底部的“相册”选项卡。在相册列表中,你会看到一个名为“iCloud照片”的选项。点击它,即可浏览iCloud照片。
7.使用Mac查看iCloud照片
打开“照片”应用,在左侧导航栏中选择“共享”选项,然后选择“iCloud照片”。你可以通过这个选项轻松查看和管理你的iCloud照片。
8.使用Windows查看iCloud照片
在安装了iCloudforWindows后,你会在电脑上看到一个名为“iCloud照片”的文件夹。通过文件管理器,你可以浏览和管理你的iCloud照片。
9.查看特定日期的照片
在“照片”应用中,选择“相册”选项卡,在底部选择“照片”选项。点击屏幕顶部的“回溯”按钮,选择特定日期,即可查看该日期的照片。
10.查看相册中的照片
在“照片”应用中,选择“相册”选项卡。你会看到按照时间和地点组织的相册。点击相册,即可查看其中的照片。
11.使用搜索功能找到照片
在“照片”应用中,选择“相册”选项卡,在底部选择“照片”选项。在屏幕顶部的搜索栏中输入关键词,即可找到和浏览与该关键词相关的照片。
12.查看最近删除的照片
在“照片”应用中,选择“相册”选项卡,在底部选择“最近删除”选项。你可以在这个相册中找到最近删除的照片,并恢复它们到相机胶卷或其他相册中。
13.使用标记和编辑功能
在查看照片时,你可以使用标记工具添加标签或注释,也可以使用编辑工具对照片进行调整和修饰。
14.创建共享相册
在“照片”应用中,选择“共享”选项卡,在底部选择“+”按钮创建一个新的共享相册。你可以邀请其他人加入,并一起浏览和共享照片。
15.
通过上述步骤,你已经学会了如何查看iCloud里的照片。无论是使用iPhone、iPad、Mac还是Windows电脑,都可以轻松浏览和管理你的iCloud相册。记住保持iCloud照片库的同步,你的照片将随时可用,无论在哪个设备上。享受使用iCloud带来的便利吧!
轻松了解iCloud相册
在这个数码化的时代,我们拍摄了大量的照片。然而,当这些照片分散在各个设备上时,我们往往会感到困惑。幸运的是,苹果的iCloud服务为我们提供了一个便利的解决方案,使我们能够随时随地查看我们的照片。本文将详细介绍如何使用iCloud查看照片,并帮助您更好地管理您的珍贵回忆。
1.创建iCloud账户并登录
在使用iCloud之前,您需要先创建一个iCloud账户。打开您的设备设置,找到“iCloud”选项并选择“登录”。输入您的AppleID和密码,然后按照提示完成登录过程。
2.开启iCloud照片库功能
在登录iCloud账户后,找到“照片”选项,并确保“iCloud照片库”功能已经开启。这将自动将您的照片存储到iCloud,并在各个设备之间同步。
3.安装并更新最新的iOS或macOS版本
为了获得最佳的iCloud照片体验,确保您的iOS设备或Mac电脑上的操作系统已经安装并更新到最新版本。
4.打开照片应用程序
在您的iOS设备上,打开“照片”应用程序。在Mac电脑上,点击Dock上的“照片”图标,或者在Launchpad中找到并打开“照片”应用程序。
5.浏览照片和相册
一旦打开照片应用程序,您将看到一个整齐的界面,显示了您的照片和相册。浏览照片和相册,您可以通过滑动手势或点击左侧的“相册”选项来切换。
6.使用搜索功能查找特定照片
如果您想要查找特定的照片,可以使用照片应用程序的搜索功能。在照片应用程序中,点击右上角的搜索图标,并输入相关关键词来查找您需要的照片。
7.选择和编辑照片
在照片应用程序中,您可以选择照片并对其进行编辑。点击照片即可将其选中,在底部工具栏中选择“编辑”选项,您可以进行裁剪、旋转、增强等操作来改善照片质量。
8.创建和分享相册
如果您希望将一些特定的照片整理到一个相册中,并与朋友和家人分享,您可以使用照片应用程序中的“共享”功能。选择照片并点击底部工具栏中的“共享”选项,按照提示创建相册并邀请其他人加入。
9.从“最近删除”恢复照片
如果您不小心删除了一些照片,不要担心。在“照片”应用程序中,点击底部工具栏中的“相册”选项,并进入“最近删除”相册。在那里,您可以找回被删除的照片并恢复到您的iCloud照片库中。
10.优化iCloud照片设置
为了更好地管理和使用iCloud照片,您可以调整一些设置。在“照片”应用程序中,进入设备的“设置”选项,然后找到“照片”选项。您可以选择是否优化设备存储空间,以及如何下载和保留照片副本等选项。
11.使用共享相册与他人合作
除了创建相册来分享您的照片,您还可以使用共享相册与其他人进行合作。在照片应用程序中,选择一个相册并点击底部工具栏中的“共享”选项,然后邀请他人加入,他们将能够浏览、上传和评论相册中的照片。
12.使用iCloud网页查看照片
除了在设备上使用照片应用程序,您还可以使用iCloud网页来查看和管理您的照片。在您的浏览器中访问iCloud网站,使用您的AppleID登录,并选择“照片”选项。在那里,您可以像在设备上一样浏览、编辑和分享照片。
13.自动下载照片到设备
如果您希望在查看照片时无需耗费流量来下载照片,可以在设备上开启自动下载功能。在iOS设备上,进入“设置”->“照片”,然后开启“无线电视”和“无线电视与流量”。在Mac电脑上,打开“照片”应用程序,在菜单栏中选择“照片”->“偏好设置”,然后选择“iCloud”选项卡,开启“下载原始照片”。
14.删除照片以释放存储空间
如果您的iCloud存储空间有限,您可以选择删除一些不再需要的照片来释放空间。在照片应用程序中,选择一个相册或照片,并点击底部工具栏中的“删除”选项。被删除的照片将被移至“最近删除”相册,在30天后会永久删除。
15.
通过使用iCloud服务,您可以轻松地查看和管理您的照片。创建iCloud账户并开启iCloud照片库功能后,您可以使用照片应用程序或iCloud网页来浏览、编辑、分享和保管您的珍贵回忆。不仅如此,还可以与他人共享照片,并使用自动下载功能和删除照片来优化您的iCloud照片体验。现在,让我们尽情享受这个便利而强大的工具,回顾那些美好的瞬间吧!
版权声明:本文内容由互联网用户自发贡献,该文观点仅代表作者本人。本站仅提供信息存储空间服务,不拥有所有权,不承担相关法律责任。如发现本站有涉嫌抄袭侵权/违法违规的内容, 请发送邮件至 3561739510@qq.com 举报,一经查实,本站将立刻删除。
- 站长推荐
- 热门tag
- 标签列表