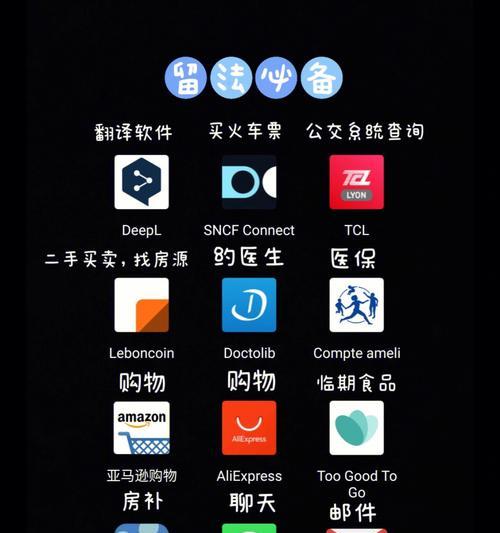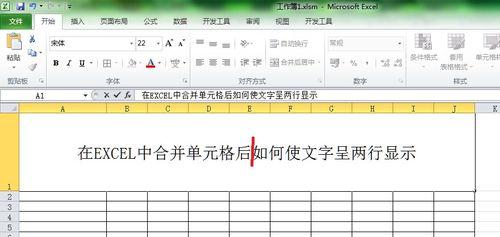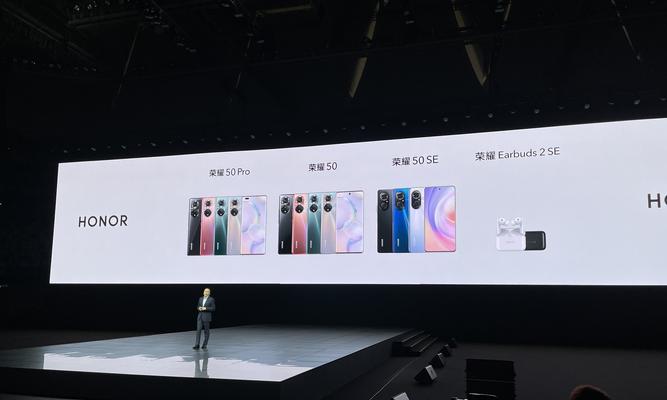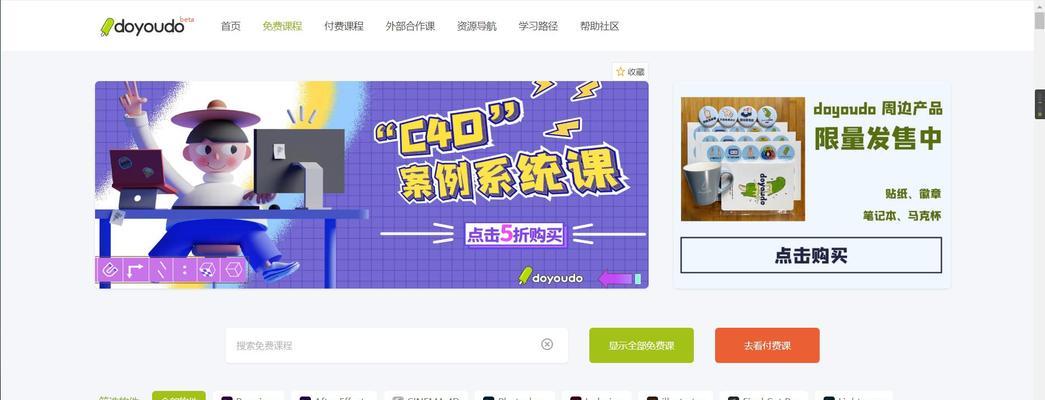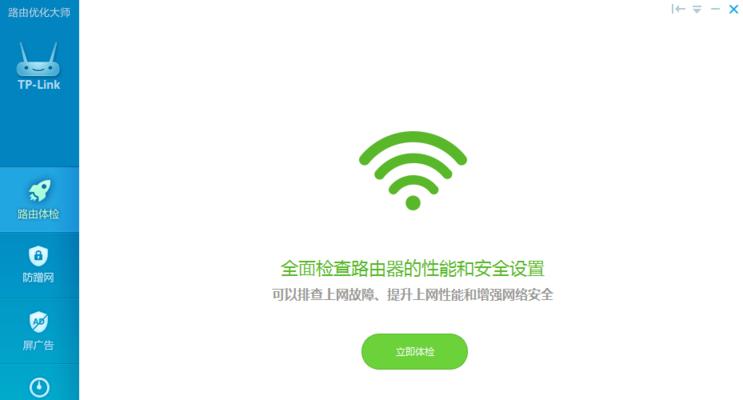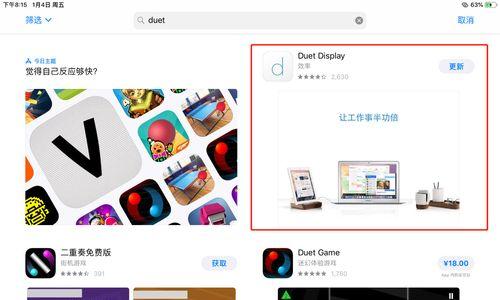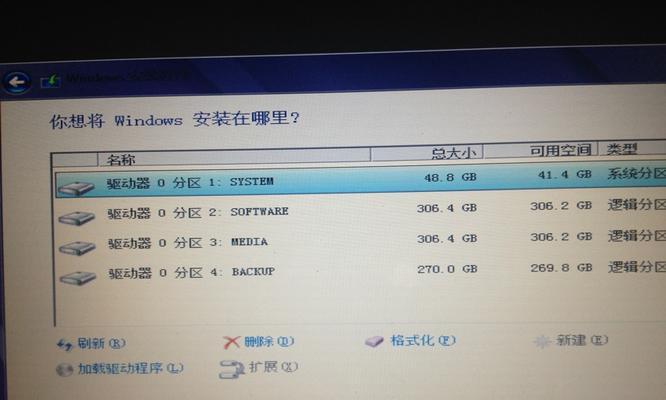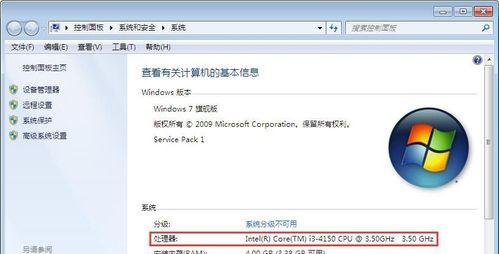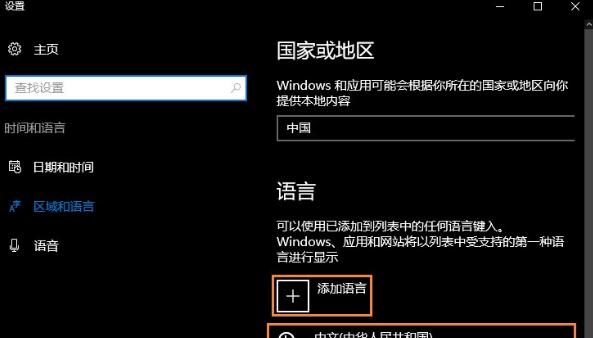如何隐藏Windows10文件资源管理器左边导航栏到U盘(简单教程帮你实现便捷导航)
Windows10文件资源管理器是我们经常使用的工具,它为我们提供了快速访问文件和文件夹的便利。然而,有时候导航栏上的选项过多,会让界面显得混乱。本教程将介绍如何将文件资源管理器左边的导航栏隐藏到U盘上,以便更好地管理和组织文件。
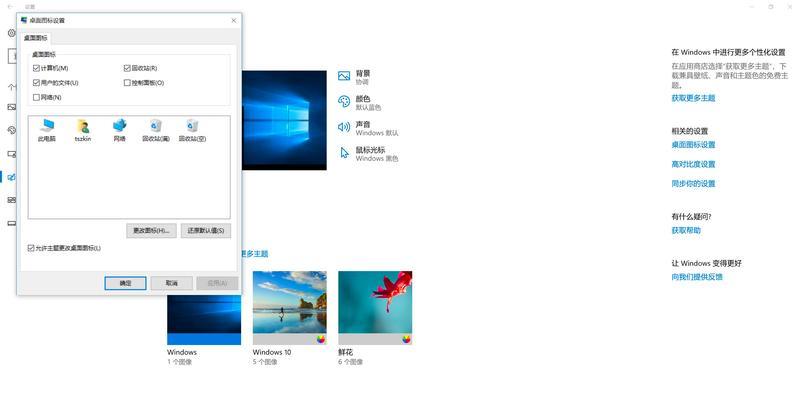
创建一个新的文件夹
在U盘中创建一个新的文件夹,用于存放隐藏导航栏的相关文件。
打开文件资源管理器
点击任务栏上的“文件资源管理器”图标,打开文件资源管理器。
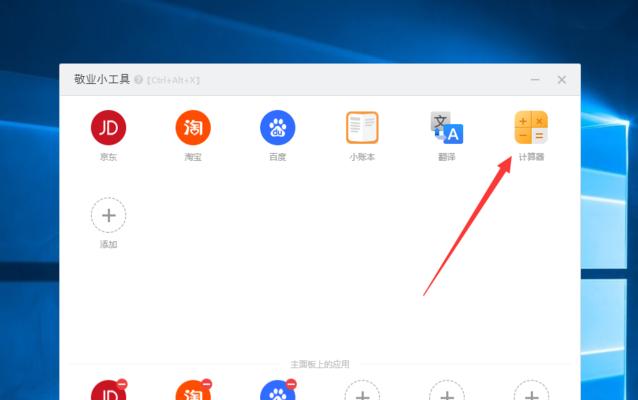
找到“视图”选项卡
在文件资源管理器窗口的顶部,找到并点击“视图”选项卡。
选择“选项”
在“视图”选项卡下拉菜单中,找到并点击“选项”。
打开“文件资源管理器选项”
在弹出的“文件资源管理器选项”对话框中,点击“导航窗格”选项卡。
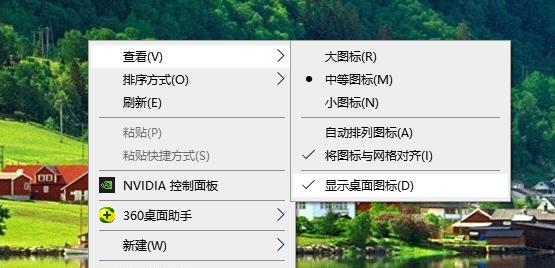
选择“常规”选项卡
在“导航窗格”选项卡下,找到并点击“常规”。
勾选“隐藏导航窗格”
在“常规”选项卡中,找到“隐藏导航窗格”一栏,勾选该选项。
点击“应用”和“确定”
在对话框底部,点击“应用”和“确定”按钮,以保存更改并关闭对话框。
将隐藏导航栏的相关文件移动到U盘
将前面创建的文件夹中的相关文件复制或剪切到U盘中。
退出文件资源管理器
关闭文件资源管理器窗口,确保已退出程序。
插入U盘并重新打开文件资源管理器
将U盘插入计算机,并重新打开文件资源管理器。
查看隐藏的导航栏
在文件资源管理器窗口左侧,你会发现导航栏已经被成功隐藏在U盘中。
使用隐藏的导航栏
在需要使用导航栏的时候,只需点击U盘中的相关文件即可展开导航栏。
管理和组织文件
通过隐藏导航栏到U盘,你可以更好地管理和组织文件,减少界面上的混乱。
通过本教程,你学会了如何将Windows10文件资源管理器左边的导航栏隐藏到U盘中,以实现更便捷的文件导航。通过这种方法,你可以更好地管理和组织文件,提高工作效率。希望这篇教程对你有所帮助。
版权声明:本文内容由互联网用户自发贡献,该文观点仅代表作者本人。本站仅提供信息存储空间服务,不拥有所有权,不承担相关法律责任。如发现本站有涉嫌抄袭侵权/违法违规的内容, 请发送邮件至 3561739510@qq.com 举报,一经查实,本站将立刻删除。
相关文章
- 站长推荐
- 热门tag
- 标签列表