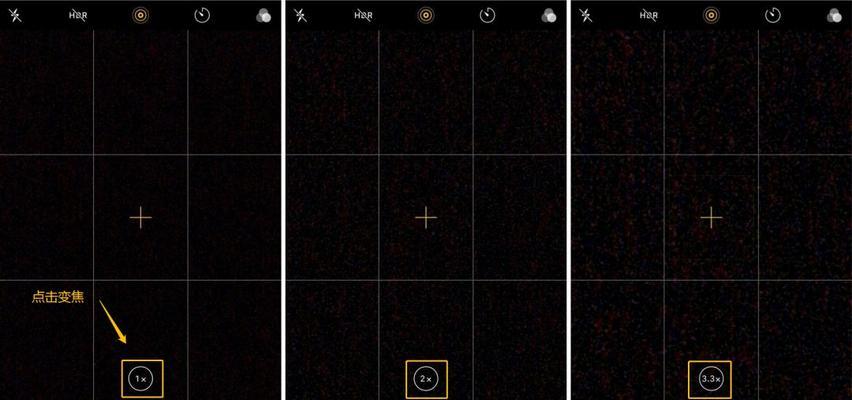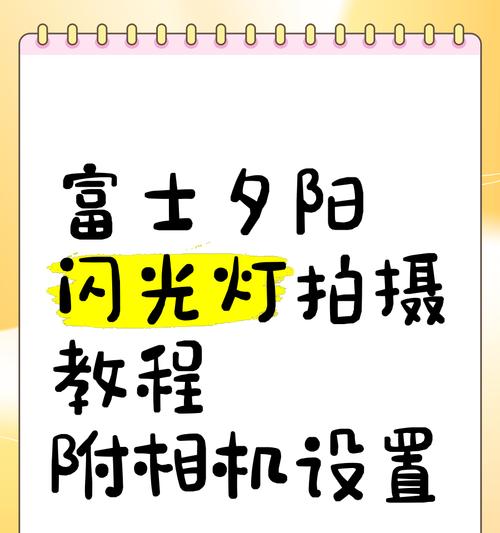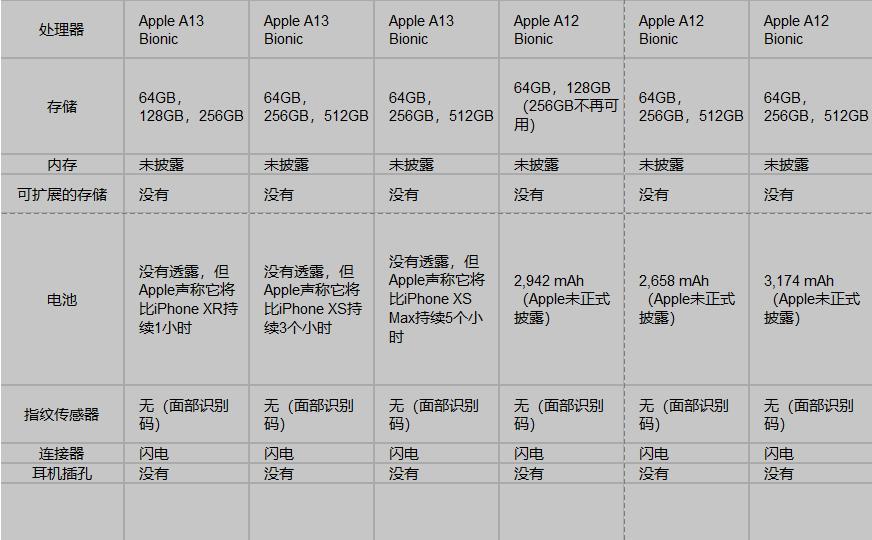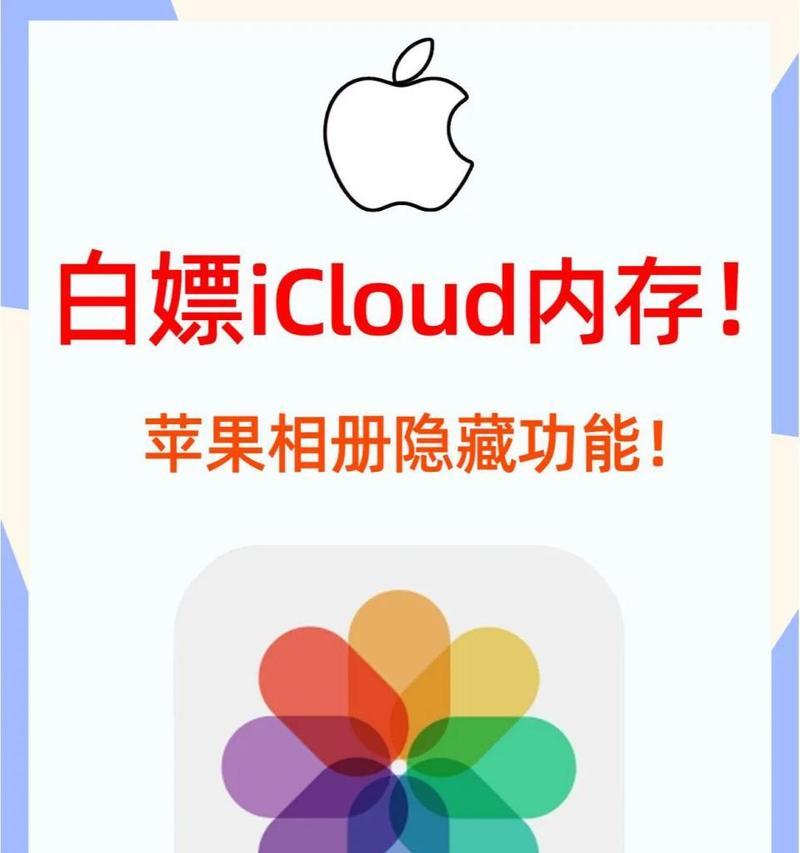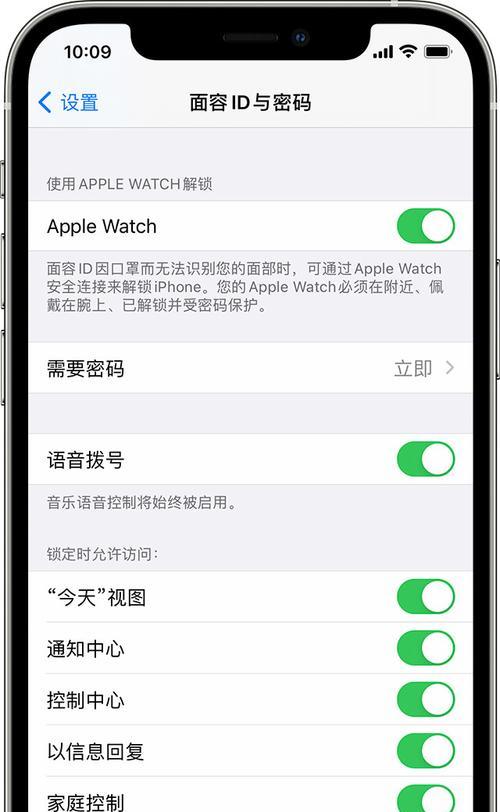教你如何使用iPhone录制屏幕功能(一步步教你轻松掌握iPhone录制屏幕技巧)
随着手机的普及和功能的不断增强,我们已经可以利用手机来完成许多日常需要的操作。iPhone录制屏幕功能是非常实用的一项功能,它可以帮助我们记录下操作步骤、分享游戏经验、制作教学视频等等。如果你还不熟悉如何使用iPhone录制屏幕功能,本文将为你提供一步步的指导。
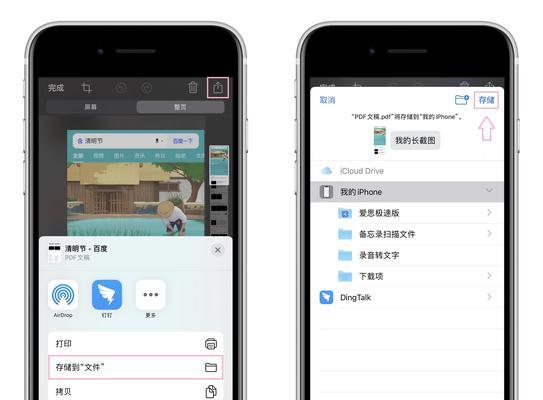
1.打开控制中心
我们需要打开控制中心来找到录制屏幕的快捷按钮。将手指从屏幕底部向上滑动,打开控制中心。在控制中心中,你会看到一个包含圆圈和白色点的“录制屏幕”按钮。
2.点击录制屏幕按钮
点击“录制屏幕”按钮,系统会弹出一个确认窗口。在确认窗口中,你可以选择是只录制声音还是同时录制声音和画面。
3.开始录制
确认设置后,点击“开始录制”按钮即可开始录制屏幕。此时,你可以选择进入需要录制的应用或屏幕。
4.结束录制
当你完成录制后,可以再次打开控制中心并点击“录制屏幕”按钮,或者在状态栏上的红色圆圈上长按,然后点击“停止”按钮来结束录制。
5.保存录制视频
系统会将录制的视频自动保存在相册中。你可以打开相册应用,找到并播放刚才录制的视频。
6.调整录制设置
如果你想调整录制的分辨率或帧率,可以在设置中进行更改。打开“设置”应用,点击“控制中心”→“屏幕录制”,在这里你可以选择“标准”或“高帧率”模式。
7.使用麦克风录制声音
如果你想要录制屏幕上的声音,你需要在控制中心中选择“录制屏幕”按钮时长按,然后点击“麦克风”按钮来打开麦克风录音。
8.录制游戏画面
对于游戏玩家来说,使用iPhone录制屏幕功能可以轻松记录游戏过程和分享游戏技巧。在开始录制前,你可以选择打开音效或关闭音效来控制游戏声音的录制。
9.制作教学视频
除了游戏录制,你还可以使用iPhone录制屏幕功能来制作教学视频。打开需要演示的应用或网页,开始录制并进行操作,录制整个过程后进行编辑和分享。
10.视频编辑与分享
iPhone自带的照片和视频编辑工具可以帮助你对录制的屏幕视频进行简单的编辑,如剪辑、添加文字等。完成编辑后,你可以选择直接分享到社交媒体平台或保存到相册中。
11.使用快捷指令扩展功能
如果你想要更多定制化的功能,可以使用快捷指令应用来创建自定义录屏操作。通过快捷指令应用,你可以实现更多复杂的录制设置和操作。
12.注意事项:隐私保护
在录制屏幕时,需要注意保护他人的隐私。避免录制包含他人个人信息或敏感内容的画面,并确保在分享时做好权限控制。
13.注意事项:存储空间
录制屏幕会占用一定的存储空间,如果你的iPhone存储空间有限,建议及时清理不必要的文件和应用,以确保有足够的空间来保存录制的视频。
14.注意事项:性能影响
长时间使用录制屏幕功能可能会对手机性能产生一定的影响,特别是对于旧款的iPhone设备。使用完毕后,建议及时关闭屏幕录制功能。
15.
通过本文的指导,你现在已经学会了如何使用iPhone录制屏幕功能。无论是游戏录制还是制作教学视频,这个功能都能帮助你轻松完成。记得遵守隐私保护原则,并留足够的存储空间来保存录制的视频。开始录制屏幕吧,展示你的技能和创造力!
掌握iPhone录制屏幕功能的技巧与方法
在现代社会,手机已经成为我们生活中必不可少的工具之一。而iPhone作为其中的佼佼者,不仅在功能上具备了强大的性能,还为用户提供了许多实用的功能。iPhone录制屏幕功能是一个非常实用的工具,可以帮助用户记录屏幕上的操作过程、分享自己的游戏或教学经验等。但是,对于很多人来说,如何使用这个功能可能还不太清楚。本文将详细介绍iPhone录制屏幕功能的使用方法,帮助读者更好地掌握这个技巧。
一、了解iPhone录制屏幕功能的作用和适用范围
iPhone录制屏幕功能是一种可以帮助用户记录手机屏幕操作的工具,它适用于各种场景,比如游戏录制、教学演示、应用展示等。
二、检查设备系统版本和功能是否可用
在使用iPhone录制屏幕功能之前,首先要确保设备的系统版本符合要求,并且功能已经开启。
三、打开控制中心
控制中心是iPhone上一个集成了各种快捷操作的界面,我们需要在其中找到录制屏幕的按钮。
四、添加录制屏幕按钮至控制中心
如果控制中心没有录制屏幕按钮,可以通过简单的设置添加进去。
五、录制屏幕时需要注意的事项
在录制屏幕的过程中,有一些注意事项需要我们特别关注,比如保持设备稳定、注意手机存储空间等。
六、选择录制屏幕的内容和场景
在使用iPhone录制屏幕功能之前,我们需要先确定要录制的内容和场景,以便做好准备和规划。
七、开始录制屏幕
当我们确定好要录制的内容后,就可以点击屏幕录制按钮开始录制了。
八、录制过程中的操作技巧
在录制屏幕的过程中,我们可以通过一些操作技巧来提高录制效果,比如使用手势操作、调整画面角度等。
九、暂停和继续录制
如果在录制过程中需要暂停或继续录制,可以通过简单的操作完成。
十、结束录制和保存视频
当我们完成屏幕录制后,可以点击屏幕上的结束按钮,然后选择保存录制的视频。
十一、编辑和分享录制的视频
在结束录制之后,我们可以对录制的视频进行一些简单的编辑和修剪,然后选择分享到社交平台或发送给朋友。
十二、了解其他屏幕录制工具
除了iPhone自带的录制屏幕功能外,还有一些第三方应用可以提供更多的屏幕录制选项和功能。
十三、解决常见问题和故障排除
在使用iPhone录制屏幕功能的过程中,我们可能会遇到一些常见问题和故障,本节将介绍一些解决方法和排除故障的技巧。
十四、掌握更多屏幕录制技巧和创意
除了基本的屏幕录制功能,我们还可以通过一些技巧和创意来提高录制效果,本节将介绍一些进阶的技巧和创意。
十五、
通过本文的介绍,相信大家已经对iPhone录制屏幕功能有了更深入的了解。掌握这个功能将为我们的日常生活和工作带来更多便利和乐趣。希望读者能够通过学习和实践,灵活运用这个功能,记录并分享屏幕上的精彩瞬间。
版权声明:本文内容由互联网用户自发贡献,该文观点仅代表作者本人。本站仅提供信息存储空间服务,不拥有所有权,不承担相关法律责任。如发现本站有涉嫌抄袭侵权/违法违规的内容, 请发送邮件至 3561739510@qq.com 举报,一经查实,本站将立刻删除。
- 站长推荐
- 热门tag
- 标签列表