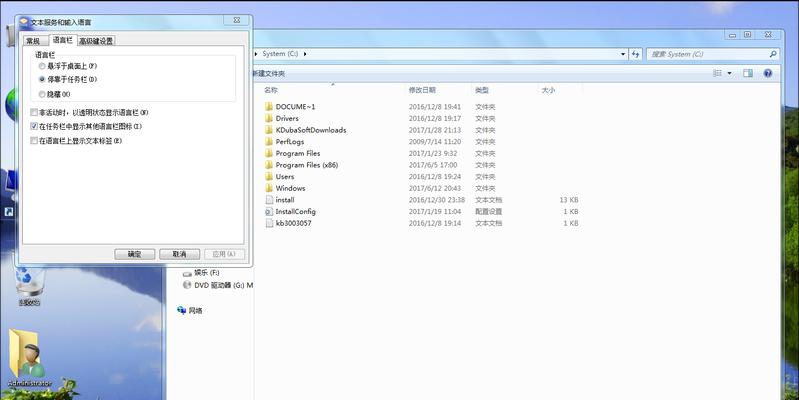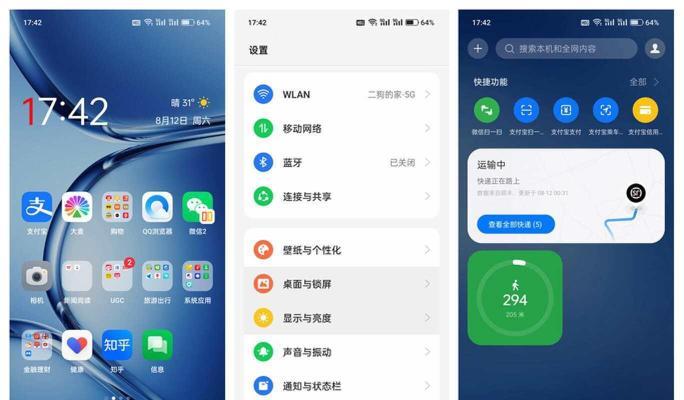Windows系统32位和64位区分方法(如何判断Windows操作系统的位数)
Windows操作系统是目前最为常见的操作系统之一,它分为32位和64位两种版本。虽然两者在外观和使用上没有太大的区别,但在性能、应用程序兼容性和内存管理等方面有着明显的差异。了解如何准确判断Windows操作系统的位数对于用户来说非常重要。本文将介绍一些常用的方法,帮助读者轻松区分Windows系统的32位和64位版本。

一、通过“计算机属性”查看系统位数
通过“计算机属性”查看系统位数是最为直观和简单的方法之一。只需右键点击桌面上的“计算机”图标,选择“属性”,在弹出的窗口中可以直接查看到系统位数信息。
二、使用命令提示符查看系统位数
命令提示符是Windows系统中一个强大而实用的工具,它不仅可以执行各种命令,还可以用来查看系统位数。打开命令提示符后,输入“wmicosgetosarchitecture”命令,即可得到系统位数的相关信息。
三、在系统文件夹中查看位数标识
Windows系统文件夹中的一些文件名中包含了系统的位数标识,通过查看这些文件的名称可以间接判断系统的位数。如果系统文件夹中有“SysWOW64”文件夹,则表示系统是64位的。
四、通过任务管理器查看进程位数
任务管理器是Windows系统中一个常用的系统工具,它可以用来查看当前正在运行的进程信息。打开任务管理器后,切换到“详细信息”选项卡,在“位数”一栏可以看到每个进程所属的位数。
五、使用注册表查看系统位数
注册表是Windows系统中用于存储配置信息的数据库,通过查看注册表中的某些键值可以获取系统位数。打开注册表编辑器,导航到HKEY_LOCAL_MACHINE\HARDWARE\DESCRIPTION\System\CentralProcessor\0键值,可以查看到系统的位数信息。
六、通过系统信息工具查看位数
Windows系统自带了一个名为“系统信息”的工具,它提供了丰富的硬件和软件信息。打开“系统信息”工具后,在“系统摘要”一栏可以找到系统位数的相关信息。
七、通过控制面板查看系统位数
控制面板是Windows系统中用于管理各项设置和功能的面板。打开控制面板后,选择“程序”,然后点击“程序和功能”,在列表中可以看到已安装的应用程序的位数。
八、在“我的电脑”中查看系统位数
在“我的电脑”中查看系统位数也是一种简单的方法。只需打开“我的电脑”,右键点击空白处,选择“属性”,即可在弹出的窗口中找到系统位数的相关信息。
九、通过系统安装光盘查看位数
如果你还保存着Windows系统的安装光盘,可以通过它来查看系统位数。只需插入光盘,打开资源管理器,找到光盘驱动器,在其中找到一个名为“autorun.inf”的文件,打开它即可看到系统位数信息。
十、通过设备管理器查看驱动位数
设备管理器是Windows系统中用于管理硬件设备的工具,通过查看设备管理器中的驱动位数可以了解系统的位数。打开设备管理器后,展开“处理器”选项,可以看到各个处理器的位数信息。
十一、在命令行中输入“set”命令查看
在命令行中输入“set”命令可以获取到一系列的环境变量信息,其中包括系统位数。只需打开命令提示符,输入“set”命令,然后在输出的文本中查找“PROCESSOR_ARCHITECTURE”一行即可。
十二、通过DXDiag工具查看系统位数
DXDiag是Windows系统中一个用于诊断和显示系统信息的工具,它可以用来查看系统位数。只需在运行对话框中输入“dxdiag”命令,然后切换到“系统”选项卡,即可看到系统位数的相关信息。
十三、通过安装的应用程序查看位数
有些应用程序在安装过程中会根据系统的位数选择相应的版本进行安装。通过查看已安装的应用程序的版本信息,可以推断出系统的位数。
十四、在系统启动时查看位数
在系统启动时,屏幕会显示一段包含系统信息的文字。通过观察这段文字中是否包含“64-bit”或“x64”等字样,可以确定系统的位数。
十五、
通过上述方法,我们可以轻松地判断Windows操作系统的位数。无论是通过计算机属性、命令提示符还是其他方法,只要掌握了这些技巧,就能方便地了解自己所使用的Windows系统究竟是32位还是64位,从而更好地选择合适的应用程序和优化系统性能。
Windows系统32位和64位的区分方法
在使用Windows操作系统时,了解自己的系统是32位还是64位非常重要。不同位数的系统对应着不同的硬件和软件兼容性,因此正确判断系统位数对于安装软件、驱动和进行其他操作非常必要。
一、系统属性
通过系统属性确定系统位数
段落打开“控制面板”,选择“系统和安全”,然后点击“系统”。在弹出的窗口中可以看到系统的基本信息,其中包括操作系统类型和处理器类型。如果显示“64位操作系统,基于x64的处理器”,则表示你的系统是64位。如果显示“32位操作系统,x86处理器”,则表示你的系统是32位。
二、查看计算机属性
通过计算机属性查看系统位数
段落右击“计算机”或者“此电脑”图标,选择“属性”。在弹出的窗口中可以看到计算机的基本信息,包括操作系统类型和处理器类型。同样,如果显示“64位操作系统”,则表示你的系统是64位;如果显示“32位操作系统”,则表示你的系统是32位。
三、查看控制面板
通过控制面板查看系统位数
段落打开“控制面板”,选择“程序”,然后点击“程序和功能”。在弹出的窗口中可以看到已安装的程序列表,根据列表中的软件名称判断系统位数。如果某个软件名称后面有“(64位)”标识,则表示你的系统是64位;如果没有这个标识,则表示你的系统是32位。
四、查看文件夹名
通过文件夹名查看系统位数
段落打开“计算机”或者“此电脑”,进入“C:\Windows”文件夹。在文件夹中找到一个名为“SysWOW64”的文件夹。如果你能找到这个文件夹,则表示你的系统是64位;如果找不到,则表示你的系统是32位。
五、使用命令提示符
通过命令提示符确定系统位数
段落打开“开始菜单”,搜索“cmd”或者“命令提示符”,然后打开它。在命令提示符窗口中输入“wmicosgetosarchitecture”命令并按下回车键。系统会显示“32位”或“64位”,以表示当前系统的位数。
六、通过注册表查看
通过注册表查看系统位数
段落打开“开始菜单”,搜索“regedit”并打开注册表编辑器。在注册表编辑器的左侧导航栏中找到以下路径:“HKEY_LOCAL_MACHINE\SOFTWARE\Microsoft\WindowsNT\CurrentVersion”。在当前版本文件夹中找到“CurrentBuild”键值。如果键值中包含“x64”,则表示你的系统是64位;如果没有包含,则表示你的系统是32位。
七、查看任务管理器
通过任务管理器查看系统位数
段落按下“Ctrl+Shift+Esc”组合键打开任务管理器。在“进程”选项卡中找到“进程”列,根据进程名称判断系统位数。如果进程名称后面有“*32”标识,则表示你的系统是32位;如果没有这个标识,则表示你的系统是64位。
八、查看系统文件夹大小
通过系统文件夹大小判断系统位数
段落打开“计算机”或者“此电脑”,右击“本地磁盘(C:)”,选择“属性”。在弹出的窗口中可以看到磁盘的基本信息,包括已用空间和可用空间。根据已用空间判断系统位数。如果已用空间接近3GB,说明你的系统是32位;如果已用空间接近4GB或者更多,说明你的系统是64位。
九、查看驱动信息
通过驱动信息查看系统位数
段落打开“控制面板”,选择“设备管理器”。在设备管理器中展开“计算机”或者“此电脑”,找到你的计算机型号。右击该设备,选择“属性”。在弹出的窗口中选择“驱动程序”选项卡,查看“驱动程序提供商”和“驱动程序版本”信息。如果提供商和版本信息中包含“64位”,则表示你的系统是64位。
十、查看安装文件
通过安装文件查看系统位数
段落找到你要安装的软件的安装文件,右击该文件,选择“属性”。在弹出的窗口中选择“详细信息”选项卡,查看“文件版本”和“产品版本”信息。如果版本信息中包含“64位”,则表示该软件适用于64位系统;如果不包含,则表示该软件适用于32位系统。
十一、通过DXDiag工具
通过DXDiag工具查看系统位数
段落按下“Win+R”组合键打开运行窗口,输入“dxdiag”并按下回车键。在弹出的DXDiag窗口中,可以看到操作系统信息。如果显示“64位”,则表示你的系统是64位;如果显示“32位”,则表示你的系统是32位。
十二、查看启动项
通过启动项查看系统位数
段落按下“Win+R”组合键打开运行窗口,输入“msconfig”并按下回车键。在弹出的系统配置窗口中选择“启动”选项卡,查看启动项列表。如果列表中的某个启动项路径包含“ProgramFiles(x86)”文件夹,则表示你的系统是64位;如果路径不包含该文件夹,则表示你的系统是32位。
十三、查看系统盘符
通过系统盘符查看系统位数
段落打开“计算机”或者“此电脑”,找到你的系统盘符(通常是C盘)。右击该盘符,选择“属性”。在弹出的窗口中选择“硬件”选项卡,查看硬件设备列表。如果列表中的硬件设备类型包含“IDEATA/ATAPI控制器”和“存储控制器”,则表示你的系统是64位;如果不包含这些设备类型,则表示你的系统是32位。
十四、查看系统安装光盘
通过系统安装光盘查看系统位数
段落找到你的Windows系统安装光盘,插入光驱。打开光驱,浏览光盘文件夹,找到一个名为“Sources”的文件夹。如果你能找到一个名为“Install.wim”的文件,说明该光盘包含64位系统;如果找到一个名为“Install.wim”和一个名为“Install.*.esd”的文件,说明该光盘同时包含32位和64位系统。
十五、
段落通过以上15种方法,我们可以轻松区分Windows系统的位数。无论是通过系统属性、计算机属性、控制面板、文件夹名还是命令提示符等方式,都能够准确判断系统是32位还是64位。在日常使用中,根据自己的系统位数来安装软件、驱动和进行其他操作,将会提高系统的稳定性和兼容性。
版权声明:本文内容由互联网用户自发贡献,该文观点仅代表作者本人。本站仅提供信息存储空间服务,不拥有所有权,不承担相关法律责任。如发现本站有涉嫌抄袭侵权/违法违规的内容, 请发送邮件至 3561739510@qq.com 举报,一经查实,本站将立刻删除。
- 站长推荐
- 热门tag
- 标签列表