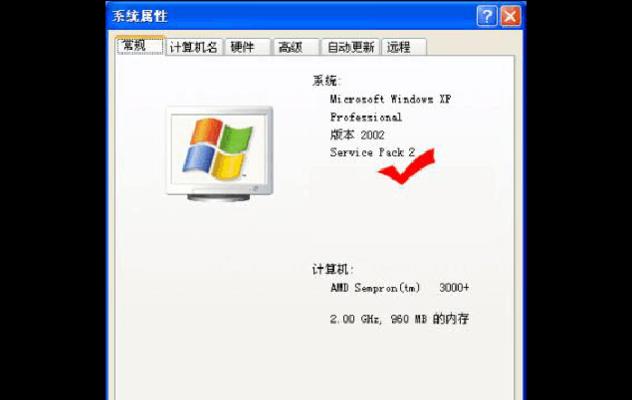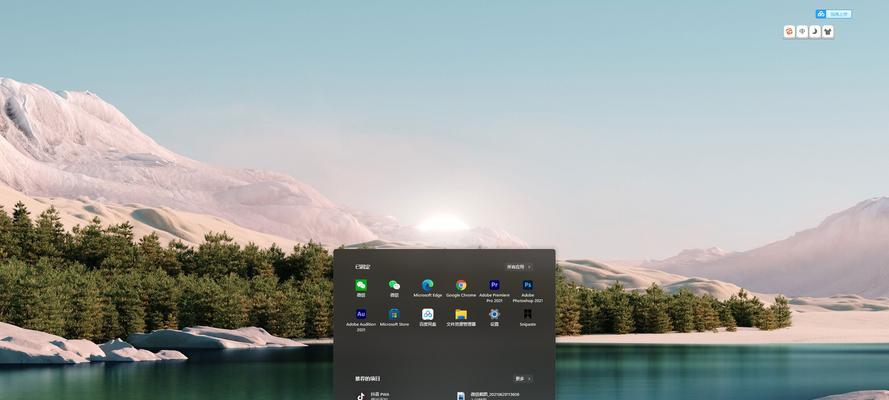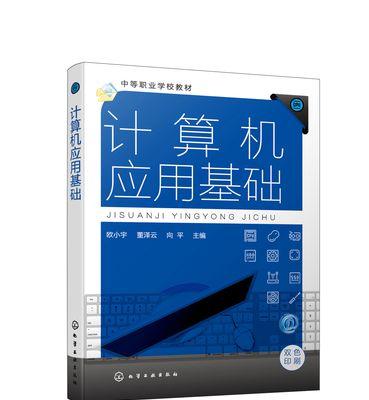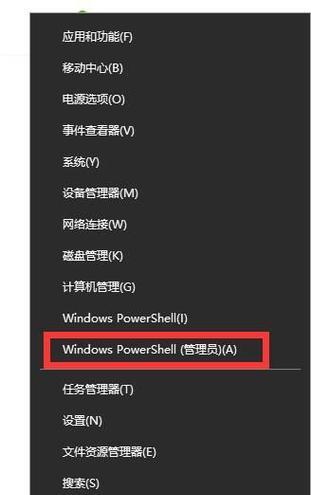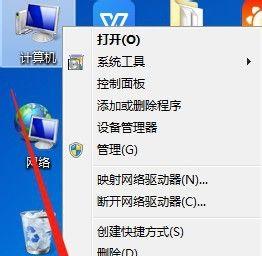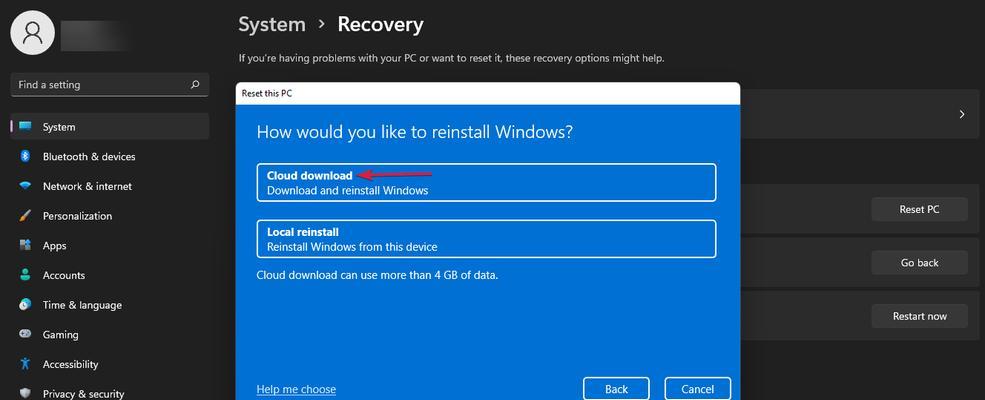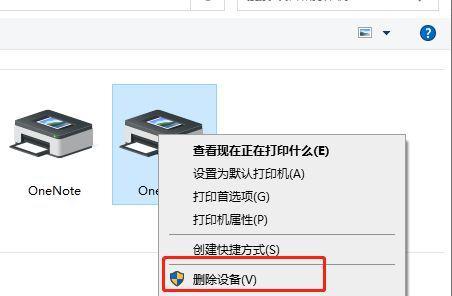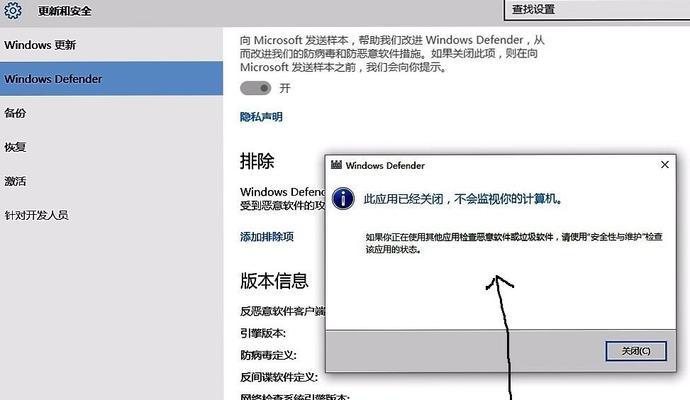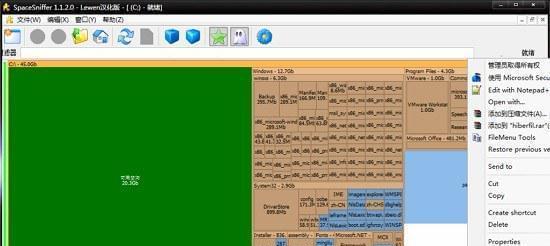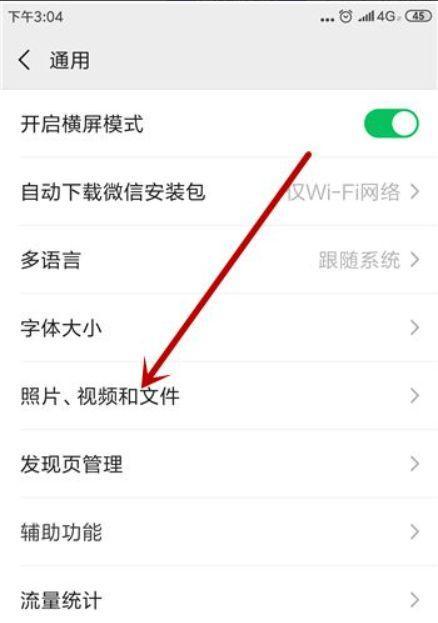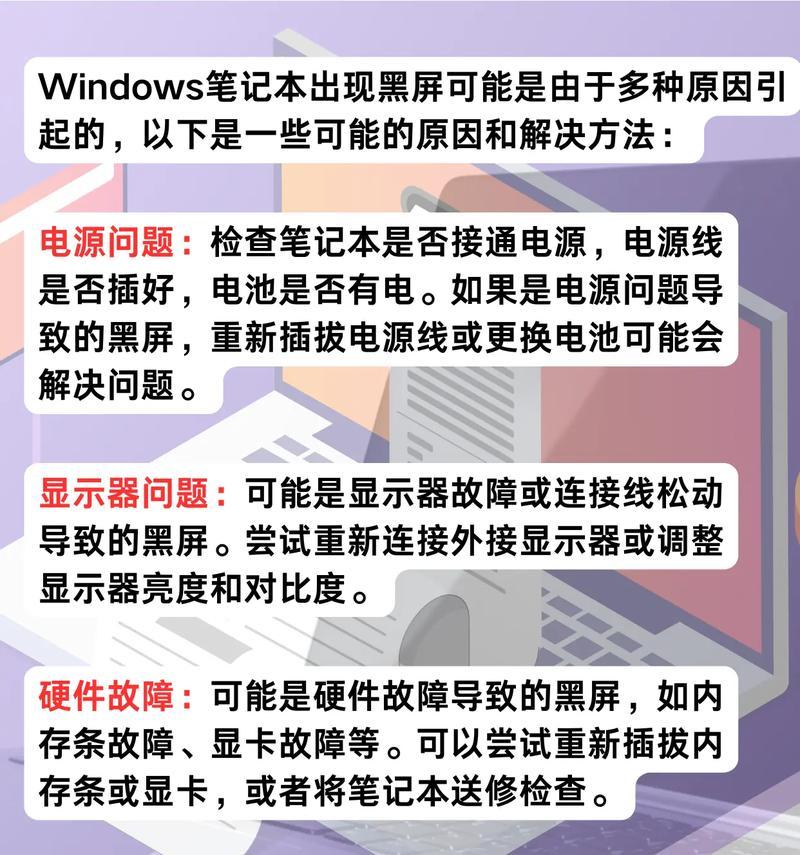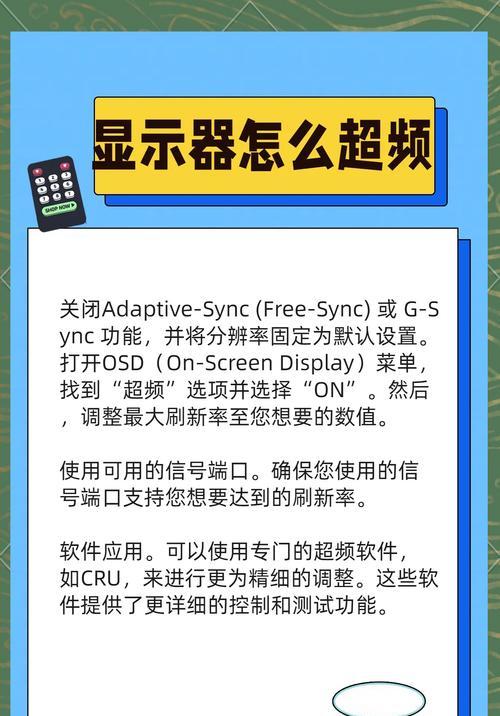Windows系统如何修改静态IP地址(详细教程及步骤)
在日常使用Windows系统时,我们经常需要连接到各种网络中。而正确配置静态IP地址是确保网络连接顺畅的重要步骤之一。本文将为您提供一份详细的教程,指导您如何在Windows系统中修改静态IP地址。无论您是初学者还是有一定计算机基础的用户,通过本文您都能轻松掌握这项技巧。

1.检查网络连接状态
在开始修改静态IP地址之前,首先需要检查当前的网络连接状态。确保电脑已连接到网络,并且可以正常上网。
2.打开“控制面板”
点击Windows任务栏左下角的“开始”按钮,然后选择“控制面板”选项。
3.进入“网络和共享中心”
在控制面板窗口中,点击“网络和Internet”选项,然后选择“网络和共享中心”。
4.点击“更改适配器设置”
在“网络和共享中心”窗口中,点击左侧的“更改适配器设置”链接。
5.右键点击网络适配器
在“网络连接”窗口中,找到您当前使用的网络适配器,并右键点击它。
6.选择“属性”
在右键菜单中,选择“属性”选项。
7.选择“Internet协议版本4(TCP/IPv4)”
在“适配器属性”窗口中,找到并选中“Internet协议版本4(TCP/IPv4)”选项。
8.点击“属性”
在窗口下方点击“属性”按钮。
9.选择“使用下面的IP地址”
在“Internet协议版本4(TCP/IPv4)属性”窗口中,选择“使用下面的IP地址”选项。
10.输入IP地址和子网掩码
在相应的文本框中,输入您想要设置的静态IP地址和子网掩码。确保输入的地址和掩码符合您所连接网络的规定。
11.输入默认网关和首选DNS服务器
如果您的网络需要设置默认网关和首选DNS服务器,请在相应文本框中输入正确的地址。
12.点击“确定”保存设置
在完成输入后,点击窗口下方的“确定”按钮,保存您所设置的静态IP地址。
13.完成设置
您已成功修改了Windows系统中的静态IP地址。重新连接网络后,您的电脑将使用新的IP地址进行通信。
14.测试连接
重新连接网络后,您可以通过打开浏览器等方式测试您的网络连接是否正常。如果一切顺利,您将能够正常上网。
15.注意事项
在进行静态IP地址设置时,注意选择合适的IP地址和子网掩码,并确保与网络管理员协商以避免冲突。对于没有网络知识背景的用户,建议谨慎修改网络设置。
通过本文的详细教程,您已经学会了如何在Windows系统中修改静态IP地址。这项技巧对于保证网络连接的稳定性和安全性非常重要。请按照本文的步骤进行操作,并根据需要设置合适的IP地址和子网掩码,确保您的网络连接畅通无阻。如有任何问题,请咨询网络管理员或专业人士以获取进一步的帮助。
Windows系统下如何修改静态IP地址
在Windows系统中,IP地址是用于标识计算机在网络上的唯一地址。通常,我们可以选择使用动态IP地址来自动获取IP,但有时需要配置静态IP地址来满足特定的网络需求。本文将详细介绍如何在Windows系统中修改静态IP地址,帮助读者轻松完成网络设置。
一、打开网络设置界面
1.1进入“控制面板”
1.2选择“网络和Internet”
1.3点击“网络和共享中心”
二、进入网络适配器设置页面
2.1在左侧菜单栏点击“更改适配器设置”
2.2右键点击正在使用的网络适配器
2.3选择“属性”
三、打开Internet协议版本4(TCP/IPv4)属性
3.1在弹出的窗口中找到“Internet协议版本4(TCP/IPv4)”
3.2双击或单击该选项
四、选择手动设置IP地址
4.1在弹出的窗口中选择“使用下列IP地址”
4.2输入想要设置的静态IP地址、子网掩码和默认网关
五、设置DNS服务器
5.1点击“使用下列DNS服务器地址”
5.2输入首选和备用DNS服务器地址
5.3点击“确定”保存设置
六、检查网络连接
6.1关闭所有网络窗口
6.2在任务栏右下角找到网络连接图标
6.3双击图标,查看网络连接状态
七、测试网络连接
7.1打开浏览器
7.2输入网址,尝试访问网页
7.3确保能正常连接网络
八、修复网络问题
8.1如果无法连接网络,可以尝试修复网络问题
8.2在网络连接图标上右键点击
8.3选择“诊断”
九、备份网络设置
9.1在修改静态IP地址之前,建议备份当前的网络设置
9.2备份可以帮助在修改出现问题时恢复到原来的设置
十、注意事项和常见问题解决方法
10.1在设置静态IP地址时,注意避免与其他设备冲突
10.2如果无法连接网络,可以尝试重新启动计算机和路由器
十一、如何切换回动态IP地址
11.1如果需要切换回使用动态IP地址,可以重新选择自动获取IP的选项
十二、IP地址冲突解决方法
12.1如果在设置静态IP地址后遇到IP地址冲突问题,可以通过以下方法解决
12.2释放冲突的IP地址
12.3重新设置静态IP地址
十三、静态IP地址的优缺点
13.1静态IP地址可以提供更稳定的网络连接
13.2静态IP地址可以方便地进行网络管理和远程访问
十四、动态IP地址与静态IP地址的区别
14.1动态IP地址是由DHCP服务器自动分配的
14.2静态IP地址是手动设置的固定地址
十五、
通过本文的介绍,我们了解了在Windows系统中如何修改静态IP地址。只需几个简单的步骤,就能轻松完成网络设置。不论是为了满足特定网络需求还是进行网络管理,掌握修改静态IP地址的方法将会很有帮助。记得备份网络设置,并遵循注意事项,以确保网络连接的稳定性。在遇到问题时,可以尝试修复网络或切换回动态IP地址。静态IP地址能够提供稳定的连接和方便的管理,但也需要注意IP地址冲突问题。对比动态IP地址,静态IP地址更适合特定的网络需求。
版权声明:本文内容由互联网用户自发贡献,该文观点仅代表作者本人。本站仅提供信息存储空间服务,不拥有所有权,不承担相关法律责任。如发现本站有涉嫌抄袭侵权/违法违规的内容, 请发送邮件至 3561739510@qq.com 举报,一经查实,本站将立刻删除。
- 上一篇: 腾讯音乐产品(探索互联网音乐时代)
- 下一篇: 小米vs华为(探讨两大品牌的竞争优势和市场地位)
相关文章
- 站长推荐
- 热门tag
- 标签列表