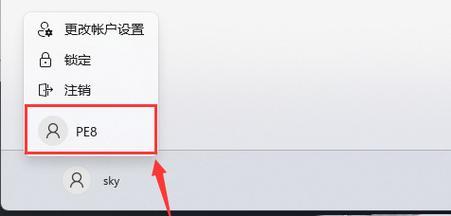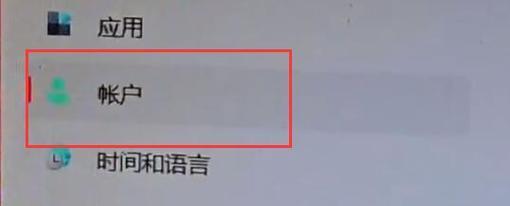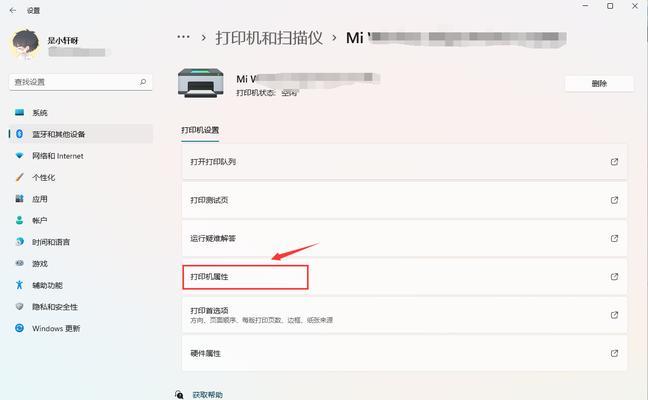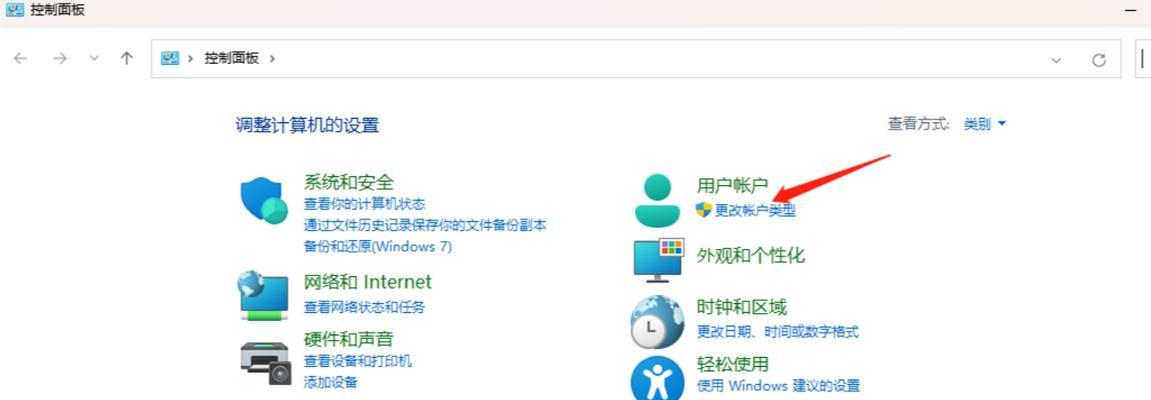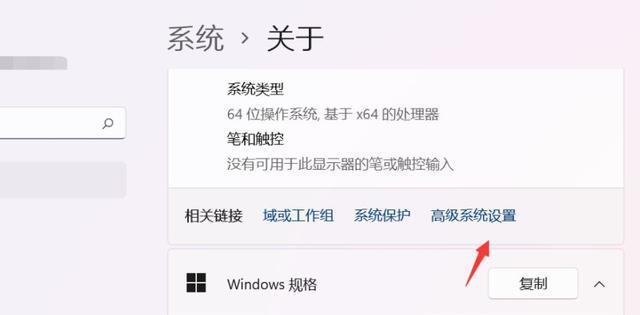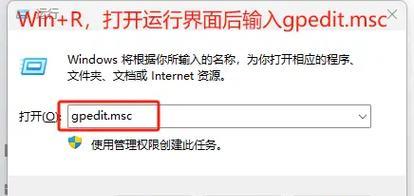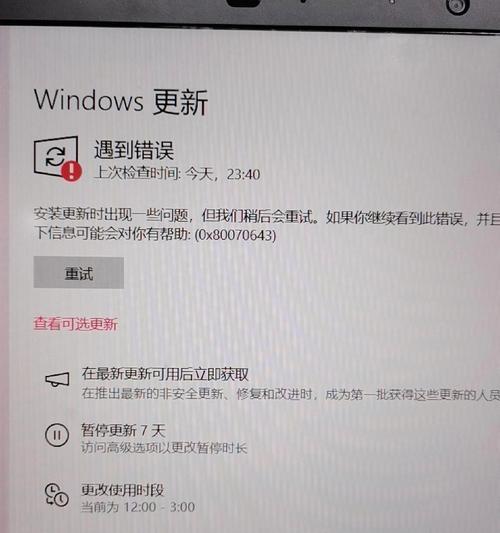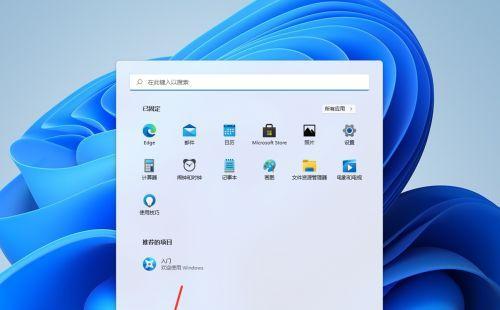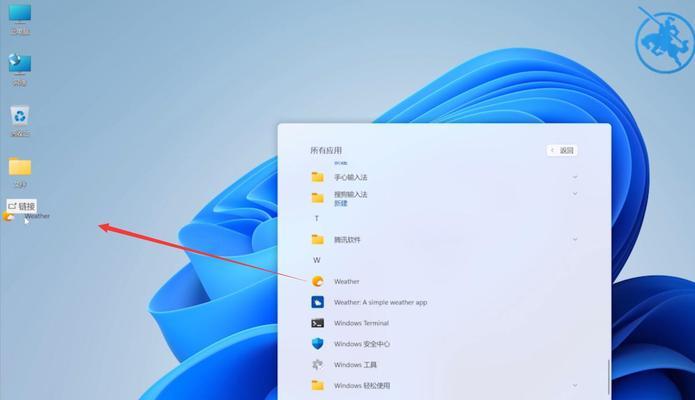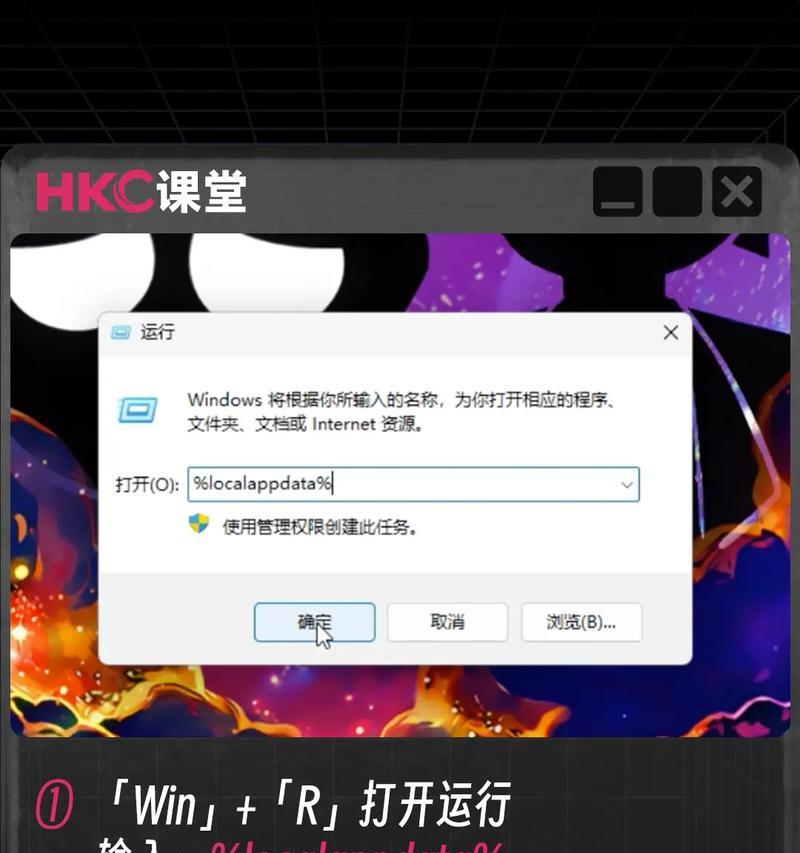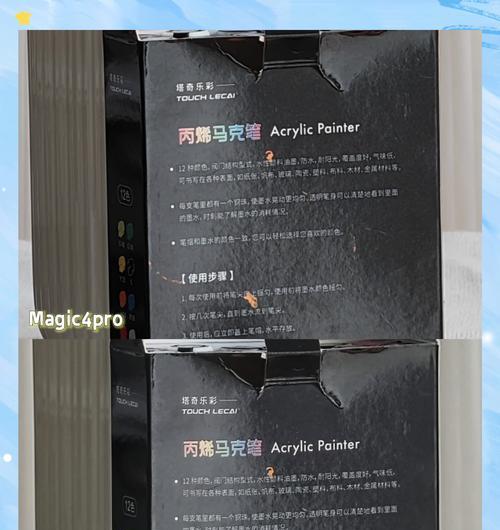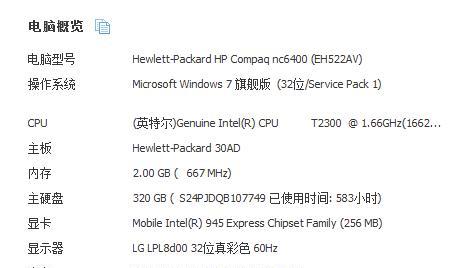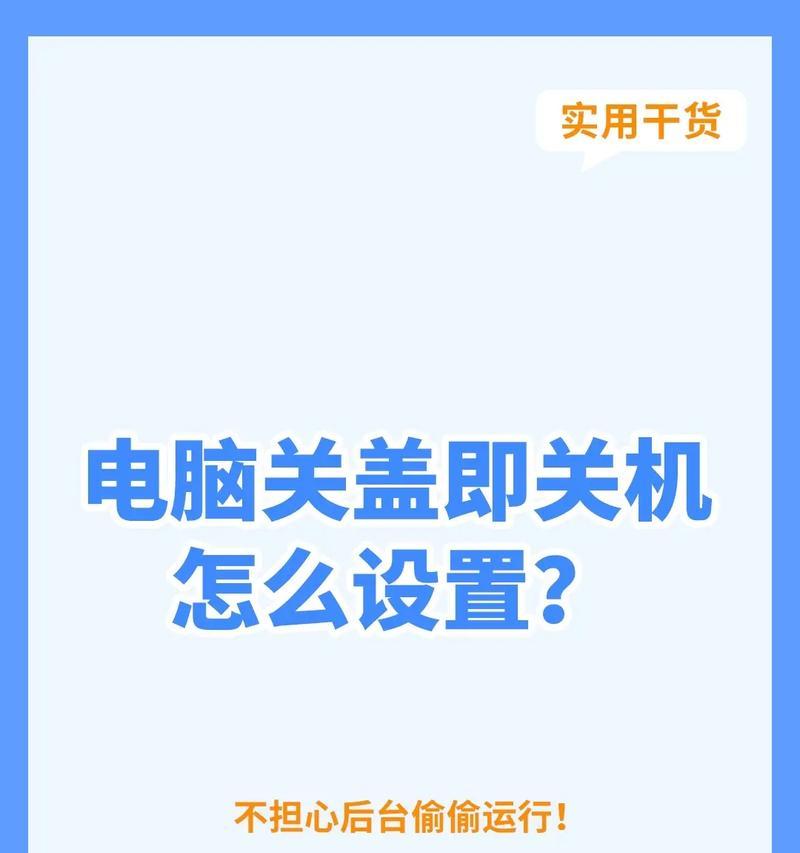Win11系统更新显卡驱动详解(简单易行的方法帮助你轻松更新显卡驱动)
在使用Win11系统的过程中,保持显卡驱动程序的最新版本非常重要。更新显卡驱动可以提供更好的图形性能、增强游戏流畅度和图像质量。然而,很多用户不知道如何正确地更新显卡驱动程序。本文将详细介绍如何以简单易行的方法更新显卡驱动。
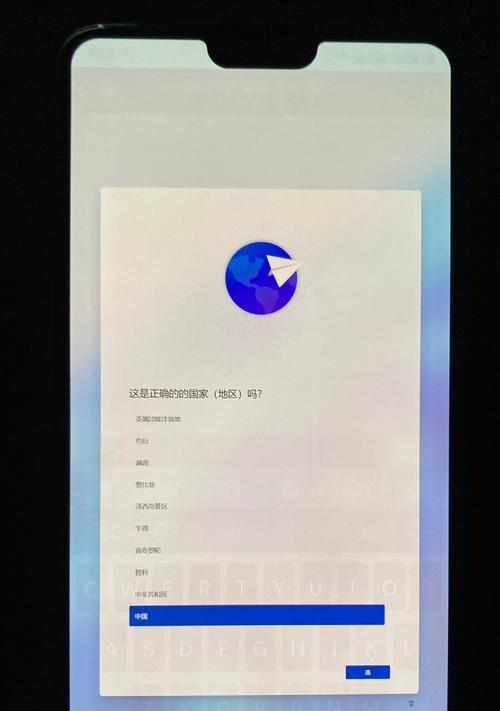
了解显卡驱动的重要性
检查当前显卡驱动版本
确认显卡厂商官方网站
下载最新的显卡驱动程序
安装最新的显卡驱动程序
备份当前的显卡驱动程序
解除旧版显卡驱动程序
禁用安全模式并重启计算机
安装最新的显卡驱动程序
配置显卡驱动参数
测试新安装的显卡驱动程序
解决可能遇到的问题
定期检查更新显卡驱动程序
注意驱动兼容性问题
了解显卡驱动的重要性
显卡驱动是计算机与显卡之间的桥梁,决定了显卡的性能和功能的发挥。更新显卡驱动可以修复一些兼容性问题,提升图形性能以及增加一些新的特性。
检查当前显卡驱动版本
在更新显卡驱动之前,首先需要检查当前的显卡驱动版本。可以通过进入设备管理器并找到显示适配器来查看当前的显卡驱动版本号。
确认显卡厂商官方网站
根据显卡品牌和型号,在互联网上搜索该厂商的官方网站。确认官方网站后,进入该网站以获取最新的显卡驱动程序。
下载最新的显卡驱动程序
在官方网站上找到相应的显卡驱动程序并下载到本地计算机。注意选择与操作系统兼容的驱动程序。
安装最新的显卡驱动程序
双击下载的驱动程序文件,按照安装向导的指示完成显卡驱动程序的安装。在安装过程中,可以选择自定义安装以配置相关参数。
备份当前的显卡驱动程序
在安装新的显卡驱动之前,建议备份当前的显卡驱动程序,以防更新过程中出现问题。可以通过第三方软件或备份工具来备份显卡驱动。
解除旧版显卡驱动程序
在安装新的显卡驱动之前,需要先解除旧版显卡驱动。可以在控制面板的程序列表中找到旧版显卡驱动,并选择卸载。
禁用安全模式并重启计算机
为了确保显卡驱动能够正常更新,建议禁用安全模式并重新启动计算机。
安装最新的显卡驱动程序
双击下载的最新显卡驱动程序文件,按照安装向导的指示完成驱动程序的安装。
配置显卡驱动参数
在安装完成后,可以根据个人需求和游戏要求,进行适当的显卡驱动参数配置。调整分辨率、刷新率等参数。
测试新安装的显卡驱动程序
安装完新的显卡驱动后,建议进行一些测试,以确保显卡性能正常。可以运行一些图形要求较高的游戏或者使用相关的测试工具。
解决可能遇到的问题
在更新显卡驱动过程中,可能会遇到一些问题,如安装失败、驱动不兼容等。在这种情况下,可以参考官方网站上的帮助文档或寻求厂商的技术支持。
定期检查更新显卡驱动程序
为了保持良好的图形性能,建议定期检查并更新显卡驱动程序。厂商通常会发布新的驱动程序以解决一些问题和提升性能。
注意驱动兼容性问题
在更新显卡驱动时,需要注意与操作系统的兼容性。确保下载并安装与Win11系统兼容的显卡驱动程序,以避免不必要的问题。
通过简单易行的方法,我们可以轻松地更新Win11系统的显卡驱动。这样不仅可以提升图形性能和游戏体验,还能修复一些兼容性问题。记得定期检查更新显卡驱动,以获得最佳的图形效果和稳定性。
Win11系统更新显卡驱动方法
随着Win11系统的发布,许多用户想要安装这个全新的操作系统以享受其带来的新功能和性能提升。然而,在安装Win11后,有必要更新显卡驱动以确保最佳的显示效果和兼容性。本文将介绍Win11系统更新显卡驱动的方法,帮助用户轻松解决这个问题。
1.确认显卡型号和厂商
在更新显卡驱动之前,首先需要确认自己的显卡型号和厂商,以便能够下载正确的驱动程序。
2.访问显卡厂商官方网站
前往显卡厂商的官方网站,例如NVIDIA、AMD或Intel,在其支持页面上找到与自己显卡型号相对应的最新驱动程序。
3.下载最新的显卡驱动程序
在官方网站上找到适用于Win11系统的最新驱动程序,并进行下载。
4.关闭显卡相关程序
在安装新驱动程序之前,需要关闭所有与显卡相关的程序,以确保驱动程序安装的顺利进行。
5.卸载旧的显卡驱动
打开控制面板,找到并选择“设备管理器”,在其中找到显卡驱动并卸载它。
6.安装新的显卡驱动程序
双击下载的驱动程序安装文件,并按照提示完成安装过程。
7.重启电脑
安装完成后,重新启动电脑以使新的显卡驱动生效。
8.检查显卡驱动更新
在重新启动后,打开设备管理器,找到显卡驱动并确认其版本号,确保已成功更新到最新版本。
9.设置显卡性能选项
打开显卡驱动的控制面板,根据自己的需求和电脑配置,调整显卡性能选项以获得最佳的显示效果。
10.解决常见的显卡驱动问题
在更新显卡驱动过程中,可能会遇到一些常见问题,如安装失败、驱动无法识别等。本节将提供解决这些问题的方法。
11.驱动回滚选项
如果新的显卡驱动出现了一些不稳定的问题,用户可以选择回滚到之前的版本,以解决问题并恢复正常的显卡功能。
12.自动更新显卡驱动程序
用户还可以选择启用显卡驱动程序的自动更新功能,以确保始终使用最新版本的驱动程序,提升系统的稳定性和性能。
13.显卡驱动备份
在更新显卡驱动之前,用户可以选择备份当前的显卡驱动程序,以防在更新过程中出现问题时能够快速恢复到之前的状态。
14.防止驱动程序冲突
在安装新的显卡驱动之前,用户需要确保系统中没有其他不兼容的驱动程序或软件,以避免出现冲突导致不稳定或无法正常工作。
15.定期检查和更新显卡驱动
为了获得最佳的显示效果和性能,建议用户定期检查和更新显卡驱动,以跟上厂商发布的最新版本。
更新Win11系统的显卡驱动是确保系统正常运行和获得最佳显示效果的重要步骤。通过本文介绍的方法,用户可以轻松地更新显卡驱动,并解决常见的问题。同时,定期检查和更新显卡驱动也是保持系统稳定性和性能的关键步骤。记住按照厂商官方网站提供的指导进行操作,并确保备份旧的驱动程序以防万一。
版权声明:本文内容由互联网用户自发贡献,该文观点仅代表作者本人。本站仅提供信息存储空间服务,不拥有所有权,不承担相关法律责任。如发现本站有涉嫌抄袭侵权/违法违规的内容, 请发送邮件至 3561739510@qq.com 举报,一经查实,本站将立刻删除。
- 站长推荐
- 热门tag
- 标签列表