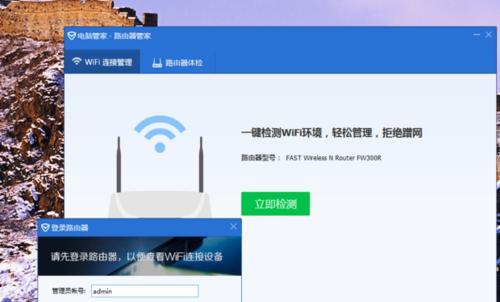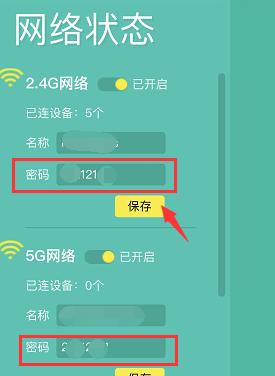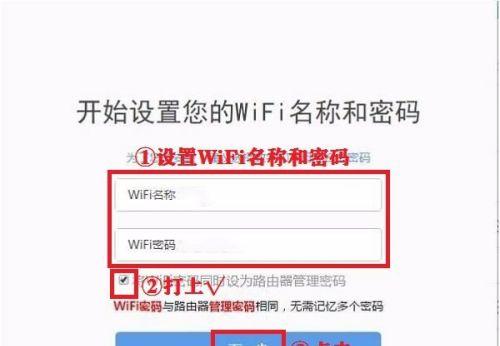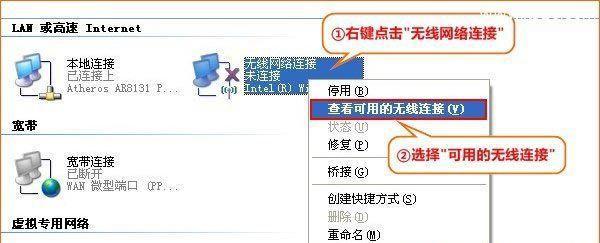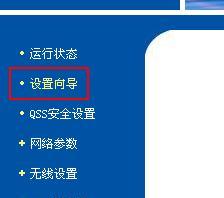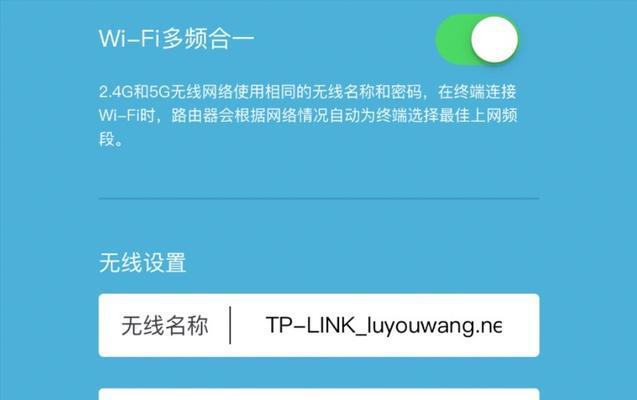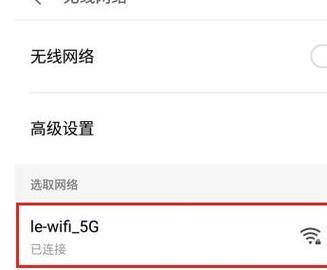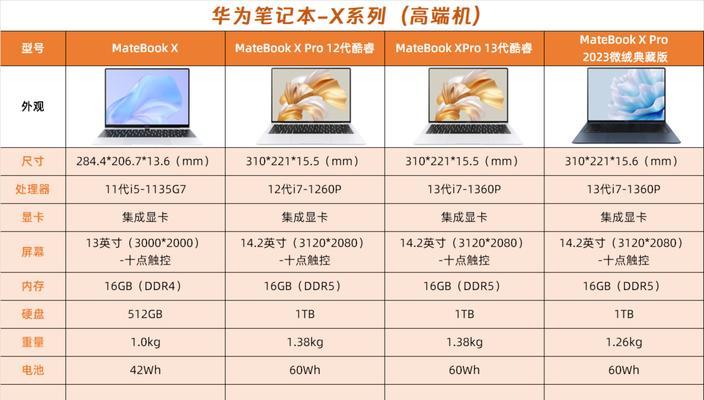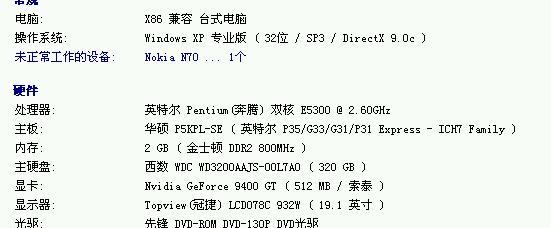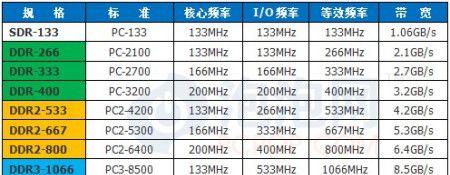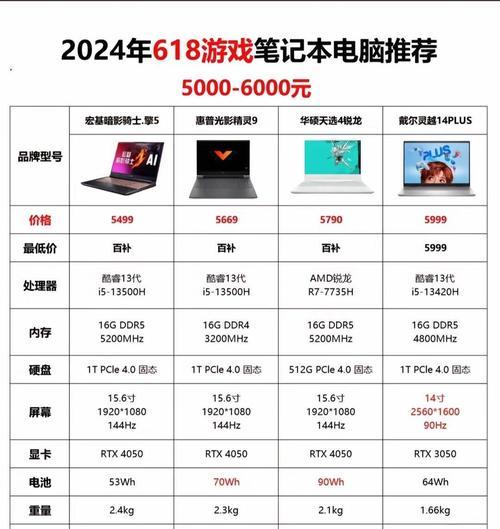无线路由器无法连接的解决方法(解决无法连接的无线路由器问题)
无线路由器已经成为了现代家庭网络的基础设备之一,然而有时我们可能会遇到无法连接的问题。本文将为您提供一些解决无法连接无线路由器的方法,帮助您恢复网络连接。
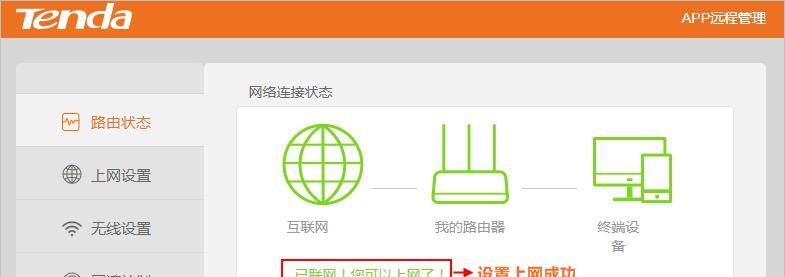
检查网络设备(电脑、手机)的Wi-Fi状态
如果无法连接到无线路由器,请首先检查您的电脑或手机的Wi-Fi状态。确保Wi-Fi功能已打开,并且正确连接到所需的网络。
检查路由器电源和连接线
确认路由器的电源是否正常开启,以及电源线和网络连接线是否牢固连接。有时候,不正确的电源或连接线可能导致无法连接。
重启路由器和网络设备
尝试通过重启路由器和网络设备来解决无法连接的问题。关闭路由器和电脑或手机,然后依次打开它们。这种简单的重启操作可以帮助解决一些临时性的网络问题。
检查路由器信号强度
如果无线路由器信号强度较弱,可能导致无法连接。在路由器附近尝试连接,确保信号强度满格。如果问题仍然存在,可以尝试将路由器放置在更靠近设备的位置。
检查无线网络设置
有时候无法连接的问题是由于无线网络设置错误所致。进入路由器的管理界面,确保无线网络的名称、密码、加密方式等设置是正确的。
尝试使用有线连接
如果您的电脑或手机支持有线连接,可以尝试使用网线将其直接连接到路由器上,以检查是否存在无线连接的问题。如果有线连接正常,那么问题可能出现在无线连接上。
检查MAC过滤设置
某些路由器可能开启了MAC过滤功能,导致只有经过授权的设备才能连接。请确认您的设备的MAC地址是否已添加到允许列表中。
检查路由器固件更新
路由器固件更新可以修复一些已知的问题,并提供更好的兼容性和稳定性。进入路由器的管理界面,检查是否有可用的固件更新,并及时进行更新。
检查其他无线设备干扰
附近其他无线设备(如无线电话、微波炉等)可能会对无线信号造成干扰,导致无法连接。尝试关闭这些设备,然后再次尝试连接。
检查IP地址设置
如果您的设备通过DHCP自动获取IP地址,但仍无法连接,可以尝试手动设置IP地址。确保IP地址、子网掩码和默认网关等设置正确。
重置路由器设置
如果以上方法都未能解决无法连接的问题,可以尝试恢复路由器的出厂设置。请注意,这将清除所有自定义设置,包括Wi-Fi名称和密码等。
联系网络服务提供商
如果您尝试了以上所有方法仍然无法解决问题,可能是网络服务提供商的问题。请及时与其联系,咨询和寻求技术支持。
考虑更换路由器
如果无法连接的问题持续存在,并且其他设备能够正常连接到同一网络,那么可能是路由器硬件故障。考虑更换一台新的路由器。
咨询专业技术人员
如果您对网络设置不太熟悉,或以上方法仍无法解决问题,建议咨询专业的网络技术人员进行帮助和支持。
无法连接无线路由器可能是由多种原因引起的,例如设备设置问题、信号干扰、路由器故障等。通过逐步排查和尝试各种解决方法,您有望解决这个问题,并恢复正常的无线网络连接。记得及时保持软件和固件的更新,并与网络服务提供商保持联系以获取及时的支持。
解决无法连接无线路由器的问题
随着互联网的普及,无线路由器成为了人们日常生活中必不可少的设备。然而,有时我们可能会遇到无法连接无线路由器的问题。这种情况可能会给我们的生活和工作带来诸多不便。为了帮助解决这个问题,本文将介绍一些简单且实用的方法和步骤,以便让大家能够轻松地排除故障并重新恢复无线网络连接。
一:检查电源连接是否正常
确保无线路由器的电源连接正常。检查电源插头是否插紧,并确保插座正常工作。可以尝试更换电源线或插座,以确保问题不是由电源供应引起的。
二:确认路由器是否开启
验证一下无线路由器是否被正确地打开。检查路由器上的指示灯是否亮起,如果没有亮起,可以尝试按下路由器背面的电源按钮,或者重新插拔电源线。
三:检查网络连接是否稳定
确保您的宽带连接是稳定可用的。尝试连接其他设备,如电脑或手机,检查是否能正常访问互联网。如果其他设备也无法连接互联网,则可能是宽带提供商的问题,可以联系他们解决。
四:确认无线网络是否被正确地配置
确保您的无线网络被正确地配置。检查路由器的设置页面,确保无线网络名称(SSID)和密码是正确的。如果有多个无线网络可用,确保您选择了正确的网络。
五:检查设备与路由器之间的距离和障碍物
无线信号可能受到距离和障碍物的影响。确保设备与路由器之间的距离不超过合理范围,同时移除可能导致信号衰减的障碍物,如墙壁、金属物品等。
六:尝试重新启动路由器和设备
有时,通过重新启动路由器和设备来解决连接问题是一个简单且有效的方法。可以依次关闭路由器和设备,并等待几分钟后再重新开启它们。
七:更新路由器固件
检查您的路由器是否有可用的固件更新。固件更新可能包含修复了一些连接问题的修复程序。可以登录路由器的管理界面,在设置或管理选项中查找固件更新的选项。
八:检查无线信道设置
无线信道设置可能会影响到连接质量。尝试在路由器设置中更改无线信道,选择一个较少干扰的信道,以提高连接稳定性。
九:临时禁用防火墙和安全软件
有时,防火墙和安全软件可能会误认为无线路由器是潜在的风险,并阻止其连接。可以尝试在一段时间内临时禁用防火墙和安全软件,然后再次尝试连接无线网络。
十:重置路由器到出厂设置
如果以上方法仍然不能解决问题,可以考虑将路由器重置为出厂设置。请注意,这将清除您之前的所有设置,并恢复为默认设置。
十一:联系技术支持
如果您尝试了以上的解决方法仍然无法解决问题,建议您联系无线路由器的制造商或技术支持团队,寻求专业帮助。
十二:重置网络设置
如果无线路由器不能连接到设备上的特定应用程序或网站,您可以尝试重置设备的网络设置。在设备的设置选项中,找到网络或Wi-Fi设置,选择“重置网络设置”。
十三:使用有线连接替代无线连接
如果您无法解决无线连接问题,可以尝试使用有线连接来代替。通过使用以太网线将设备直接连接到路由器,可以确保稳定的网络连接。
十四:考虑更换路由器
如果以上方法都不能解决您的问题,那么可能是路由器本身出现了故障。考虑更换一个新的无线路由器来解决连接问题。
十五:
无法连接无线路由器是一种常见的问题,但通过按照上述的方法和步骤进行排除故障,大多数情况下都可以成功解决。记住,在解决问题时要耐心,并尝试不同的方法,直到找到适合您的解决方案。希望本文提供的建议能够帮助您重新恢复无线网络连接,并让您的生活更加便利。
版权声明:本文内容由互联网用户自发贡献,该文观点仅代表作者本人。本站仅提供信息存储空间服务,不拥有所有权,不承担相关法律责任。如发现本站有涉嫌抄袭侵权/违法违规的内容, 请发送邮件至 3561739510@qq.com 举报,一经查实,本站将立刻删除。
相关文章
- 站长推荐
- 热门tag
- 标签列表