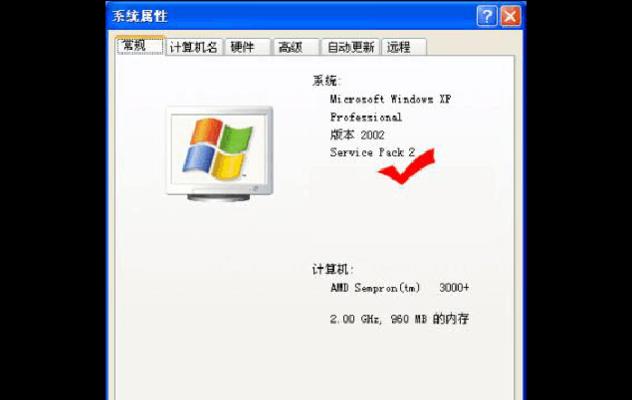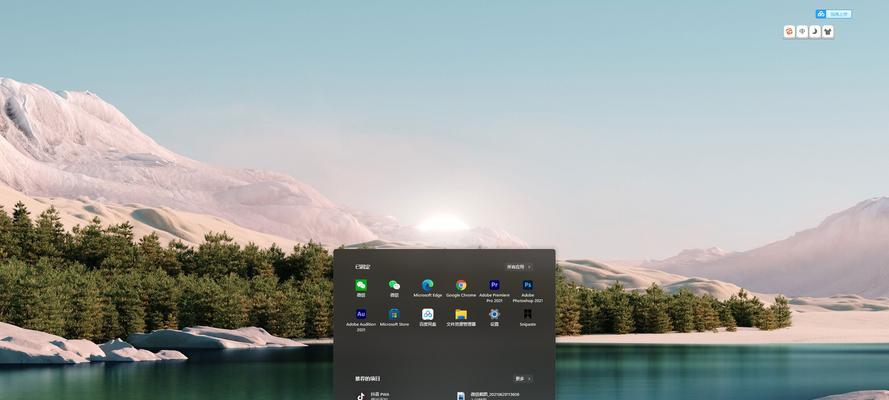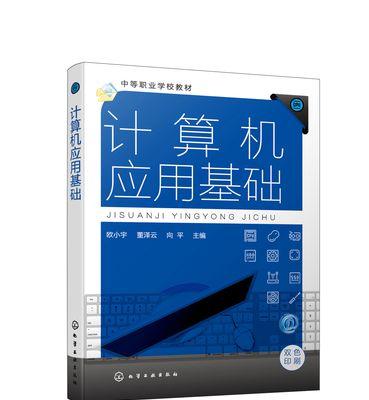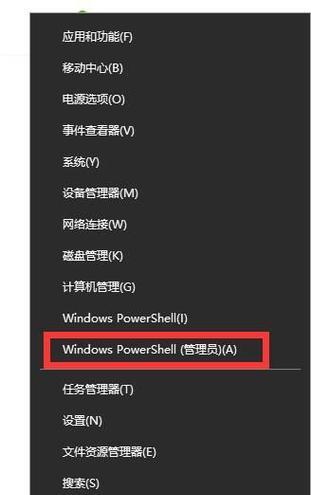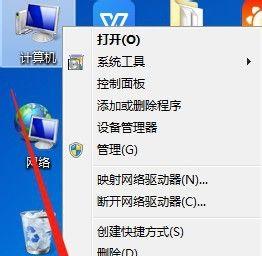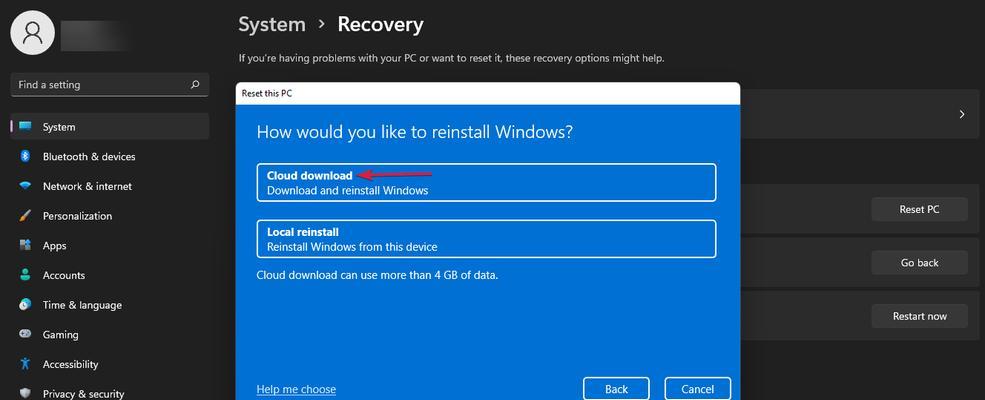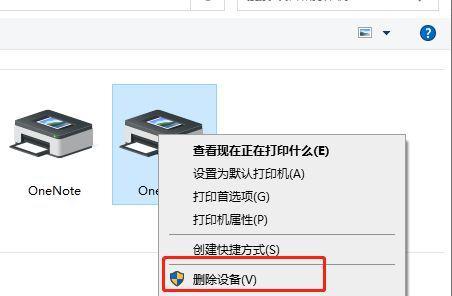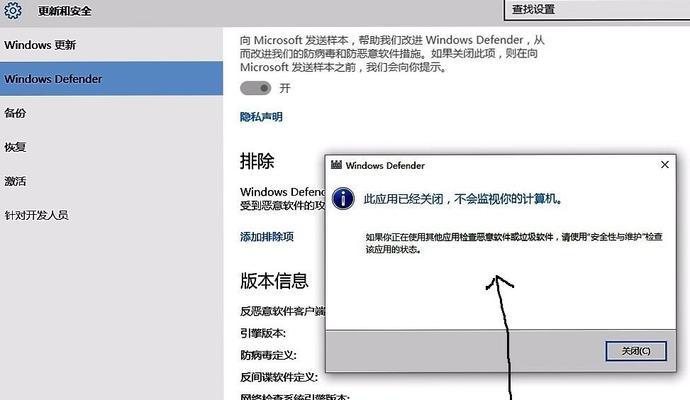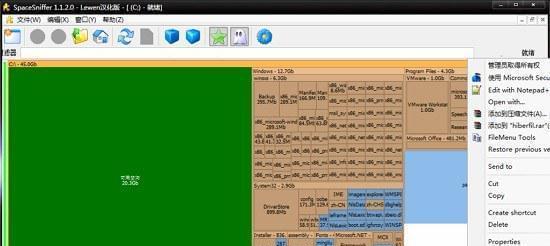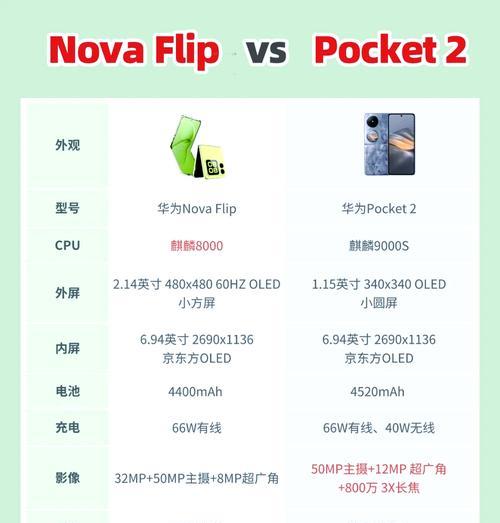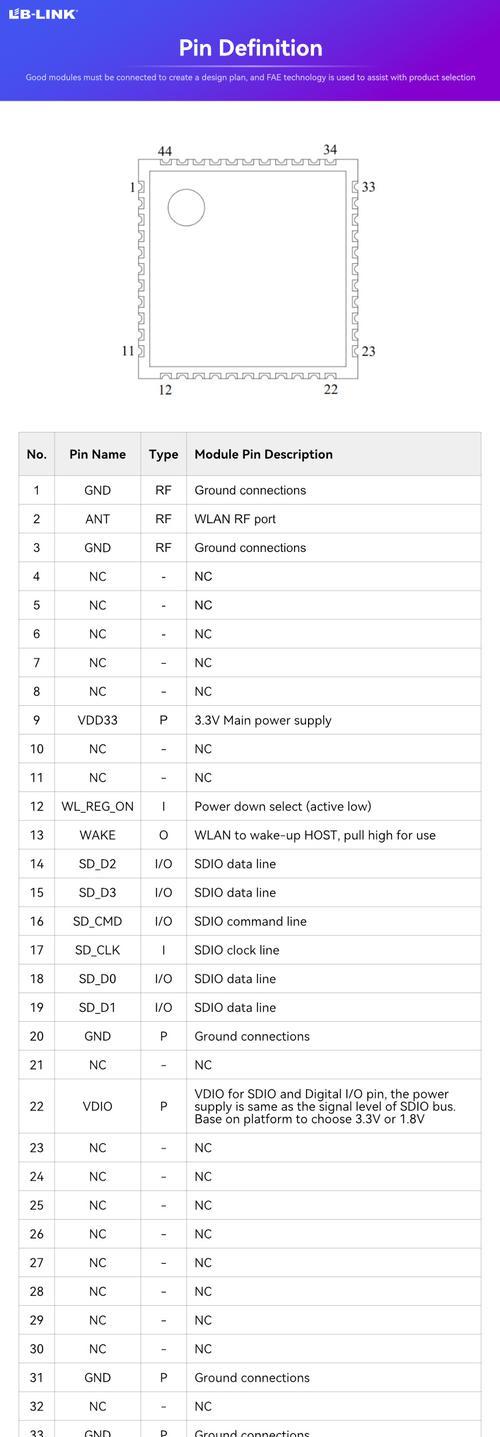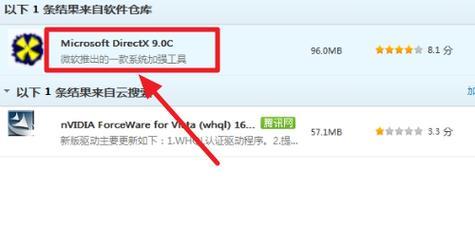Windows11如何轻松录制屏幕(简单操作)
在日常生活和工作中,我们经常需要录制屏幕来展示操作步骤、分享经验或制作教学视频等。而Windows11提供了方便易用的屏幕录制功能,让我们能够轻松实现高质量的屏幕录制。本文将详细介绍Windows11上录制屏幕的方法和步骤,帮助您快速掌握这一功能。
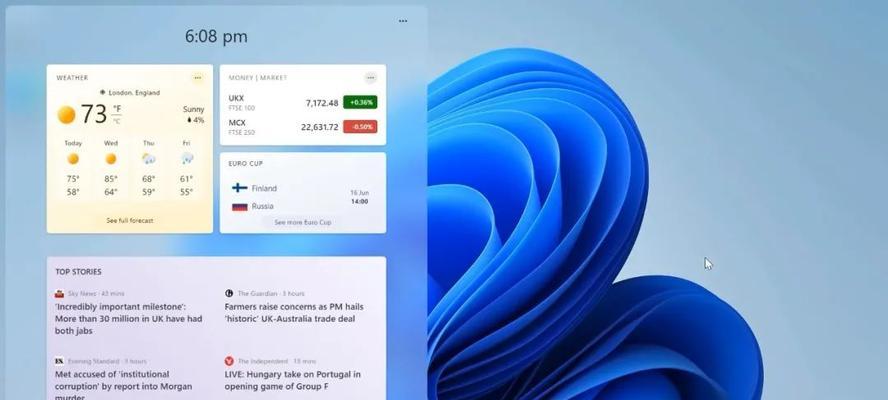
打开“设置”菜单,进入“系统”选项
在Windows11桌面中,点击左下角的“开始”按钮,在弹出的菜单中找到“设置”选项,并点击进入。在“设置”界面中,找到并点击“系统”选项,进入系统设置页面。
选择“显示”选项,调整屏幕分辨率和缩放比例
在系统设置页面中,选择左侧的“显示”选项,进入显示设置界面。在该界面中,可以调整屏幕分辨率和缩放比例,以适应录制时的显示效果。
打开“投影”功能,选择录制屏幕的模式
在显示设置界面中,向下滚动页面,找到“投影”选项。点击该选项后,在弹出的菜单中选择“录制”模式,以便进行屏幕录制。
设置录制参数,包括录制区域和音频来源
在录制模式下,可以设置录制屏幕的区域和音频来源。点击屏幕左上角的“设置”按钮,选择“录制参数”选项,进入录制参数设置界面。
选择录制区域,可以是全屏或自定义区域
在录制参数设置界面中,可以选择录制区域。如果需要录制全屏,直接选择“全屏”选项即可。如果需要自定义录制区域,则可以点击“自定义”选项,在屏幕上拖动鼠标选择合适的区域。
选择音频来源,可以是系统声音或麦克风输入
在录制参数设置界面中,也可以选择音频来源。如果需要同时录制系统声音和麦克风输入,则选择“系统声音+麦克风”选项。如果只需要录制系统声音或麦克风输入,则选择相应选项即可。
点击“开始录制”按钮,开始进行屏幕录制
在完成录制参数设置后,点击屏幕右下角的“开始录制”按钮,即可开始进行屏幕录制。在录制过程中,可以随时点击屏幕上的“暂停”按钮暂停录制,再次点击恢复录制。
进行屏幕操作,演示所需内容
在开始录制后,可以进行屏幕操作,演示所需内容。打开应用程序、编辑文档、浏览网页等。屏幕录制将准确记录下您的每一个操作步骤。
点击“停止录制”按钮,结束屏幕录制
当完成屏幕演示后,点击屏幕右下角的“停止录制”按钮,即可结束屏幕录制。系统将自动保存录制的视频文件,并提供保存路径和文件名。
预览和编辑录制的视频文件
在录制结束后,系统会自动打开录制的视频文件,并提供预览和编辑功能。您可以对视频进行剪辑、加字幕、添加背景音乐等操作,以满足个性化需求。
保存和分享录制的视频文件
在预览和编辑完成后,点击屏幕上的“保存”按钮,即可保存录制的视频文件。您可以选择保存到本地硬盘或云存储,并随时分享给他人。
设置高级录制参数,提升录制质量
在录制参数设置界面中,还可以设置高级录制参数,以提升录制质量。调整帧率、码率和分辨率等参数,以获得更清晰、流畅的录制效果。
使用快捷键操作,提高录制效率
Windows11还提供了一些快捷键操作,以提高录制效率。按下Win+Alt+R组合键可以直接开始或结束录制,大大节省了操作时间。
解决录制过程中的常见问题
在屏幕录制过程中,可能会遇到一些常见问题,例如录制出现卡顿、画面模糊或音频失真等。本文将提供解决方案,帮助您顺利完成屏幕录制。
通过以上步骤和方法,我们可以轻松地在Windows11上进行屏幕录制。这一功能的简单操作和高质量录制效果,为我们的工作和生活带来了极大的便利。赶快尝试一下吧!
Windows11上的屏幕录制功能及使用方法
随着Windows11的发布,用户们期待已久的屏幕录制功能也随之而来。现在,您可以方便地记录下您的屏幕操作,无论是教学、演示还是分享游戏精彩时刻,都能够轻松实现。本文将为您介绍Windows11上的屏幕录制功能及使用方法,帮助您更好地利用这一功能。
一、设置屏幕录制参数
在开始使用屏幕录制功能之前,您可以设置一些参数来满足您的需求,如录制分辨率、帧率、音频设备等。
二、选择录制区域
您可以选择录制整个屏幕、特定应用程序窗口或者自定义区域,根据您的需要选择录制范围。
三、调整录制声音
在录制屏幕时,您可以选择同时录制系统声音和麦克风声音,或者只录制其中之一,以满足不同场景下的需求。
四、添加鼠标点击效果
为了更好地展示您的操作步骤,Windows11还提供了添加鼠标点击效果的功能,可以在录制过程中突出显示鼠标点击位置。
五、实时标注和笔记
Windows11的屏幕录制功能还提供了实时标注和笔记的功能,您可以在录制过程中添加文字、箭头、图形等标记,便于观众更好地理解您的操作。
六、调整录制速度
如果您需要加快或者减慢录制的速度,Windows11的屏幕录制功能也提供了这个选项,让您更好地控制录制过程。
七、实时预览和编辑
录制完毕后,您可以立即预览录制的视频,并进行剪辑和编辑,如删除多余的部分、添加过渡效果等,以达到更好的展示效果。
八、保存和导出视频
在编辑完成后,您可以选择保存录制的视频并选择导出格式,Windows11支持多种视频格式,如MP4、AVI、WMV等,以满足不同设备的播放需求。
九、分享录制视频
当您完成所有编辑和导出步骤后,就可以轻松分享您的录制视频了。您可以将视频上传至各大视频平台,或通过社交媒体分享给朋友和同事。
十、使用案例教学录屏
屏幕录制功能在教学中非常有用,您可以将自己的操作步骤录制下来,然后与学生分享。这不仅提高了教学效果,还节省了反复演示的时间。
十一、使用案例演示录屏
如果您需要在会议或者演讲中展示某个应用程序或者功能,屏幕录制功能可以帮助您将整个过程录制下来,便于与观众分享,增强沟通效果。
十二、使用案例游戏精彩时刻录屏
对于游戏爱好者来说,录制游戏过程中的精彩时刻是一种乐趣。Windows11的屏幕录制功能可以帮助您捕捉到每一个精彩瞬间,并与他人分享。
十三、使用案例错误排查录屏
在遇到一些操作问题或者错误时,屏幕录制功能可以帮助您将问题的过程录制下来,以便后续分析和排查错误。
十四、使用案例创作故事板
通过屏幕录制功能,您可以将图片、文字、音频等元素组合在一起,创作出精美的故事板。这对于想要讲述故事或者演示产品功能的人来说非常有用。
十五、
Windows11上的屏幕录制功能为用户提供了方便、高效的录制工具。无论是教学、演示还是分享游戏精彩时刻,都能够轻松实现。希望本文的介绍能够帮助读者更好地掌握这一功能,提升工作和娱乐的体验。
版权声明:本文内容由互联网用户自发贡献,该文观点仅代表作者本人。本站仅提供信息存储空间服务,不拥有所有权,不承担相关法律责任。如发现本站有涉嫌抄袭侵权/违法违规的内容, 请发送邮件至 3561739510@qq.com 举报,一经查实,本站将立刻删除。
相关文章
- 站长推荐
- 热门tag
- 标签列表