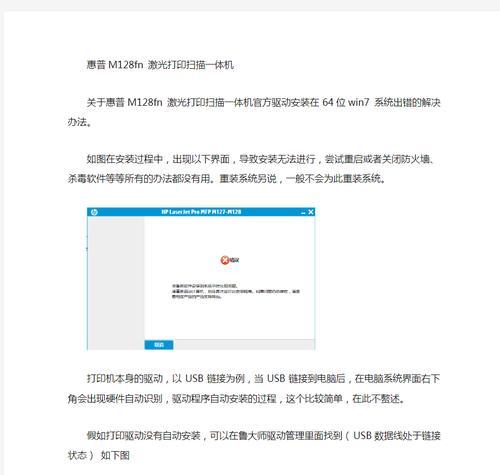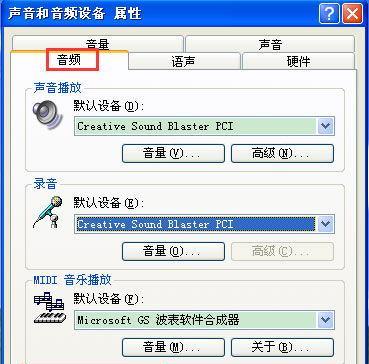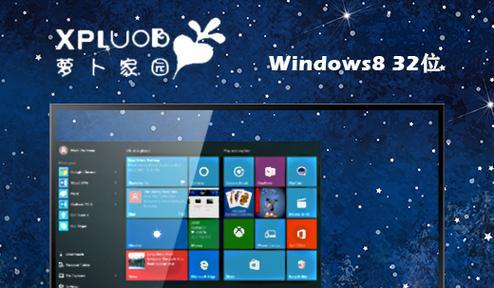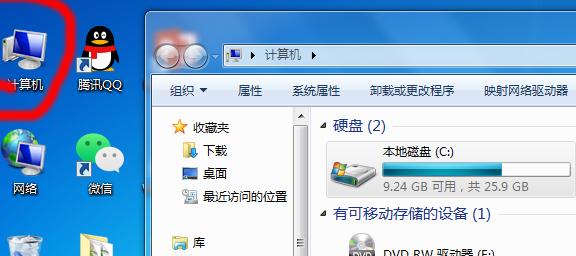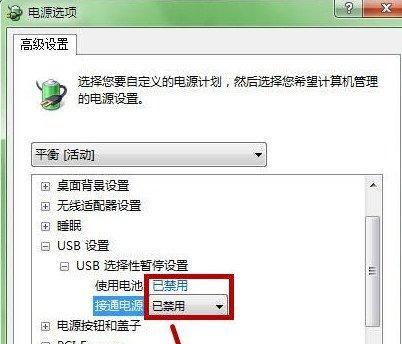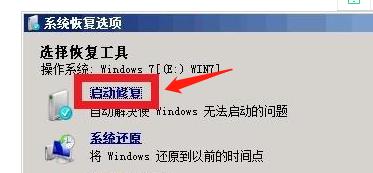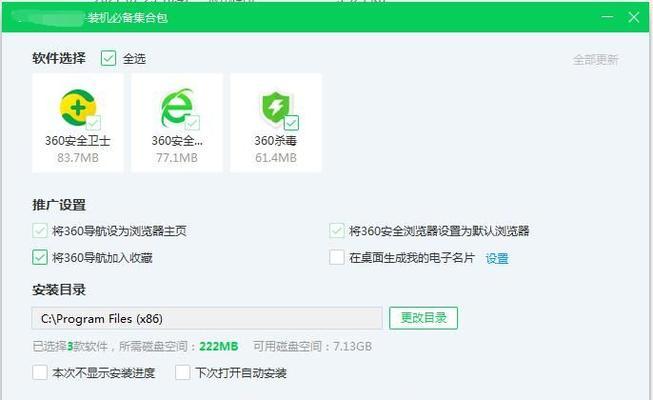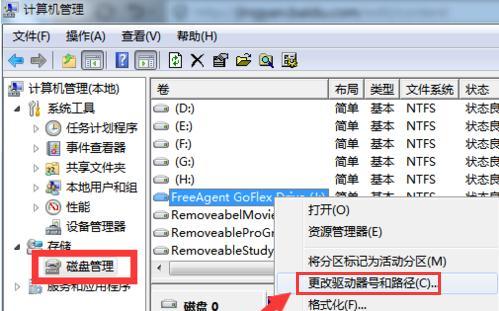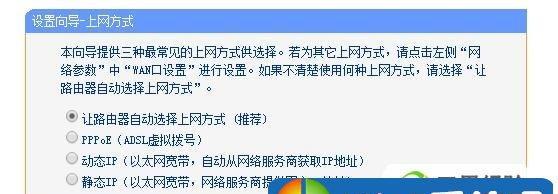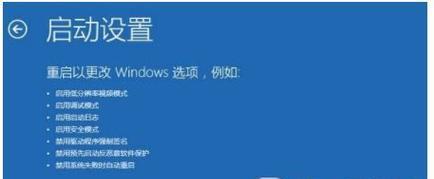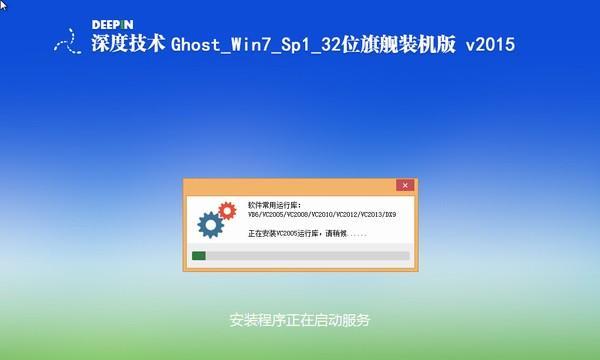如何使用CMD进入D盘查看文件(Win7系统下的CMD命令行操作详解)
CMD是Windows系统自带的命令行工具,可以通过CMD命令行来进行一些高级操作。在Win7系统中,我们可以使用CMD进入D盘并查看其中的文件。本文将详细介绍如何通过CMD命令行操作来进入D盘并查看文件。
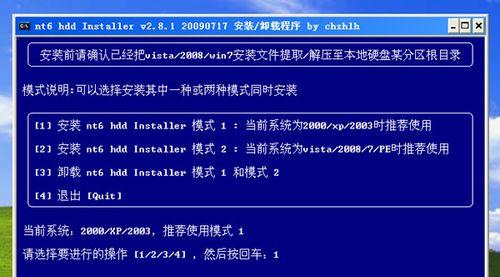
1.打开CMD命令行工具
2.切换到D盘目录
3.查看D盘中的文件
4.列出文件夹下的所有文件
5.列出文件夹下的文件和子文件夹
6.查找指定文件
7.查看文件内容
8.复制文件到其他位置
9.移动文件到其他位置
10.删除文件
11.创建新的文件夹
12.重命名文件夹
13.进入子文件夹
14.返回上一级目录
15.关闭CMD命令行工具
1.打开CMD命令行工具
要打开CMD命令行工具,可以按下Win键+R键,弹出运行窗口,在窗口中输入“cmd”,然后点击“确定”按钮即可打开CMD命令行工具。
2.切换到D盘目录
在CMD命令行工具中,默认是在C盘目录下,我们需要切换到D盘目录才能查看其中的文件。可以通过输入命令“D:”来切换到D盘目录。
3.查看D盘中的文件
在CMD命令行工具中,可以使用命令“dir”来查看当前目录下的文件和文件夹。输入“dir”后按下回车键,即可列出D盘中的所有文件和文件夹。
4.列出文件夹下的所有文件
如果想要查看某个文件夹下的所有文件,可以通过在命令后加上文件夹路径来实现。要查看D盘中名为“Documents”的文件夹下的所有文件,可以输入命令“dirD:\Documents”。
5.列出文件夹下的文件和子文件夹
如果想要查看某个文件夹下的文件和子文件夹,可以使用“dir/s”命令。要查看D盘中名为“Documents”的文件夹下的所有文件和子文件夹,可以输入命令“dir/sD:\Documents”。
6.查找指定文件
如果知道文件名的一部分或者扩展名,可以使用“dir”命令的参数进行模糊查找。要查找D盘中扩展名为“.txt”的文件,可以输入命令“dirD:\*.txt”。
7.查看文件内容
在CMD命令行工具中,可以使用“type”命令来查看文本文件的内容。要查看D盘中名为“example.txt”的文本文件的内容,可以输入命令“typeD:\example.txt”。
8.复制文件到其他位置
在CMD命令行工具中,可以使用“copy”命令来复制文件到其他位置。要将D盘中名为“example.txt”的文件复制到E盘,可以输入命令“copyD:\example.txtE:\"。
9.移动文件到其他位置
如果想要将文件从D盘移动到其他位置,可以使用“move”命令。要将D盘中名为“example.txt”的文件移动到E盘,可以输入命令“moveD:\example.txtE:\"。
10.删除文件
如果想要删除文件,可以使用“del”命令。要删除D盘中名为“example.txt”的文件,可以输入命令“delD:\example.txt”。
11.创建新的文件夹
在CMD命令行工具中,可以使用“mkdir”命令来创建新的文件夹。要在D盘中创建一个名为“NewFolder”的文件夹,可以输入命令“mkdirD:\NewFolder”。
12.重命名文件夹
如果想要重命名文件夹,可以使用“ren”命令。要将D盘中名为“OldFolder”的文件夹重命名为“NewFolder”,可以输入命令“renD:\OldFolderNewFolder”。
13.进入子文件夹
如果想要进入某个文件夹的子文件夹,可以使用“cd”命令。要进入D盘中名为“Documents”的文件夹下的“SubFolder”子文件夹,可以输入命令“cdD:\Documents\SubFolder”。
14.返回上一级目录
如果想要返回上一级目录,可以使用“cd..”命令。在D盘的“Documents”文件夹下,输入命令“cd..”即可返回到D盘。
15.关闭CMD命令行工具
在完成文件查看后,可以通过输入“exit”命令来关闭CMD命令行工具。
通过CMD命令行工具,我们可以方便地进入D盘并查看其中的文件。同时,CMD还提供了许多其他的功能,可以通过不同的命令来实现。熟练掌握CMD命令行操作,可以提高我们的工作效率。
使用CMD在Win7操作系统下查看D盘文件的步骤
作为一个常见的操作系统,Windows7提供了多种方式来查看和管理文件。除了使用图形界面浏览文件外,还可以通过命令行窗口来实现。本文将介绍如何通过CMD进入D盘,并浏览D盘上的文件和文件夹。
一、打开CMD命令行窗口
1.使用快捷键Win+R打开运行窗口。
2.输入cmd并按下回车键,即可打开CMD命令行窗口。
二、进入D盘
1.在CMD窗口中输入d:,然后按下回车键,即可切换到D盘目录。
通过输入d:命令,即可将当前工作目录切换到D盘,准备进行后续的文件查看操作。
三、查看文件和文件夹
1.输入dir命令,按下回车键,即可列出D盘下所有的文件和文件夹。
dir命令是Windows操作系统中的一个常用命令,用于显示当前目录下的所有文件和文件夹。通过输入dir命令,即可获得D盘下的文件列表。
四、查看文件详细信息
1.输入dir/w命令,按下回车键,即可以宽格式列出文件和文件夹的详细信息。
dir/w命令可以以更加详细的方式显示文件和文件夹的信息,包括文件大小、创建时间等。通过这种方式,可以更清楚地了解D盘上的文件。
五、查看隐藏文件和文件夹
1.输入dir/ah命令,按下回车键,即可显示D盘下的隐藏文件和文件夹。
在Windows系统中,有一些文件和文件夹被设置为隐藏状态,无法通过普通方式查看。通过输入dir/ah命令,即可显示这些隐藏的文件和文件夹。
六、进入子文件夹
1.输入cd文件夹名命令,按下回车键,即可进入指定的子文件夹。
如果D盘下存在多个子文件夹,可以通过输入cd命令进入指定的子文件夹。输入cdDocuments命令,即可进入名为Documents的子文件夹。
七、返回上一级目录
1.输入cd..命令,按下回车键,即可返回到上一级目录。
如果当前目录处于D盘下的某个子文件夹中,可以通过输入cd..命令返回到上一级目录。这在多次进入子文件夹后非常有用。
八、查看文件内容
1.输入type文件名命令,按下回车键,即可查看指定文件的内容。
通过输入type命令,可以查看指定文件的内容。输入typereadme.txt命令,即可查看D盘下readme.txt文件的内容。
九、复制文件
1.输入copy源文件路径目标文件路径命令,按下回车键,即可将源文件复制到指定位置。
通过输入copy命令,可以将一个文件复制到指定位置。输入copyD:\test.txtD:\backup\test.txt命令,即可将D盘下的test.txt文件复制到D盘下的backup文件夹中。
十、移动文件
1.输入move源文件路径目标文件路径命令,按下回车键,即可将源文件移动到指定位置。
通过输入move命令,可以将一个文件移动到指定位置。输入moveD:\test.txtD:\backup\test.txt命令,即可将D盘下的test.txt文件移动到D盘下的backup文件夹中。
十一、删除文件
1.输入del文件名命令,按下回车键,即可删除指定的文件。
通过输入del命令,可以删除指定的文件。输入delD:\test.txt命令,即可删除D盘下的test.txt文件。
十二、创建新文件夹
1.输入mkdir文件夹名命令,按下回车键,即可在当前目录下创建一个新的文件夹。
通过输入mkdir命令,可以在当前目录下创建一个新的文件夹。输入mkdirNewFolder命令,即可在D盘下创建名为NewFolder的文件夹。
十三、删除文件夹
1.输入rmdir文件夹名命令,按下回车键,即可删除指定的文件夹。
通过输入rmdir命令,可以删除指定的文件夹。需要注意的是,被删除的文件夹必须为空。输入rmdirEmptyFolder命令,即可删除D盘下名为EmptyFolder的空文件夹。
十四、切换盘符
1.输入盘符命令,按下回车键,即可切换到指定盘符。
在CMD窗口中,可以通过直接输入盘符,来切换到指定的盘符。输入e:命令,即可切换到E盘。
通过CMD命令行窗口可以方便地浏览和操作D盘上的文件和文件夹。只需要简单地输入一些命令,即可实现文件的查看、复制、移动等操作。熟悉这些CMD命令将提高您对系统的控制能力,使您的工作更加高效。
版权声明:本文内容由互联网用户自发贡献,该文观点仅代表作者本人。本站仅提供信息存储空间服务,不拥有所有权,不承担相关法律责任。如发现本站有涉嫌抄袭侵权/违法违规的内容, 请发送邮件至 3561739510@qq.com 举报,一经查实,本站将立刻删除。
相关文章
- 站长推荐
- 热门tag
- 标签列表