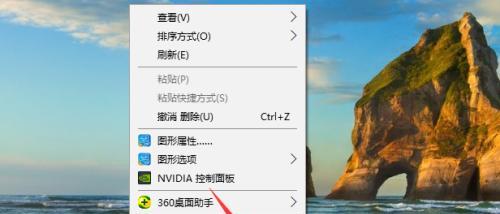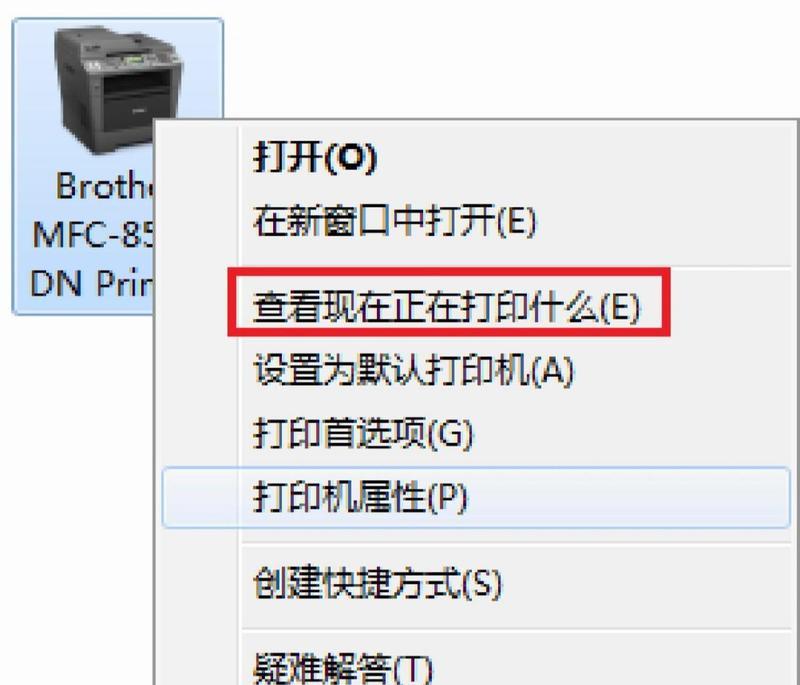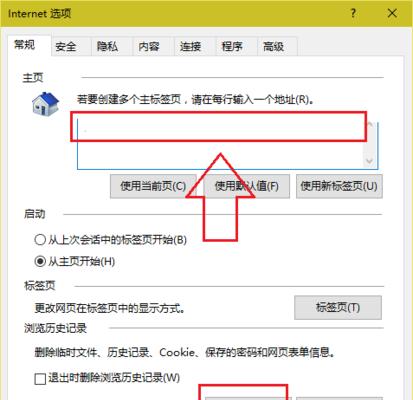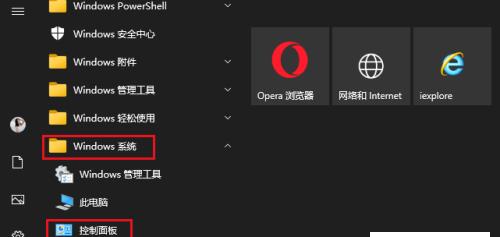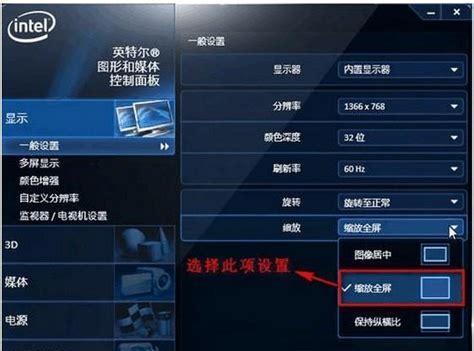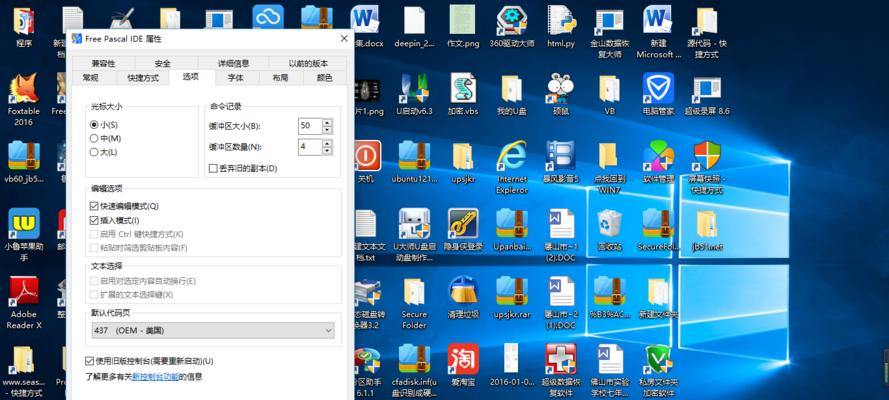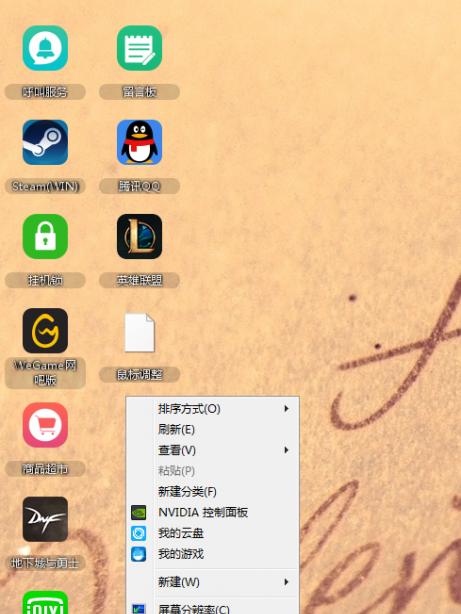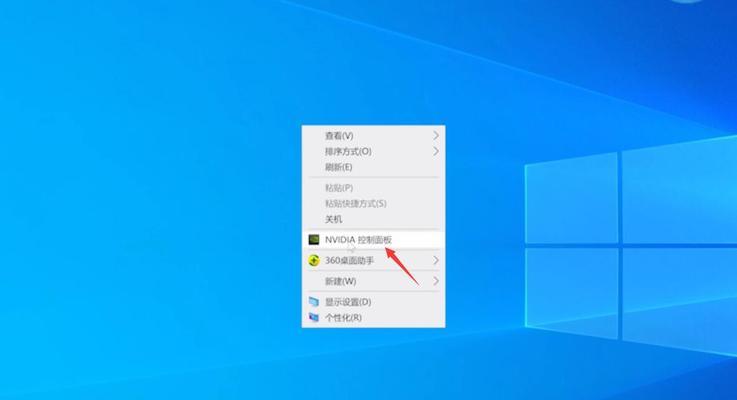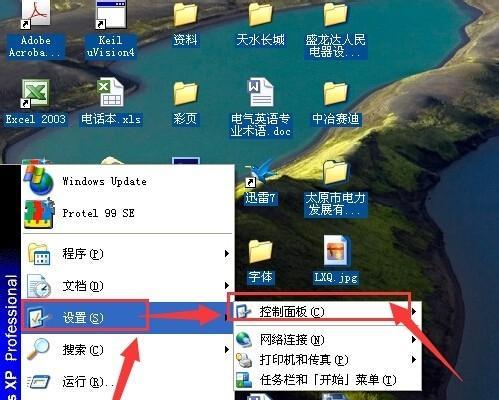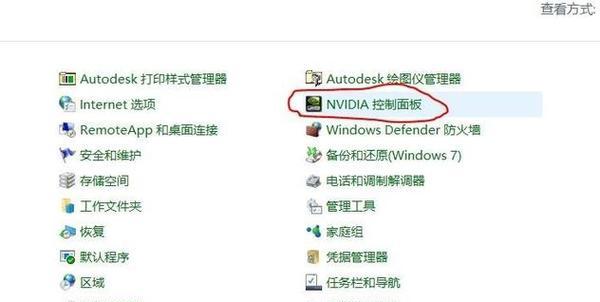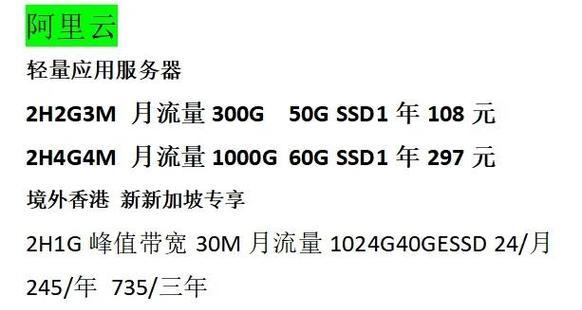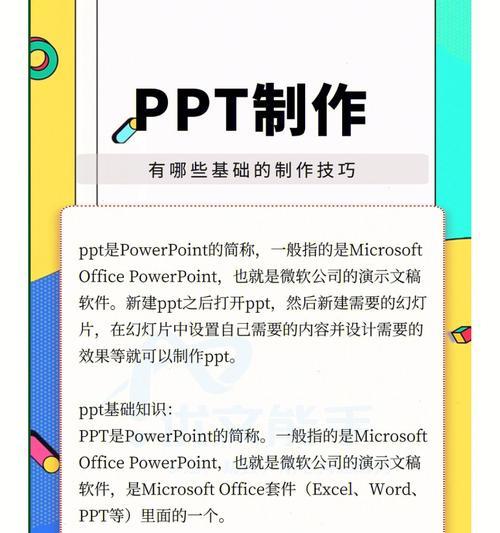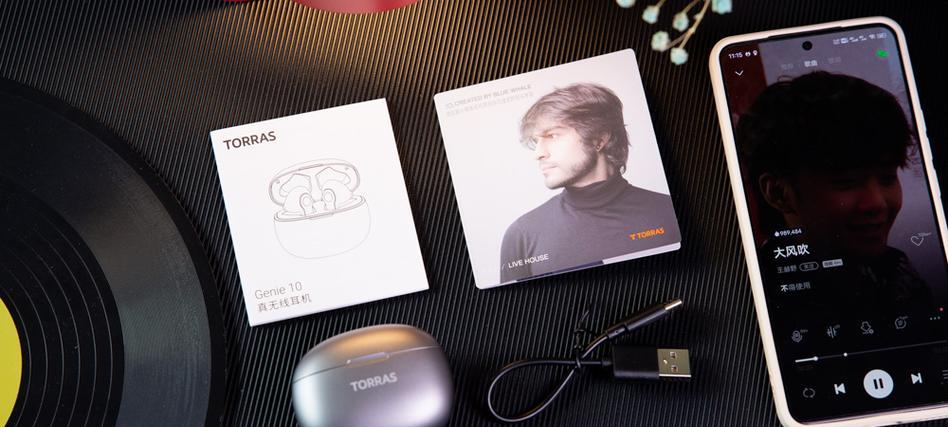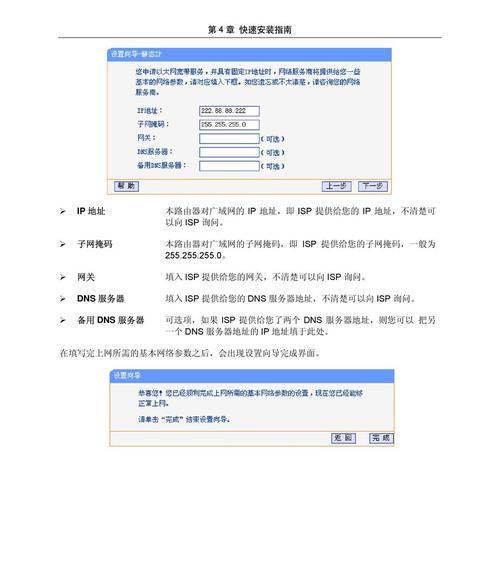如何通过控制面板更改默认浏览器(轻松切换到你喜爱的浏览器)
在电脑使用过程中,浏览器是一个必不可少的工具。然而,有时候我们可能需要更换默认浏览器以满足个人需求或者尝试新的功能。本文将介绍如何通过控制面板轻松更改默认浏览器,方便用户的上网体验。
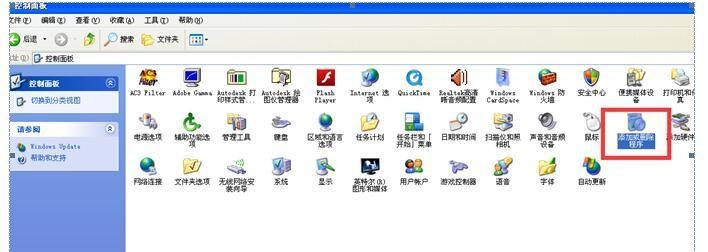
打开控制面板
在Windows操作系统中,控制面板是一个重要的设置工具,它可以让我们更改各种系统设置。要打开控制面板,可以点击开始菜单,然后选择“控制面板”选项。
找到“默认程序”选项
在控制面板中,你可以看到多个选项和图标。我们需要找到一个名为“默认程序”的选项。通常,“默认程序”位于控制面板首页的最上方或者在“程序”类别下。
点击“设置你的默认程序”
在“默认程序”选项卡中,你会看到一个名为“设置你的默认程序”的链接。点击这个链接可以进一步设置你想要的默认程序。
选择你想要的浏览器
在“设置你的默认程序”界面中,你会看到一列已安装的程序列表。这些程序包括了常见的浏览器,如谷歌浏览器、火狐浏览器和微软Edge等。选择你喜欢的浏览器程序,然后点击“设置该程序为默认”按钮。
自定义文件关联
除了更改默认浏览器,你还可以在“设置你的默认程序”界面中自定义特定文件类型的关联程序。你可以将PDF文件关联到AdobeReader或者其他喜欢的PDF阅读器。
关联协议
在“设置你的默认程序”界面中,你还可以关联特定的协议到不同的程序。这样,在打开特定链接时,系统会自动使用你设定的程序进行打开。你可以将邮件链接关联到Outlook或者其他邮件客户端。
设置默认浏览器的优先级
如果你有多个浏览器安装在电脑上,你可以通过点击“默认程序”选项卡下方的“设置程序访问和计算机默认值”来设置默认浏览器的优先级。在弹出的对话框中,选择“自定义”,然后选择你想要的默认浏览器。
如何还原默认设置
如果你不满意更改后的默认浏览器,或者希望恢复到系统默认设置,可以在“设置你的默认程序”界面中点击“恢复默认设置”的按钮,系统会自动将默认浏览器恢复到原始状态。
默认浏览器的重要性
默认浏览器是我们日常上网活动中的重要工具,它决定了我们打开链接时会使用哪个浏览器。通过更改默认浏览器,我们可以自由选择适合自己需求的浏览器。
快捷方式更改默认浏览器
除了通过控制面板,你还可以通过浏览器的设置选项或者直接在浏览器界面上点击“设为默认浏览器”的按钮来更改默认浏览器。这种方式更加简便快捷。
注意事项
在更改默认浏览器之前,建议你先确认所选浏览器已经安装并可用。不同的操作系统可能具有不同的设置方法,请根据自己的系统版本进行操作。
与其他程序的兼容性
更换默认浏览器可能会影响到一些特定程序的兼容性。某些软件可能依赖于特定的浏览器进行功能展示或者数据交互。在更改默认浏览器之前,请确保你的软件与新选择的浏览器兼容。
推荐的浏览器
市面上有许多优秀的浏览器可供选择,如谷歌浏览器、火狐浏览器、微软Edge等。根据个人需求和喜好选择一个稳定、安全并且功能丰富的浏览器。
享受自由的上网体验
通过更改默认浏览器,你可以充分发挥互联网的优势,享受自由、便捷的上网体验。根据自己的喜好和需求,选择适合自己的默认浏览器。
通过控制面板更改默认浏览器是一种非常简单而且有效的方法,它可以让我们根据个人需求和喜好来定制我们的上网工具。无论你是需要尝试新的功能还是更改默认设置以获得更好的使用体验,都可以通过这种方式来实现。记得根据自己的系统版本和个人偏好来进行操作,以确保顺利更改默认浏览器。
简易教程
在日常使用电脑浏览网页的过程中,我们可能会遇到需要更改默认浏览器的情况。而通过控制面板可以方便地进行这一操作。本文将为大家介绍如何通过控制面板更改默认浏览器的步骤和技巧。
一、打开控制面板
1.如何打开控制面板?
2.打开“开始”菜单。
3.在搜索框中输入“控制面板”。
4.点击搜索结果中的“控制面板”。
二、选择“默认程序”
1.控制面板打开后,找到并点击“默认程序”。
2.在“默认程序”窗口中,点击“设置程序访问和计算机默认值”。
三、更改默认浏览器
1.在“默认程序”窗口中,点击“自定义”。
2.在“自定义”选项卡中,找到“Web浏览器”。
3.点击下拉菜单,选择你想要设置为默认浏览器的程序。
四、应用更改
1.点击“确定”按钮。
2.确认更改后,关闭“默认程序”窗口。
五、验证更改是否成功
1.打开任意链接或网页文件。
2.确认链接或文件是否在你所设置的默认浏览器中打开。
六、解决常见问题
1.如果在“默认程序”窗口中找不到想要设置为默认浏览器的程序,可能是因为该程序尚未安装或注册。
2.在安装或注册后,重新打开“默认程序”窗口进行操作。
七、注意事项
1.更改默认浏览器可能会影响一些与浏览器相关的功能和设置。
2.在更改默认浏览器之前,建议备份相关浏览器的书签和设置。
八、其他方法
1.除了通过控制面板,还可以通过浏览器自带的设置页面更改默认浏览器。
2.不同浏览器可能有不同的设置位置和操作步骤。
九、常见浏览器设置页面位置
1.GoogleChrome:点击右上角菜单,选择“设置”。
2.MozillaFirefox:点击右上角菜单,选择“选项”。
3.MicrosoftEdge:点击右上角菜单,选择“设置”。
4.Safari:点击菜单栏中的“Safari”,选择“偏好设置”。
十、如何恢复默认设置
1.如果需要恢复默认设置,可以再次打开“默认程序”窗口。
2.点击“使用当前Windows默认值”按钮,即可恢复默认设置。
十一、优点和注意事项
1.通过控制面板更改默认浏览器可以一次性更改系统中的所有浏览器设置。
2.在更改默认浏览器时,需要确保所选择的浏览器已经安装并注册。
十二、使用技巧
1.在选择默认浏览器时,可以考虑自己的使用习惯和需求。
2.可以根据浏览器的功能、速度、安全性等方面进行选择。
十三、
通过控制面板更改默认浏览器可以方便快捷地切换系统中的默认浏览器设置。只需几个简单的步骤,就能够轻松更改默认浏览器。在进行更改前,请确保所选择的浏览器已经安装和注册,并注意备份相关浏览器的书签和设置。同时,也可以尝试其他浏览器自带的设置页面进行更改。选择合适的默认浏览器可以提升我们的上网体验,适应个人需求。
文章结束。
版权声明:本文内容由互联网用户自发贡献,该文观点仅代表作者本人。本站仅提供信息存储空间服务,不拥有所有权,不承担相关法律责任。如发现本站有涉嫌抄袭侵权/违法违规的内容, 请发送邮件至 3561739510@qq.com 举报,一经查实,本站将立刻删除。
相关文章
- 站长推荐
- 热门tag
- 标签列表