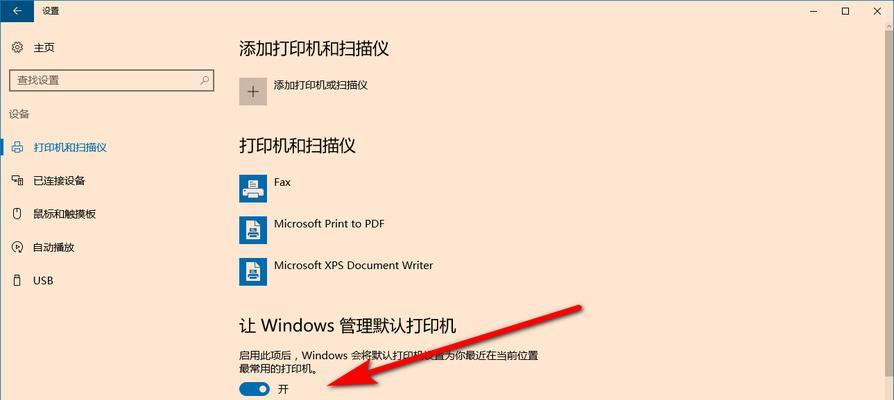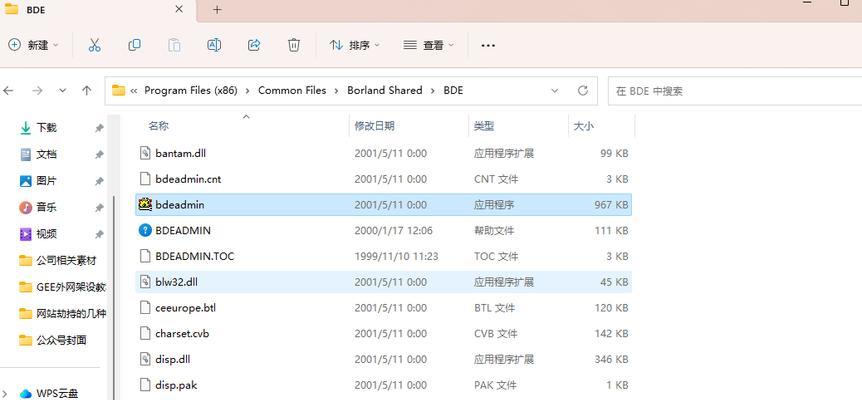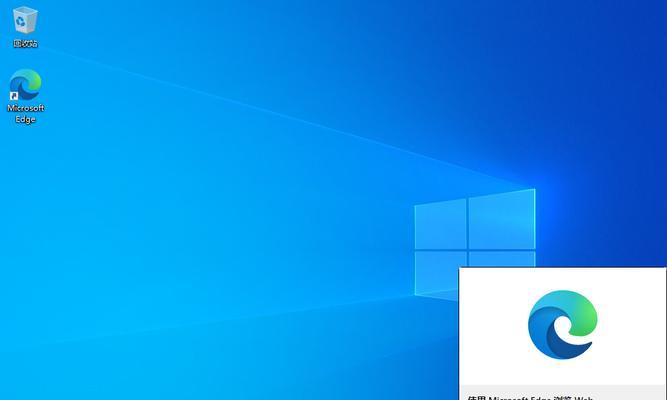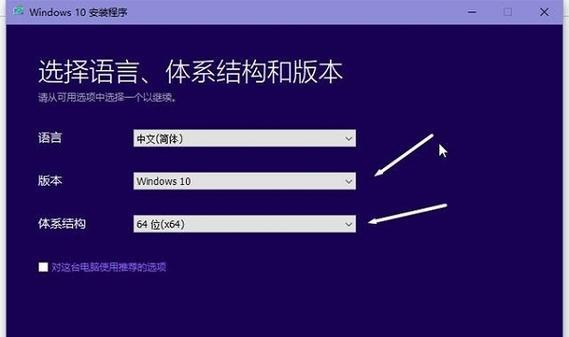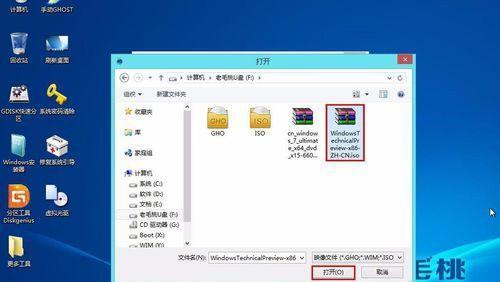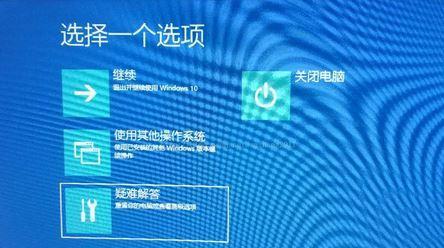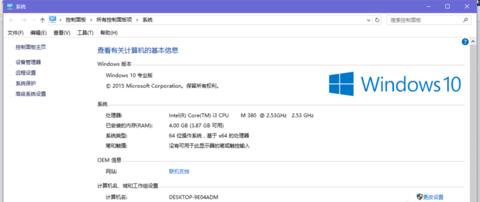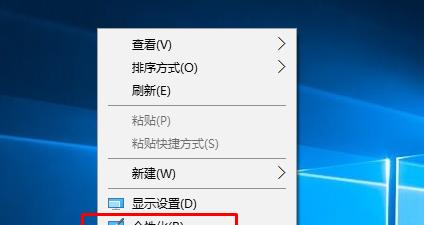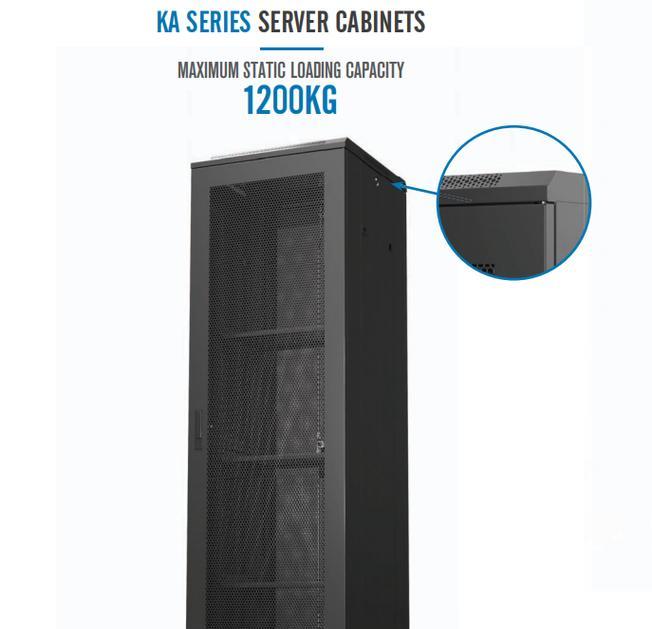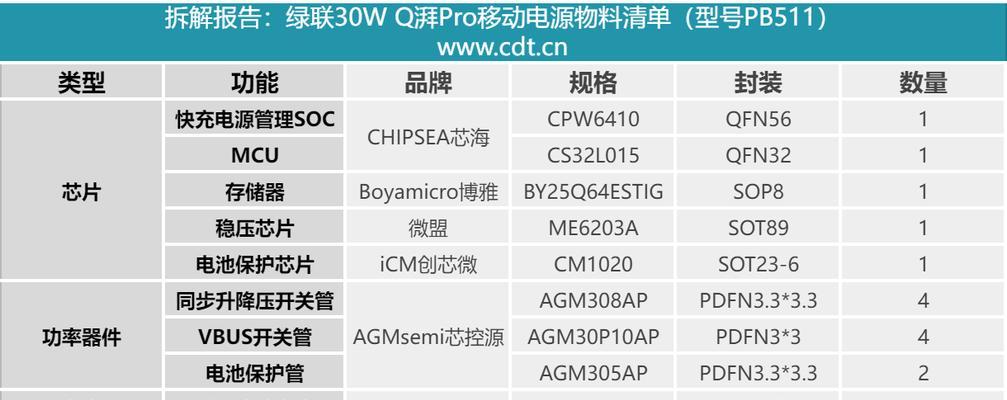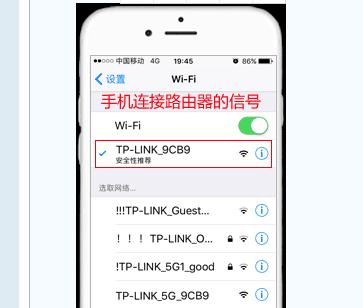玩转Win10系统的用户账户步骤(助你快速配置Win10系统的个性化用户账户设置)
Win10系统作为目前最常用的操作系统之一,拥有丰富的个性化设置功能。本文将为大家介绍如何在Win10系统中玩转用户账户,助你快速配置个性化的系统设置,提升使用体验。
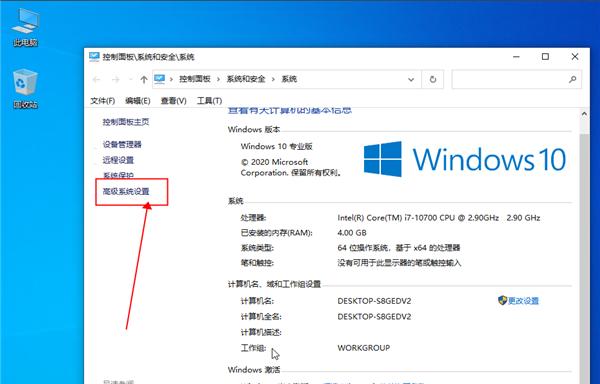
1.创建新用户账户
-在Win10系统中打开“设置”应用。
-点击“账户”选项,选择“家庭和其他用户”。
-在“其他用户”下方点击“添加其他人到此电脑”。
-输入新用户的Microsoft账户或本地账户信息,并设置密码。
2.删除不需要的用户账户
-在Win10系统中打开“设置”应用。
-点击“账户”选项,选择“家庭和其他用户”。
-在“其他用户”下找到要删除的账户,点击该账户。
-点击“删除账户和数据”,按照提示完成删除过程。
3.修改用户账户名称
-在Win10系统中打开“控制面板”应用。
-点击“用户账户”选项,选择“更改你的账户类型”。
-在弹出的窗口中找到要修改的账户,点击“更改账户名”。
-输入新的账户名,并按照提示完成修改过程。
4.设置用户账户密码
-在Win10系统中打开“控制面板”应用。
-点击“用户账户”选项,选择“更改你的账户类型”。
-在弹出的窗口中找到要设置密码的账户,点击“创建密码”。
-输入密码,并按照提示完成设置过程。
5.设定自动登录账户
-在Win10系统中打开“运行”窗口,使用快捷键Win+R。
-输入“netplwiz”命令,打开“用户账户”窗口。
-取消勾选“要使用此计算机,用户必须输入用户名和密码”的选项。
-选择要自动登录的账户,并按照提示完成设置过程。
6.更改用户账户头像
-在Win10系统中打开“设置”应用。
-点击“账户”选项,选择“您的信息”。
-在“个人资料”下方找到“更改头像”选项。
-选择一张新的头像图片,并按照提示完成更改过程。
7.配置家长控制
-在Win10系统中打开“设置”应用。
-点击“家庭和其他用户”选项。
-在“其他用户”下方找到要设置家长控制的子账户,点击该账户。
-打开“家长控制”选项,按照提示完成设置过程。
8.同步用户设置
-在Win10系统中打开“设置”应用。
-点击“账户”选项,选择“同步你的设置”。
-打开“同步设置”开关。
-按照提示登录Microsoft账户,并选择要同步的设置项目。
9.配置用户账户隐私
-在Win10系统中打开“设置”应用。
-点击“账户”选项,选择“隐私”。
-依次点击左侧菜单中的各个隐私选项,根据需要进行个性化设置。
10.开启或关闭自动登录
-在Win10系统中打开“运行”窗口,使用快捷键Win+R。
-输入“controluserpasswords2”命令,打开“用户账户”窗口。
-取消或勾选“用户必须输入用户名和密码”的选项,并按照提示完成设置过程。
11.重置用户账户密码
-在Win10系统中打开“控制面板”应用。
-点击“用户账户”选项,选择“凭据管理器”。
-在凭据管理器窗口中找到要重置密码的账户,点击“更改密码”。
-按照提示完成重置密码的过程。
12.将本地账户转为Microsoft账户
-在Win10系统中打开“设置”应用。
-点击“账户”选项,选择“您的信息”。
-在“更改为Microsoft账户”下方点击“进入”。
-按照提示完成将本地账户转为Microsoft账户的过程。
13.设置用户账户权限
-在Win10系统中打开“控制面板”应用。
-点击“用户账户”选项,选择“管理其他用户的帐户”。
-在“更改帐户类型”下找到要设置权限的账户,点击该账户。
-选择“更改帐户类型”,根据需要进行权限设置。
14.配置用户账户安全
-在Win10系统中打开“设置”应用。
-点击“账户”选项,选择“登录选项”。
-在“安全”下方找到“改进设备安全性”选项。
-按照提示选择合适的安全设置,并完成配置过程。
15.查看用户账户活动
-在Win10系统中打开“控制面板”应用。
-点击“用户账户”选项,选择“管理其他用户的帐户”。
-在“其他用户”下找到要查看活动的账户,点击该账户。
-选择“查看活动日志”,浏览并分析该账户的活动记录。
通过本文所介绍的步骤,你可以轻松创建、删除、修改用户账户,设置密码和自动登录,配置个人化头像和隐私,以及设置家长控制、账户权限和安全等功能,让你的Win10系统真正符合个人需求,提升使用体验。
轻松掌握Win10系统账户设置
作为目前使用最广泛的操作系统之一,Win10系统拥有丰富的功能和个性化设置选项。用户账户是其中一个重要的组成部分,通过灵活的设置可以为用户提供更加个性化的使用体验。本文将介绍15个步骤,帮助读者轻松玩转Win10系统的用户账户。
1.创建新用户账户
通过“设置”菜单中的“账户”选项,点击“添加家庭成员”或“其他人”来创建新的用户账户。填写必要的信息并设置密码,即可成功创建一个新的账户。
2.登录现有用户账户
在登录界面上,点击用户账户图标选择现有的账户进行登录。如果没有设置密码,可以直接点击用户账户图标进入系统。
3.切换用户账户
在登录界面上,点击用户账户图标旁边的箭头,选择需要切换到的其他用户账户。
4.设置用户账户密码
通过“设置”菜单中的“账户”选项,点击“登录选项”,进入用户账户密码设置界面。点击“添加”按钮设置密码,并可选择密码类型和安全性等级。
5.使用图片密码登录
在登录密码设置界面,点击“使用图片密码”选项,根据指引画出个性化的图案作为登录密码。以后登录系统时,只需在指定的图案上进行滑动即可。
6.PIN码登录
在登录密码设置界面,点击“使用PIN码”选项,设置一个4位数的PIN码作为登录密码。PIN码比传统密码更加方便快捷,可以用于快速解锁系统。
7.添加或移除指纹
通过“设置”菜单中的“账户”选项,点击“登录选项”,进入用户账户登录设置界面。如果设备支持指纹识别,可以通过该页面添加或移除指纹登录。
8.修改用户账户名称
通过“设置”菜单中的“账户”选项,点击“您的信息”,进入用户账户信息页面。点击账户名称下方的“更改名称”按钮,输入新的账户名称并保存。
9.设定用户账户头像
通过“设置”菜单中的“账户”选项,点击“您的信息”,进入用户账户信息页面。点击账户头像旁边的编辑按钮,选择喜欢的图片作为头像。
10.设置家庭组成员
通过“设置”菜单中的“家庭和其他人”选项,点击“添加家庭成员”来添加家庭组成员。可以通过电子邮件邀请或通过现有Microsoft账户添加。
11.家庭组成员隐私设置
在家庭组成员页面,点击需要设置的成员账户,进入详细设置页面。可以根据需要调整隐私设置,包括在线活动追踪、应用和游戏限制等。
12.限制儿童账户访问内容
通过“设置”菜单中的“家庭和其他人”选项,点击需要设置的儿童账户,进入详细设置页面。可以根据需要启用或禁用特定应用、游戏和网站的访问权限。
13.添加Microsoft账户
通过“设置”菜单中的“账户”选项,点击“您的信息”,进入用户账户信息页面。点击“登录Microsoft账户”,根据指引添加或登录现有的Microsoft账户。
14.同步用户设置
通过“设置”菜单中的“账户”选项,点击“您的信息”,进入用户账户信息页面。在该页面可以选择是否同步用户设置,包括主题、背景、语言首选项等。
15.注销用户账户
通过“开始”菜单中的用户账户图标,点击注销选项即可注销当前用户账户。
通过上述15个步骤,你可以轻松玩转Win10系统的用户账户。无论是创建新账户、修改密码、设置个性化登录方式还是管理家庭组成员,都能帮助你个性化、安全地使用Win10系统。快来尝试吧!
版权声明:本文内容由互联网用户自发贡献,该文观点仅代表作者本人。本站仅提供信息存储空间服务,不拥有所有权,不承担相关法律责任。如发现本站有涉嫌抄袭侵权/违法违规的内容, 请发送邮件至 3561739510@qq.com 举报,一经查实,本站将立刻删除。
相关文章
- 站长推荐
- 热门tag
- 标签列表