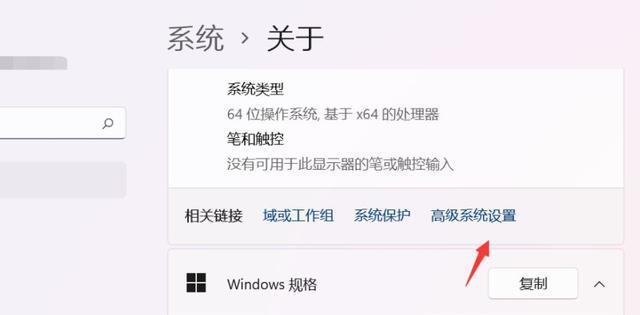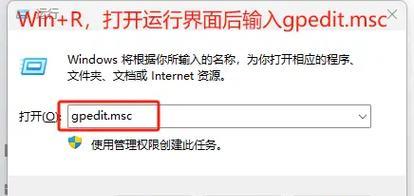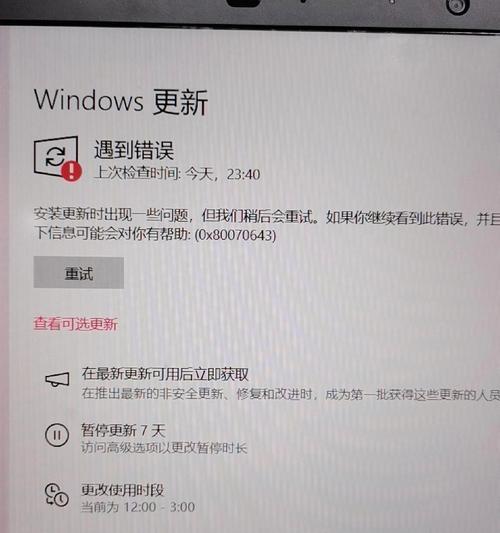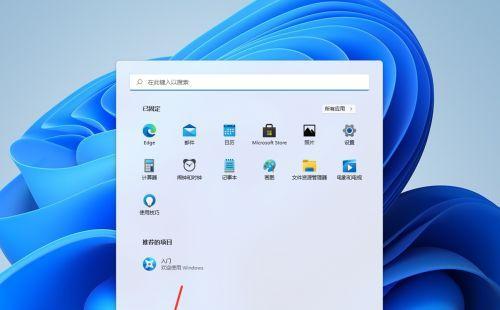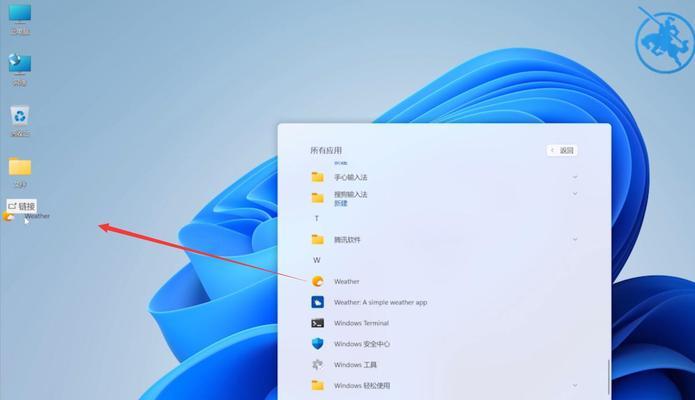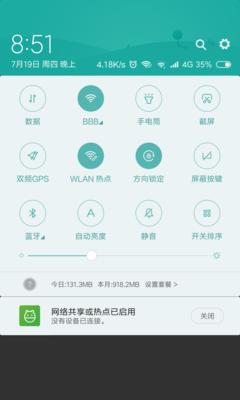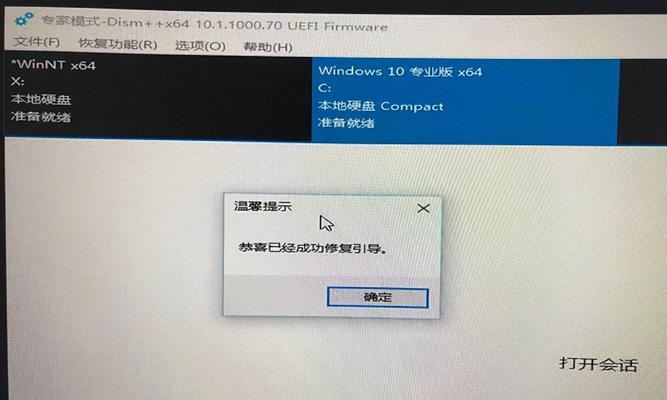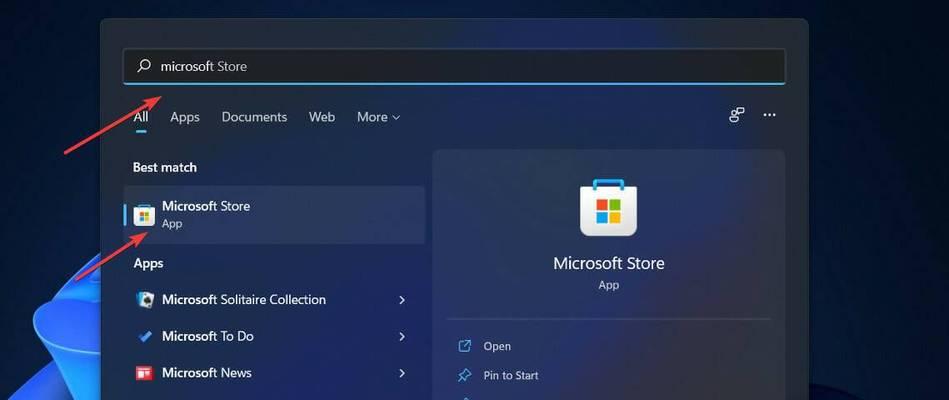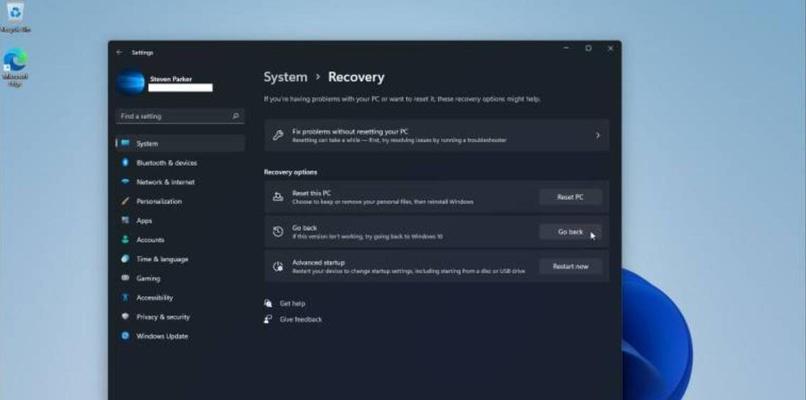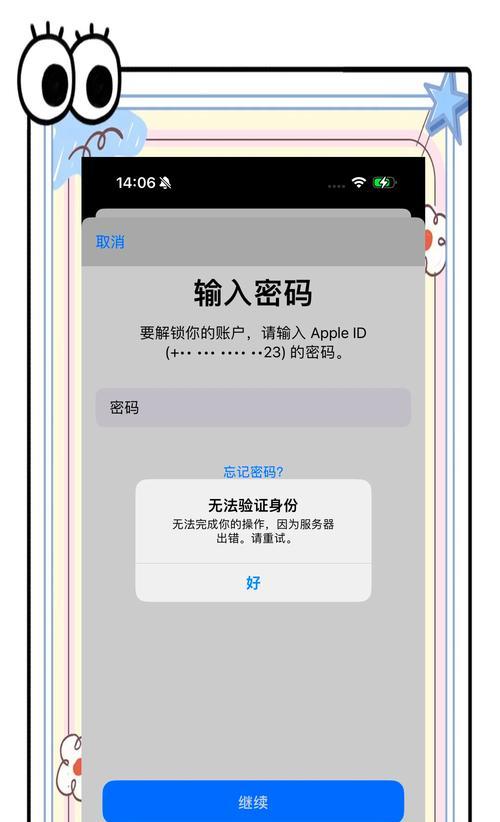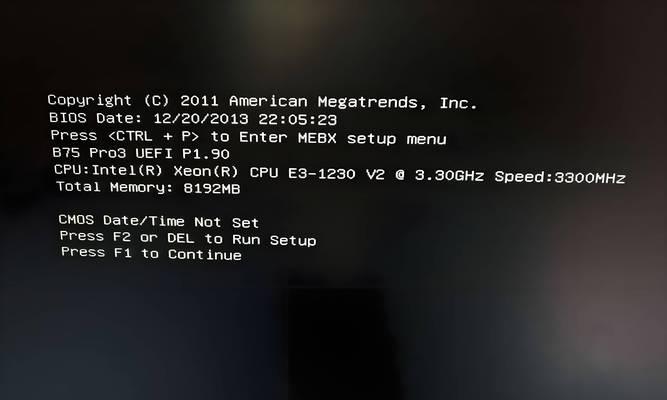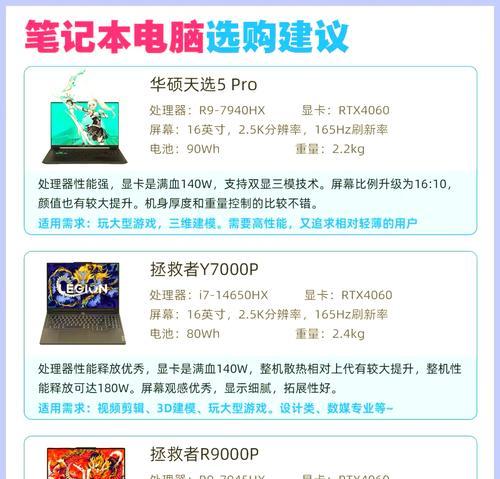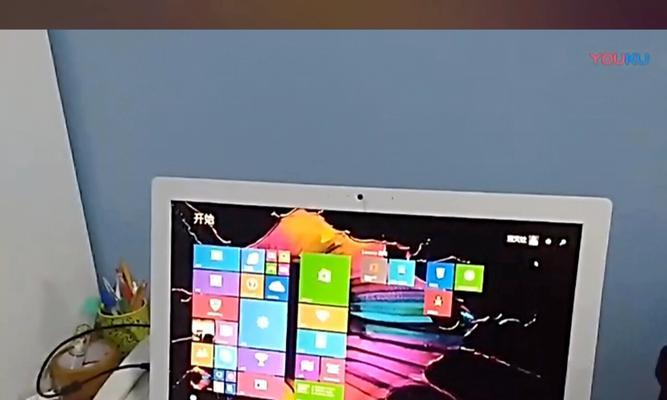Win11设置小任务栏的方法(如何在Win11上调整任务栏大小)
随着Windows11的发布,用户们对于界面的定制化需求也越来越高。调整任务栏的大小是一个常见的需求。本文将介绍如何在Win11系统中设置小任务栏,让您的操作界面更加个性化。
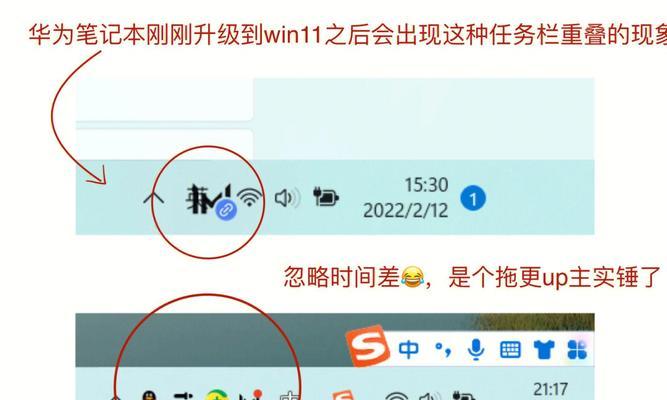
隐藏任务栏
在Win11中,隐藏任务栏可以使其变得更加紧凑,为之后调整大小做好准备。点击任务栏上任意空白处,选择“任务栏设置”,在弹出的窗口中切换“自动隐藏任务栏”开关,使其开启。
调整任务栏高度
Win11的任务栏高度默认为较大的尺寸,如果您想要设置小任务栏,则需要调整其高度。右击任务栏上的空白区域,选择“任务栏设置”,在弹出的窗口中找到“任务栏高度”选项,将其调整为适合的大小。
改变任务栏位置
除了调整高度之外,改变任务栏的位置也能让其显得更小巧。右击任务栏上的空白区域,选择“任务栏设置”,在弹出的窗口中找到“任务栏位置”选项,选择您希望的位置,例如底部居中。
启用紧凑模式
Win11还提供了紧凑模式,可以进一步缩小任务栏的大小。在“任务栏设置”窗口中,找到“紧凑模式”选项,将其开启即可。这样可以使任务栏上的图标变小,达到小任务栏的效果。
自定义任务栏图标大小
如果上述方法仍无法满足您的需求,您还可以自定义任务栏上图标的大小。右击任务栏上的空白区域,选择“任务栏设置”,在弹出的窗口中找到“自定义操作”选项,点击“更改图标大小”按钮,选择合适的大小。
利用第三方软件调整任务栏
除了系统自带的设置选项,还有一些第三方软件可以帮助您更灵活地调整任务栏的大小。TinyTaskbar等工具可以让您自由地调整任务栏的高度和宽度,实现个性化定制。
使用快捷键调整任务栏大小
Win11还提供了一些快捷键可以帮助您快速调整任务栏的大小。按住Ctrl键并滚动鼠标滚轮可以改变任务栏图标的大小,按住Shift键并滚动鼠标滚轮可以改变任务栏的高度。
通过注册表调整任务栏大小
如果您熟悉Windows的注册表编辑器,还可以通过修改注册表来调整任务栏的大小。打开注册表编辑器,找到HKEY_CURRENT_USER\Software\Microsoft\Windows\CurrentVersion\Explorer\Advanced路径下的“TaskbarSizeMove”键值,将其设置为1,即可启用自定义调整任务栏大小的功能。
调整任务栏透明度
除了大小,透明度也是任务栏个性化设置的一部分。在“任务栏设置”窗口中,找到“透明度”选项,通过滑动调节条来改变任务栏的透明度,以达到更加小巧的效果。
使用多屏幕任务栏
Win11支持多屏幕任务栏,通过在不同的显示器上设置不同大小的任务栏,可以进一步实现小任务栏的效果。右击任务栏上的空白区域,选择“任务栏设置”,在弹出的窗口中找到“多屏幕任务栏”选项,进行相应设置。
安装Win11小任务栏主题
一些Win11主题包中可能包含了小任务栏的定制化设置。您可以搜索并下载这些主题包,并按照其说明进行安装和设置,以实现小任务栏的效果。
重启资源管理器
在对任务栏大小进行调整后,有时需要重启资源管理器才能使设置生效。按下Ctrl+Shift+Esc组合键打开任务管理器,在进程选项卡中找到“Windows资源管理器”,右击并选择“重新启动”。
更新系统和驱动程序
有时,任务栏大小的设置也可能受到系统和驱动程序的影响。确保您的Win11系统和相关驱动程序都是最新版本,可以解决一些与任务栏调整相关的问题。
恢复默认设置
如果您对之前的任务栏大小设置不满意,可以通过恢复默认设置来重新调整。在“任务栏设置”窗口中,找到“恢复默认”选项,点击即可将任务栏恢复为默认大小。
通过以上方法,您可以在Win11系统中轻松地调整任务栏的大小,实现小巧个性化的操作界面。无论是隐藏任务栏、调整高度和位置,还是利用第三方软件和快捷键进行定制,都能帮助您创建一个符合自己喜好的用户体验。记住,在调整任务栏大小之前,建议先隐藏任务栏,为后续调整做好准备。让我们一起享受Win11带来的个性化定制吧!
随着Windows11操作系统的推出,许多用户开始尝试适应其新的界面和功能。其中一个最受关注的变化是任务栏的设计,有些用户希望能够将其尺寸调整为更小以节省屏幕空间。本文将介绍如何在Win11中设置小任务栏,并提供了一些额外的技巧和建议,以帮助你个性化调整任务栏,提高工作效率。
1.初步了解Win11任务栏
在Win11中,任务栏位于屏幕底部,与以往的Windows版本类似。它包含了开始菜单、已打开的应用程序图标、系统托盘以及其他常用功能。Win11任务栏默认设置下较大,占据了相当一部分屏幕空间。
2.打开任务栏设置
要调整Win11的任务栏大小,首先需要打开任务栏设置。你可以右键单击任务栏空白处,然后选择“任务栏设置”选项来进入设置界面。
3.调整任务栏高度
在任务栏设置界面中,你将看到一个“任务栏大小”的选项。点击该选项后,你可以使用滑块来调整任务栏的高度。向左滑动滑块可以减小任务栏的高度,向右则会增加高度。
4.启用自动隐藏任务栏
除了调整任务栏的高度,你还可以选择启用自动隐藏任务栏的功能。在任务栏设置界面中,找到“自动隐藏任务栏”的选项并将其打开。一旦启用了自动隐藏,任务栏将在你不使用时自动隐藏起来,以节省更多屏幕空间。
5.改变任务栏图标的大小
如果你觉得Win11默认的任务栏图标过大或过小,你可以调整它们的大小以适应个人喜好。在任务栏设置界面中,找到“调整图标大小”选项,然后使用滑块来增加或减小图标的大小。
6.在任务栏上添加/删除图标
除了调整任务栏的大小和图标的大小,你还可以在任务栏上添加或删除特定的图标。在任务栏设置界面中,找到“选择要在任务栏上显示的项目”选项。在该选项下,你可以勾选或取消勾选要在任务栏上显示的特定图标。
7.对任务栏进行个性化设置
如果你想要更进一步地个性化设置Win11的任务栏,你可以在任务栏设置界面中找到“其他任务栏设置”选项。在该选项下,你可以调整任务栏的透明度、颜色、对齐方式等。
8.使用第三方工具定制任务栏
除了上述内置的任务栏设置选项,你还可以考虑使用第三方工具来更自由地定制Win11的任务栏。一些工具如T-Clock、ClassicShell等提供了更多高级选项和个性化功能,让你完全掌控任务栏的外观和行为。
9.优化任务栏的排列
除了调整任务栏的大小和外观,你还可以优化任务栏上图标的排列方式。尝试将常用的应用程序图标固定到任务栏上,并将它们按照个人习惯进行排序,以便快速访问和切换。
10.使用快捷键操作任务栏
为了进一步提高工作效率,你可以学习和使用一些与任务栏相关的快捷键。Win键+数字键可以快速切换已固定到任务栏上的应用程序,Win键+D可以隐藏或显示桌面。
11.了解任务栏托盘的功能
Win11的任务栏右侧是系统托盘,显示了一系列常用功能和通知图标。了解并熟悉这些功能和图标,可以帮助你更高效地管理和使用Win11系统。
12.考虑多屏幕设置
如果你使用多个显示器,你还需要在Win11中调整任务栏的行为以适应多屏幕设置。在任务栏设置界面中,你可以选择在所有显示器上显示任务栏,或者仅在主显示器上显示任务栏。
13.保存个性化任务栏设置
一旦你调整了Win11的任务栏大小和其他个性化设置,记得点击“应用”按钮保存你的设置。这样,下次启动计算机时,你的任务栏将保持个性化的样式。
14.避免过度调整任务栏
尽管个性化设置任务栏可以帮助提高工作效率和舒适度,但过度调整可能会导致混乱和困惑。尽量保持任务栏的简洁和整洁,避免过多的定制和调整。
15.不断尝试与适应
要记住个人喜好是多变的,而适应新的界面和功能需要一定的时间。不断尝试和调整任务栏设置,找到最适合你的方式,并享受使用Win11的过程。
:
通过本文,我们了解到如何在Win11中设置小任务栏以适应个人偏好。我们介绍了如何调整任务栏的大小、启用自动隐藏、改变图标大小、添加/删除图标、个性化设置以及其他一些技巧和建议。记住,个性化设置任务栏是为了提高工作效率和舒适度,但也要避免过度调整。愿你能够尽快适应并享受Win11的任务栏设置。
版权声明:本文内容由互联网用户自发贡献,该文观点仅代表作者本人。本站仅提供信息存储空间服务,不拥有所有权,不承担相关法律责任。如发现本站有涉嫌抄袭侵权/违法违规的内容, 请发送邮件至 3561739510@qq.com 举报,一经查实,本站将立刻删除。
- 上一篇: Windows11如何轻松录制屏幕(简单操作)
- 下一篇: 深入了解内存(以查看内存为例)
相关文章
- 站长推荐
- 热门tag
- 标签列表