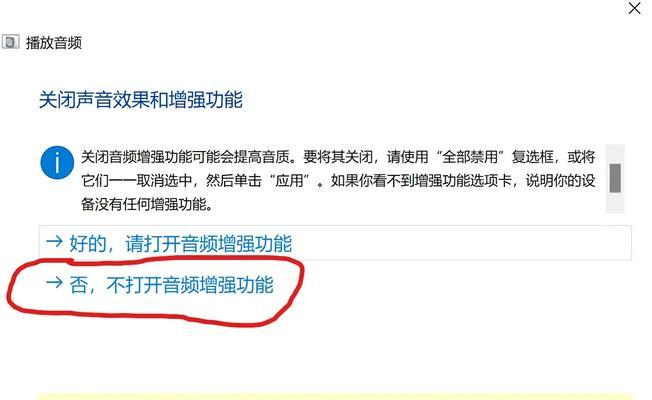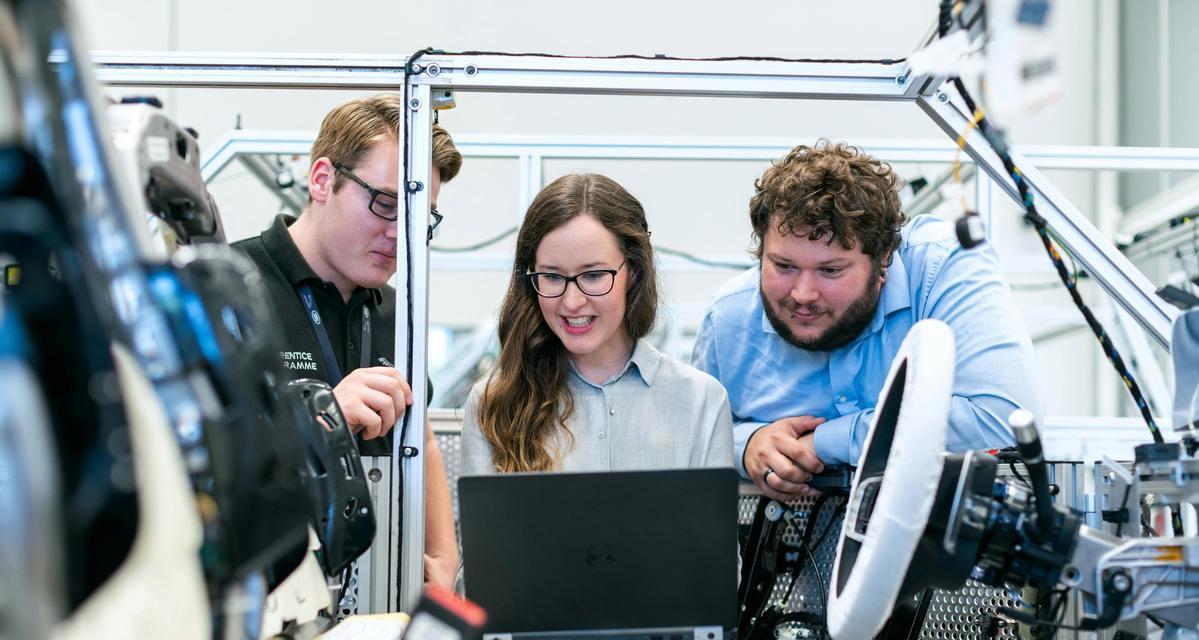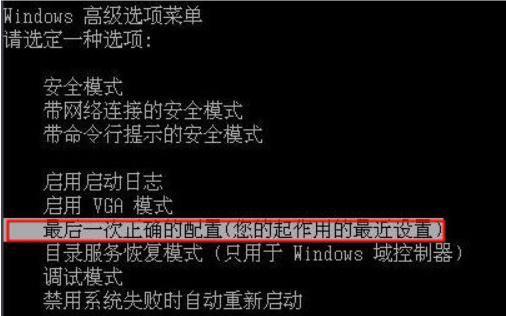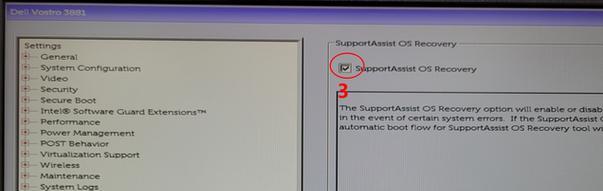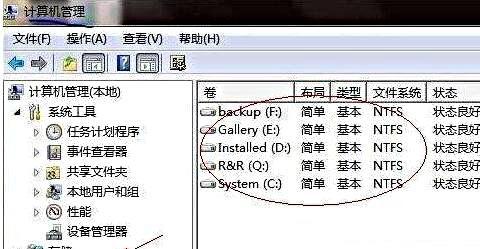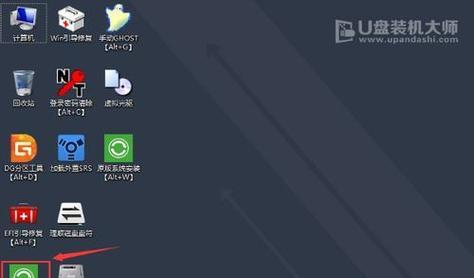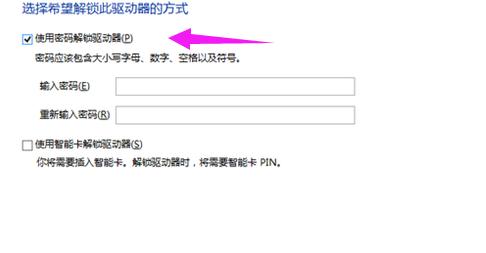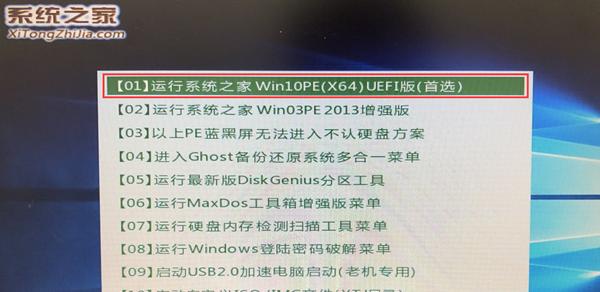Win10电脑如何使用U盘重装系统(简单教程及步骤,轻松操作恢复系统)
随着电脑使用时间的增长,系统常常会出现各种问题,如系统崩溃、病毒感染等。为了解决这些问题,我们可以选择使用U盘重装系统。本文将详细介绍Win10电脑如何使用U盘重装系统的步骤和方法,帮助读者轻松操作恢复系统。

一、备份重要数据
在重装系统之前,务必备份电脑中的重要数据,以防在重装过程中数据丢失或被覆盖。可以将需要备份的文件复制到外部硬盘或者云存储中。
二、下载系统镜像文件
在重装系统之前,需要下载Win10的系统镜像文件。可以从官方网站或其他可靠渠道下载到相应版本的系统镜像文件,并保存到U盘中。
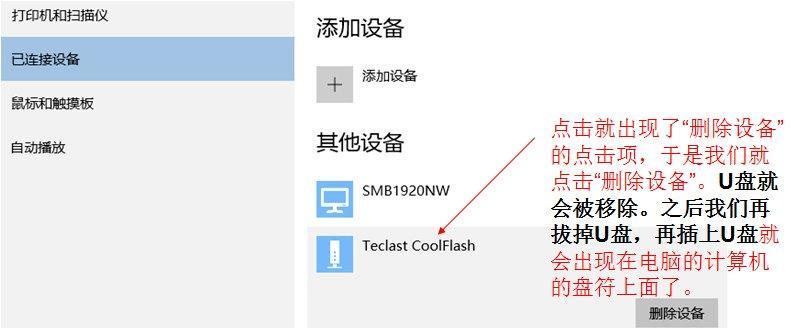
三、制作启动U盘
使用制作启动U盘的工具,将下载好的Win10系统镜像文件写入U盘中,制作成可引导的启动U盘。
四、重启电脑并进入BIOS设置
将制作好的启动U盘插入电脑,重启电脑。在电脑开机的过程中,根据电脑品牌不同,按下相应的键进入BIOS设置界面。
五、设置U盘为第一启动项
在BIOS设置界面中,找到“启动顺序”或“BootOrder”等选项,将U盘设置为第一启动项。保存设置并重启电脑。
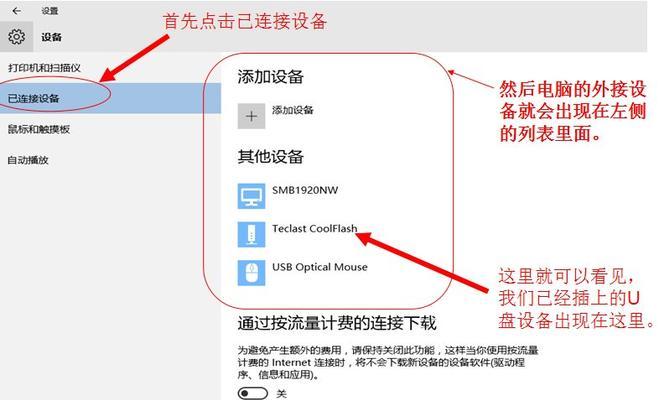
六、选择语言和系统版本
重启后,系统会自动加载U盘中的系统镜像文件,进入安装界面。选择语言和系统版本,并点击“下一步”继续。
七、点击“安装”并同意许可协议
在安装界面中,点击“安装”按钮,并阅读并同意许可协议。然后点击“下一步”继续。
八、选择安装类型
在安装类型界面中,选择“自定义:仅安装Windows(高级)”选项。这样可以进行全新安装,避免出现与旧系统相关的问题。
九、选择安装位置
在安装位置界面中,选择想要安装系统的磁盘分区,并点击“下一步”进行安装。
十、等待系统安装
系统开始进行安装过程,这个过程可能需要一段时间,请耐心等待。系统会自动重启几次,在此过程中不要拔掉U盘。
十一、设置用户名和密码
安装完成后,系统会要求设置用户名和密码等账户信息,根据提示填写相应信息,并点击“下一步”继续。
十二、选择隐私设置
在隐私设置界面中,根据个人需求选择适当的隐私设置,并点击“下一步”继续。
十三、等待系统配置
系统会开始进行一些必要的配置操作,此过程可能需要一段时间,请耐心等待。
十四、系统安装完成
系统配置完成后,电脑将重启,并进入重新安装好的Win10系统界面。此时可以根据自己的需要进行进一步的系统设置。
十五、
通过使用U盘重装系统,我们可以轻松恢复Win10电脑的运行状态。重装系统之前记得备份重要数据,按照上述步骤进行操作即可。希望本文的教程能够帮助到读者解决问题,顺利恢复电脑系统。
版权声明:本文内容由互联网用户自发贡献,该文观点仅代表作者本人。本站仅提供信息存储空间服务,不拥有所有权,不承担相关法律责任。如发现本站有涉嫌抄袭侵权/违法违规的内容, 请发送邮件至 3561739510@qq.com 举报,一经查实,本站将立刻删除。
相关文章
- 站长推荐
- 热门tag
- 标签列表