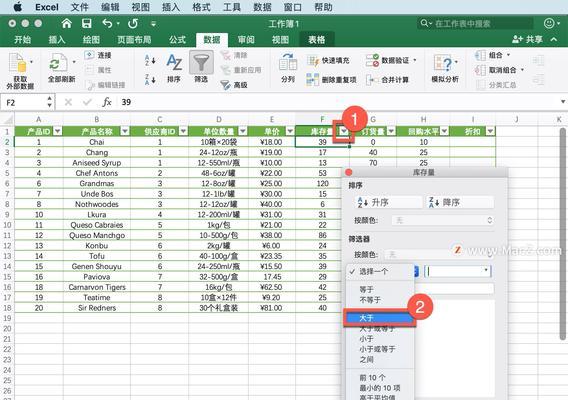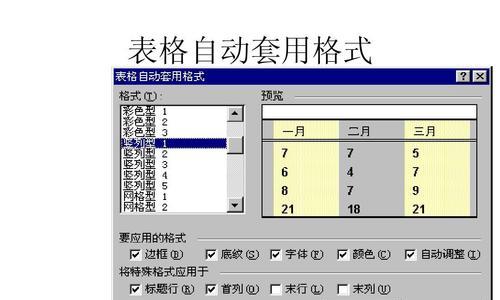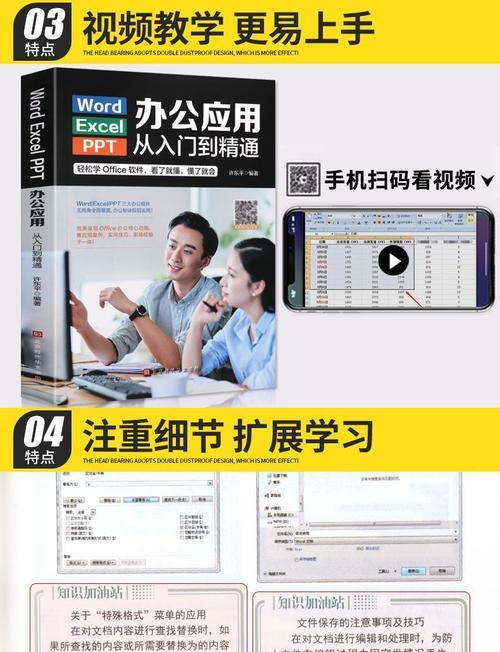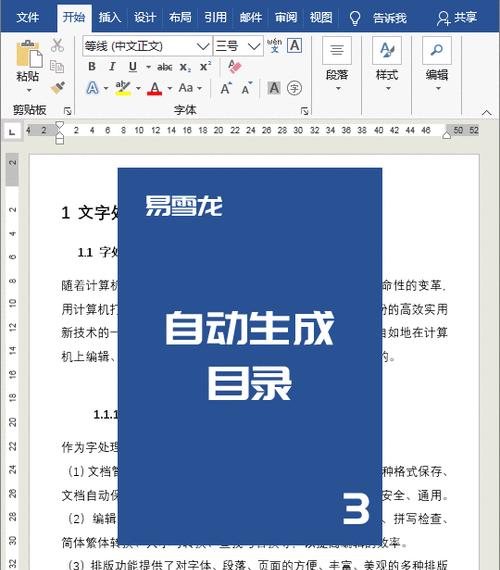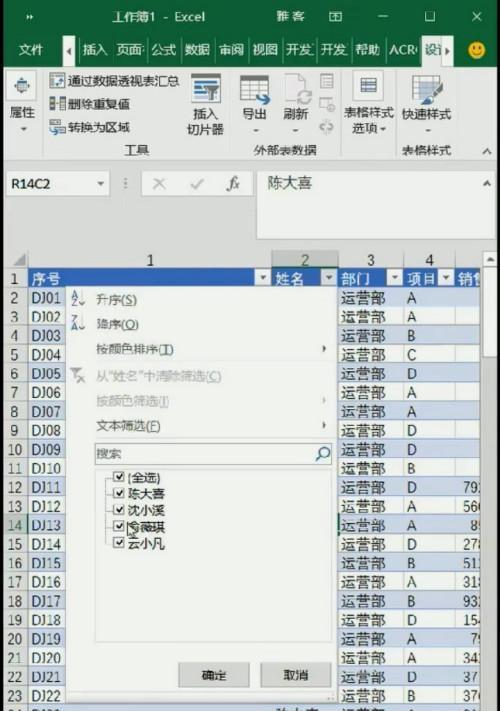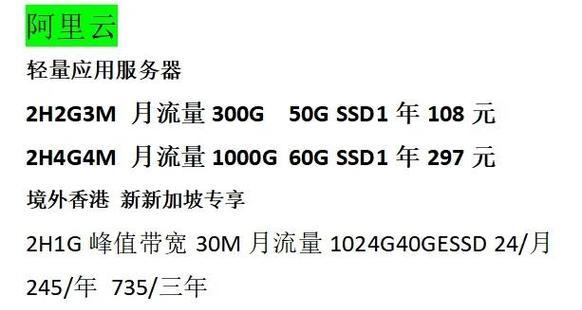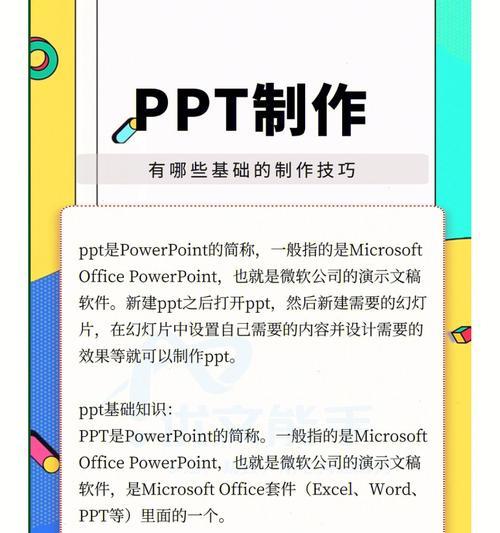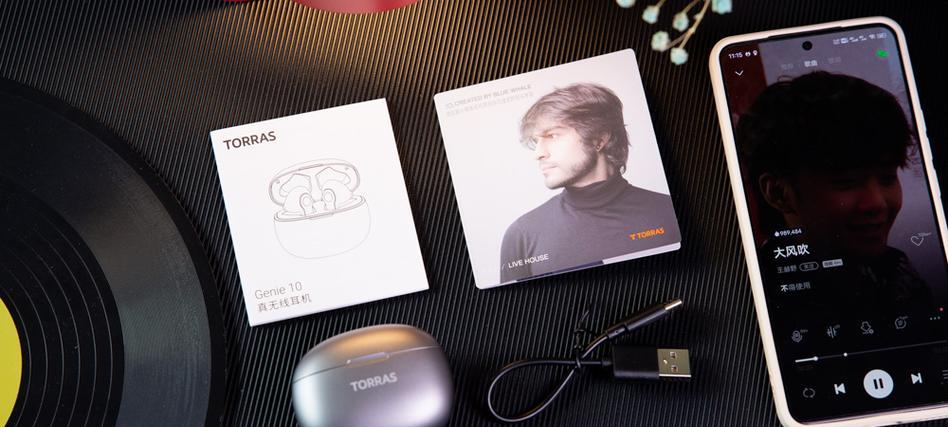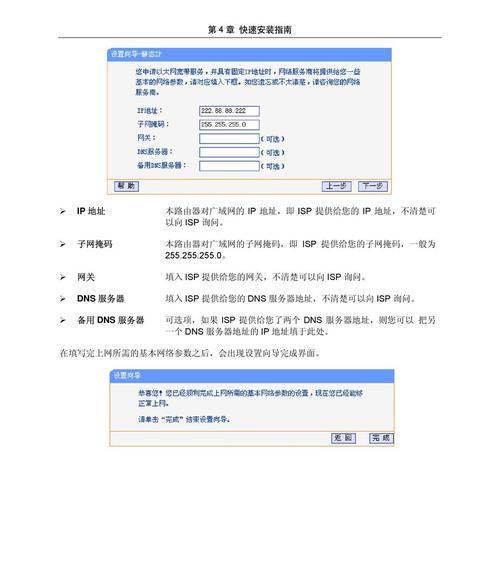Excel表格斜线一分为二操作方法(快速实现Excel表格斜线分割的技巧)
在日常使用Excel进行数据处理和表格编辑时,有时候需要对表格进行一分为二的操作,以便更好地组织数据或突出某些信息。本文将介绍如何通过在Excel表格中添加斜线来实现一分为二的效果,帮助读者提高数据处理的效率。

一:准备工作
在开始操作前,确保你已经打开了Excel并且要编辑的表格已经准备好。如果还没有创建表格,可以新建一个空白表格或打开已有的表格文件。
二:选中需要斜线分割的区域
使用鼠标点击并拖动来选中需要斜线分割的区域。你也可以按住Ctrl键并点击不相邻的单元格来选择多个区域。

三:打开格式设置对话框
在Excel的菜单栏中,点击“开始”选项卡,在“单元格”组中找到“格式”按钮,并点击它。接着,在下拉菜单中选择“格式单元格”。
四:选择边框选项卡
在弹出的“格式单元格”对话框中,选择“边框”选项卡。这个选项卡通常是默认打开的,如果没有,请点击它以进入边框设置界面。
五:选择斜线样式
在边框设置界面中,找到“斜线”选项。你可以在这里选择不同的斜线样式,以适应不同的需要。点击合适的斜线样式后,预览框中会显示所选样式的效果。

六:调整斜线位置
在边框设置界面中,你还可以通过调整“斜线位置”来改变斜线在单元格中的位置。默认情况下,斜线位于单元格的中心,但你可以通过拖动滑块或手动输入数值来调整。
七:应用斜线设置
当你选择好斜线样式和位置后,点击“确定”按钮来应用斜线设置。Excel会立即将所选区域按照你的设置添加斜线,实现一分为二的效果。
八:编辑和调整斜线
如果你想对已添加的斜线进行编辑或调整,只需再次选中需要操作的区域,然后重复上述步骤来打开“格式单元格”对话框。在对话框中修改斜线样式或位置后,再次点击“确定”按钮即可更新斜线设置。
九:清除斜线设置
如果你想清除已添加的斜线,只需选中含有斜线的区域,然后打开“格式单元格”对话框,在边框设置界面中选择“无”或者清空所有边框样式。最后点击“确定”按钮即可清除斜线。
十:保存和分享斜线分割的表格
当你完成对表格的斜线分割操作后,记得保存表格以保留所做的修改。你可以选择将表格保存为Excel文件或导出为其他格式,方便与他人分享或进一步处理。
十一:斜线分割的应用场景
斜线分割在Excel中有许多实际应用场景,例如将表格分割成两个独立的部分以区分不同类型的数据、突出某些数据或信息、制作特殊格式的表格等等。根据实际需求,你可以灵活运用这一操作来满足自己的需要。
十二:注意事项和技巧
在进行斜线分割操作时,注意选中准确的区域以避免误操作。你还可以结合其他Excel的功能和特性来进一步优化和定制表格,如使用条件格式、排序、筛选等等。
十三:斜线分割与其他操作的结合
斜线分割操作可以和其他Excel的操作方法相结合,例如在斜线的上半部分输入数据、公式或样式,在下半部分应用其他功能。这样能够更加灵活地处理数据和信息。
十四:实例演示:将表格按行分割
为了更好地说明斜线分割的操作方法,我们以一个实例来演示如何将表格按行分割。首先选中需要分割的区域,然后按照前面所述的步骤进行设置。
十五:
通过本文介绍的操作方法,你可以轻松地在Excel表格中实现一分为二的效果,提高数据处理和表格编辑的效率。同时,你还可以根据具体需求灵活运用斜线分割功能,使表格更加清晰、易读和美观。
版权声明:本文内容由互联网用户自发贡献,该文观点仅代表作者本人。本站仅提供信息存储空间服务,不拥有所有权,不承担相关法律责任。如发现本站有涉嫌抄袭侵权/违法违规的内容, 请发送邮件至 3561739510@qq.com 举报,一经查实,本站将立刻删除。
- 站长推荐
- 热门tag
- 标签列表