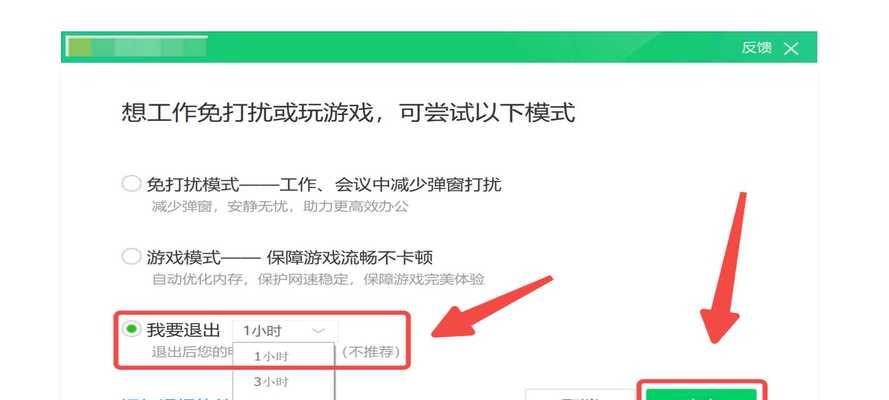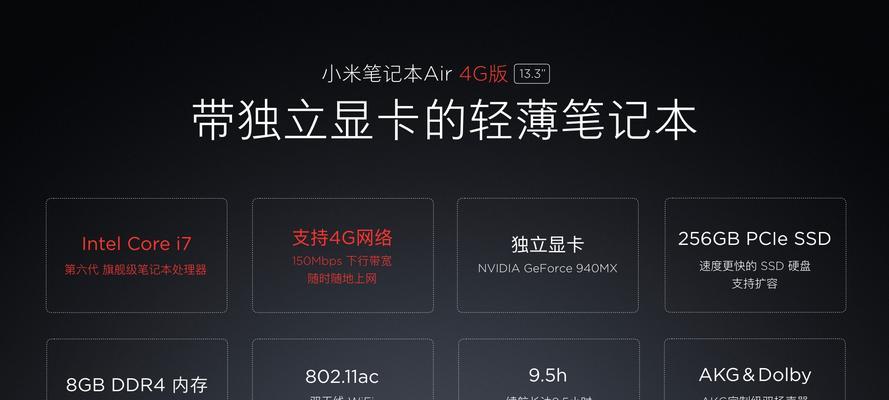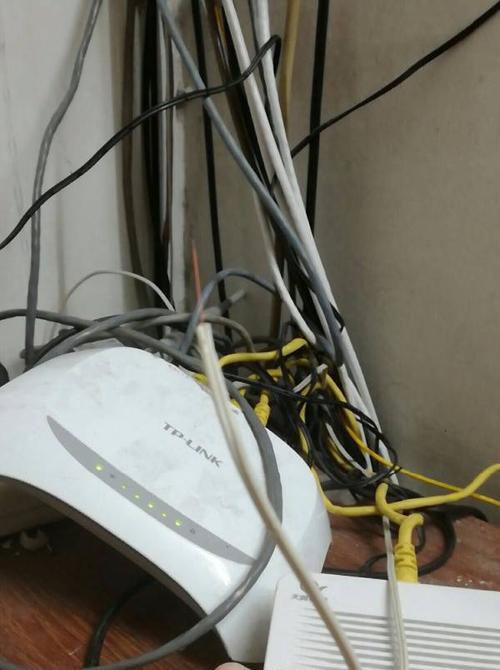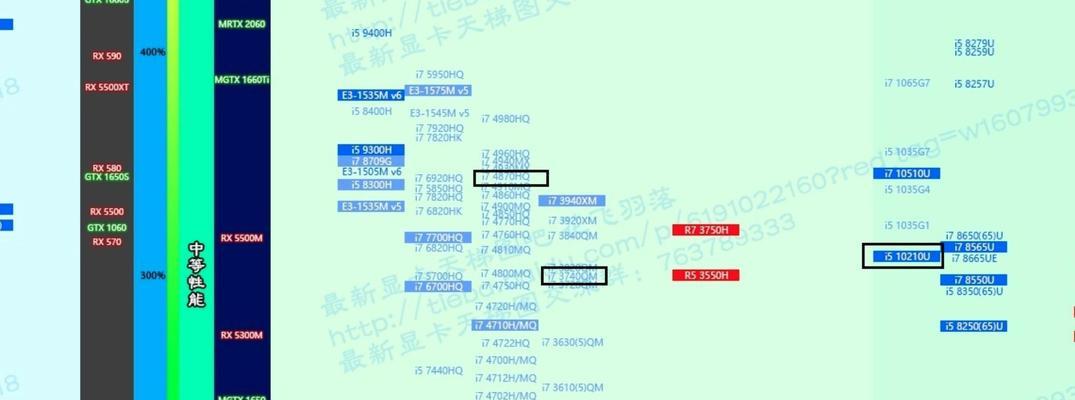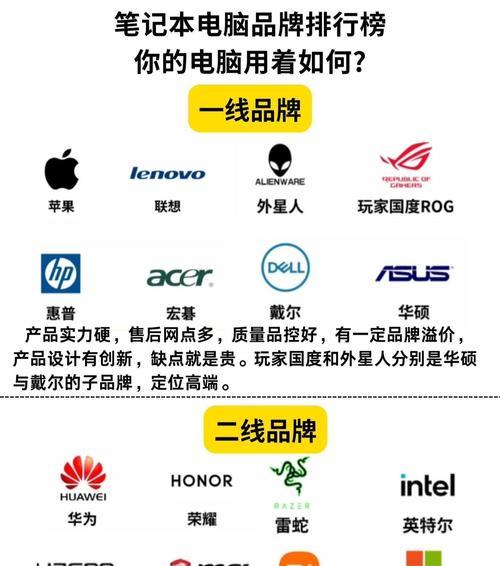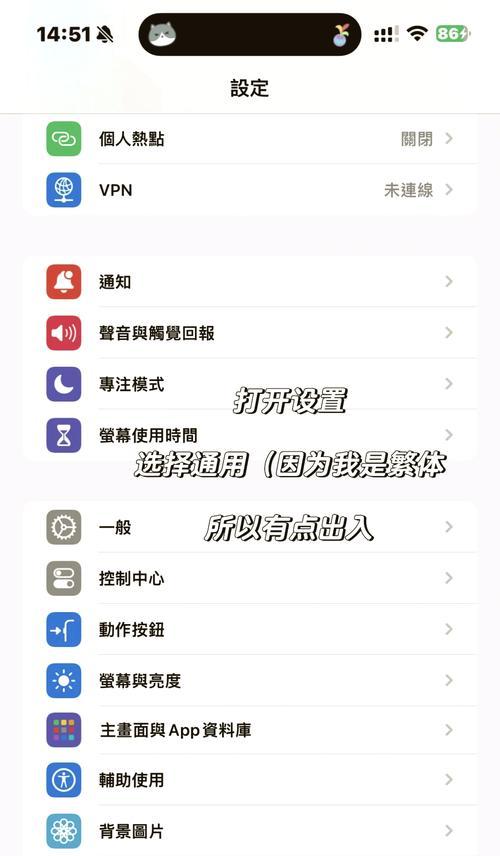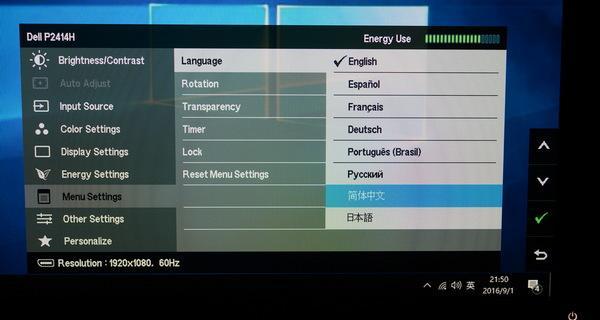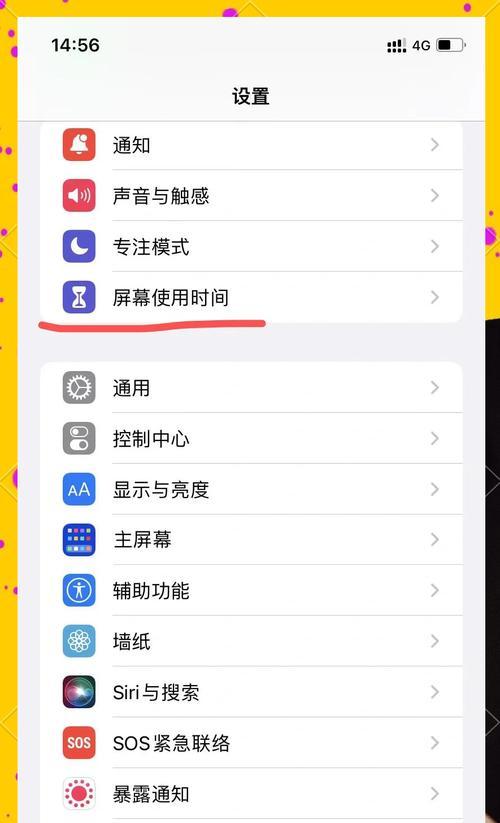笔记本如何开启WiFi功能(简单教程详解笔记本开启WiFi功能步骤)
随着科技的不断发展,笔记本电脑已经成为人们生活和工作中必不可少的工具之一。而为了满足人们对无线上网的需求,现代笔记本电脑普遍配备了WiFi功能。本文将为大家详细介绍如何在笔记本电脑上开启WiFi功能,以便随时随地享受便捷的无线上网体验。
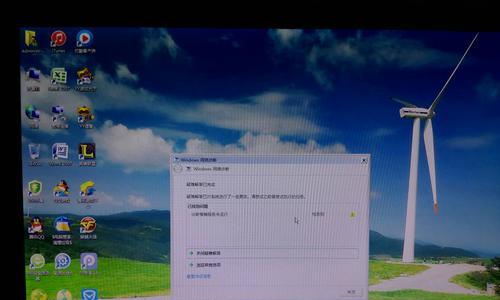
检查硬件是否支持WiFi功能
1.检查笔记本电脑的机身背面,寻找无线网卡的标志,并确保其存在。
2.在设备管理器中查看网络适配器选项,确认是否存在无线网卡,并检查其状态是否正常。
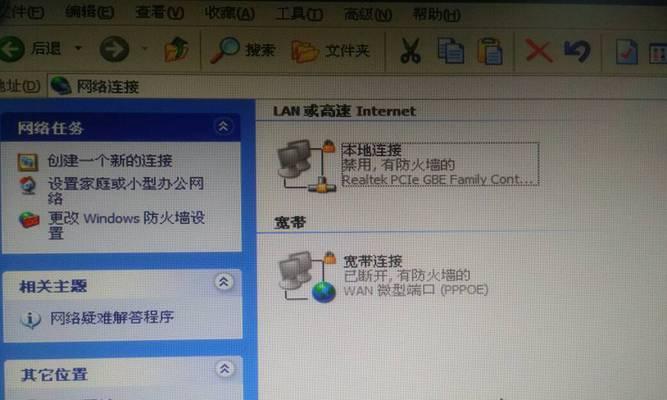
打开WiFi功能
3.点击任务栏右下角的网络图标,在弹出的菜单中选择“打开网络和共享中心”选项。
4.在网络和共享中心界面中,点击左侧的“更改适配器设置”链接。
选择并启用无线网卡
5.在“更改适配器设置”界面中,找到并右键点击无线网卡,选择“启用”。
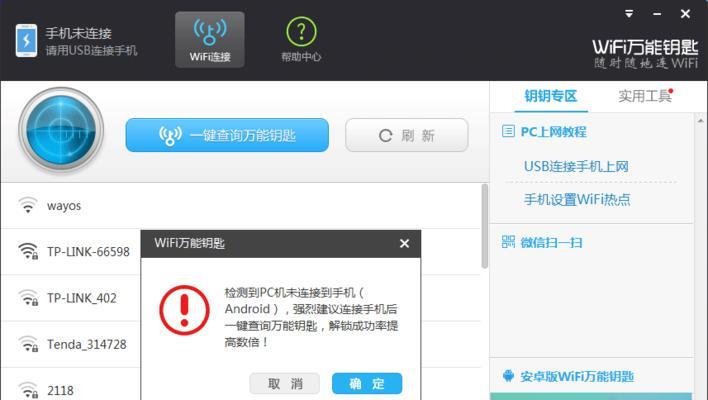
6.如果无线网卡处于禁用状态,会出现“启用”选项,点击即可启用。
连接WiFi网络
7.返回到桌面,再次点击任务栏右下角的网络图标。
8.在弹出的网络列表中,选择你想要连接的无线网络,并点击“连接”按钮。
输入WiFi密码
9.如果该无线网络是加密的,系统会提示输入WiFi密码。
10.输入正确的密码后,点击“连接”按钮。
等待连接成功
11.系统会自动连接WiFi网络,并在任务栏右下角的网络图标处显示连接状态。
12.如果显示已成功连接到WiFi网络,恭喜你,你已成功开启笔记本电脑的WiFi功能。
设置自动连接
13.如果希望下次开机时自动连接已保存的WiFi网络,可以在“网络和共享中心”界面中,选择左侧的“更改适配器设置”链接,右键点击无线网卡,选择“属性”。
14.在属性窗口中选择“无线网络”选项卡,勾选“在这些位置自动使用该网络”复选框,然后点击“确定”按钮。
15.从此以后,你的笔记本电脑将自动连接已保存的WiFi网络。
通过以上步骤,我们可以轻松地开启笔记本电脑的WiFi功能,并享受便捷的无线上网体验。同时,我们还学会了如何连接WiFi网络和设置自动连接,希望这篇文章对大家有所帮助,让你的笔记本电脑更加智能、方便。
版权声明:本文内容由互联网用户自发贡献,该文观点仅代表作者本人。本站仅提供信息存储空间服务,不拥有所有权,不承担相关法律责任。如发现本站有涉嫌抄袭侵权/违法违规的内容, 请发送邮件至 3561739510@qq.com 举报,一经查实,本站将立刻删除。
- 站长推荐
- 热门tag
- 标签列表