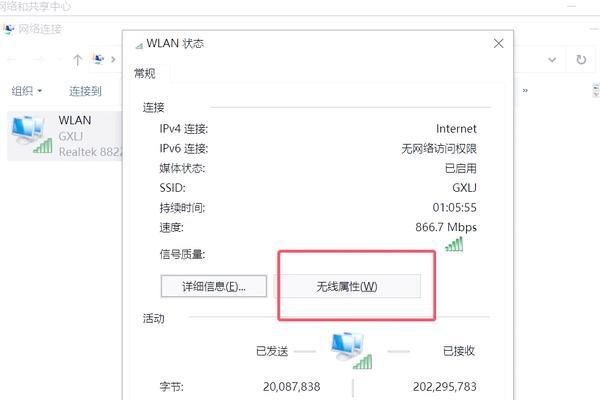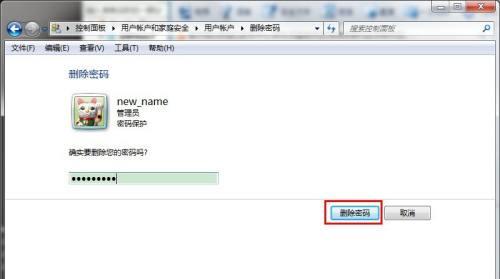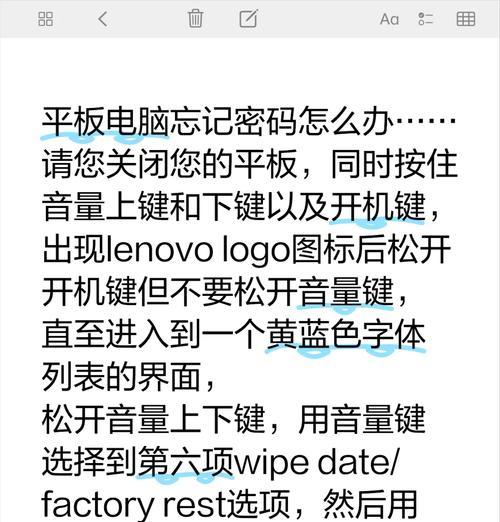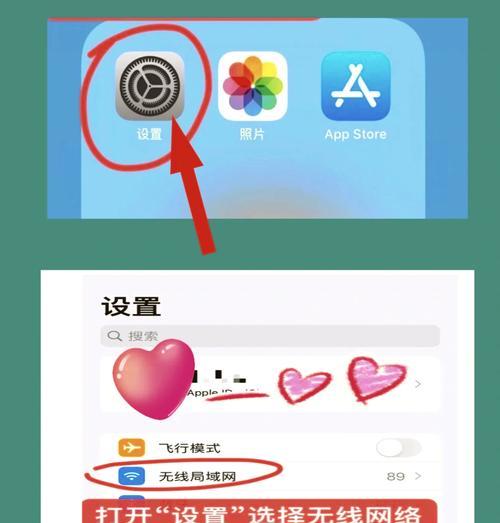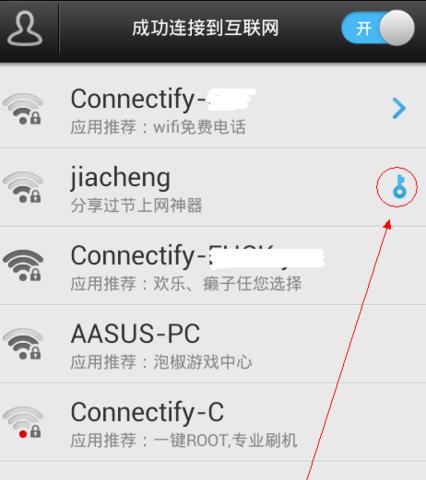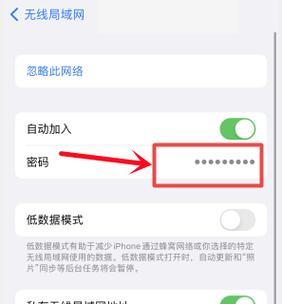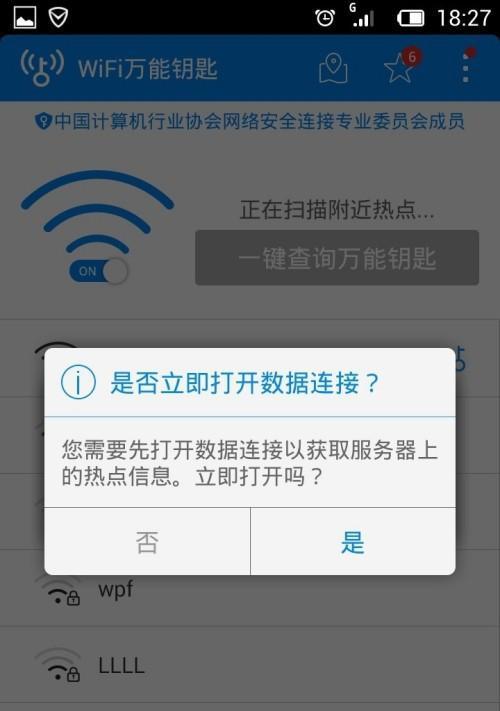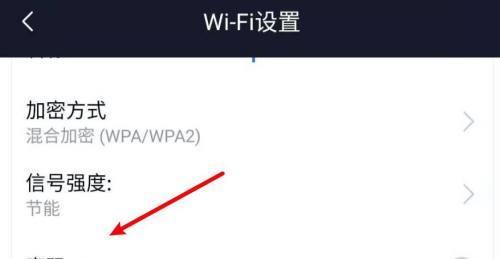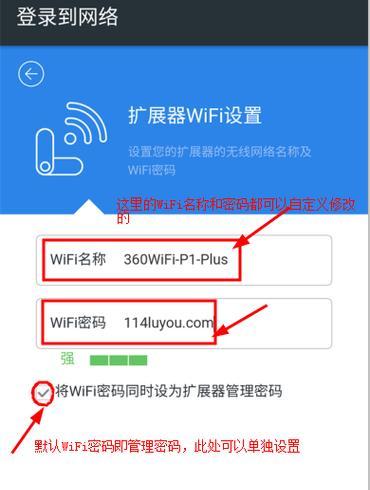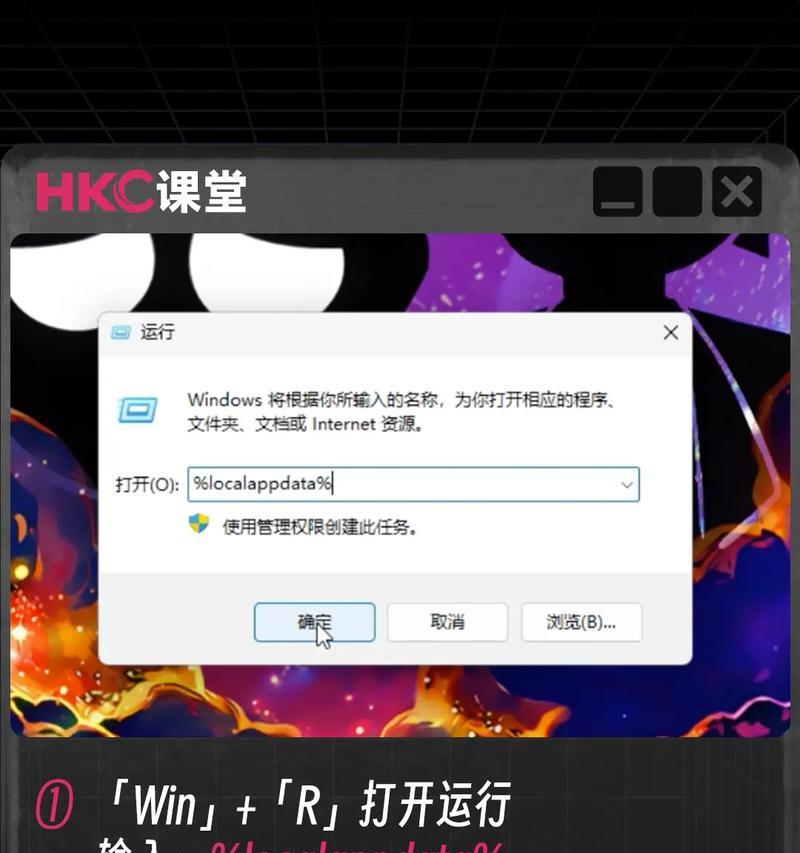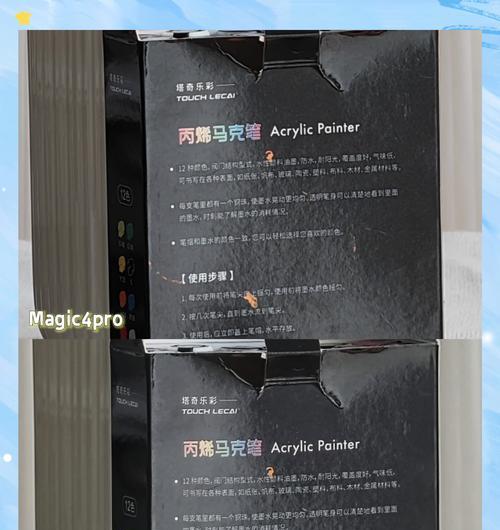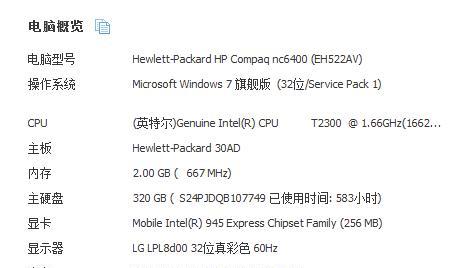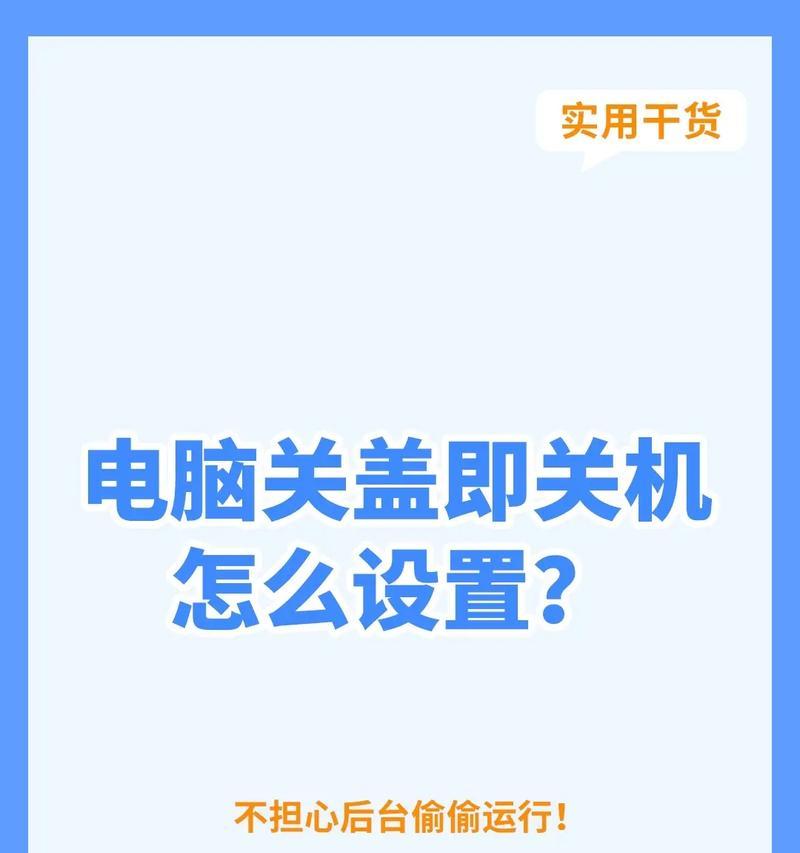如何通过电脑找回WiFi密码(简单方法帮助您恢复丢失的WiFi密码)
在日常生活中,我们经常会遇到忘记了连接WiFi的密码而感到困扰。这时,我们可以通过电脑来找回丢失的WiFi密码,从而重新连接到网络上。本文将介绍一些简单的方法来帮助您找回WiFi密码。
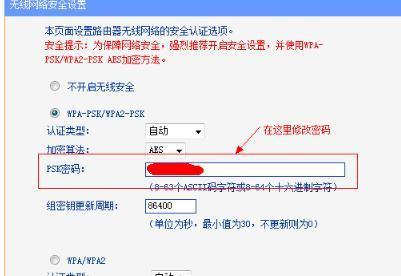
1.通过Windows系统找回WiFi密码
如果您使用的是Windows操作系统,您可以通过几个简单的步骤来找回已经保存在电脑中的WiFi密码。点击屏幕右下角的网络图标,然后选择“网络和互联网设置”选项。接下来,在新弹出的窗口中,点击“WiFi”选项,并选择您想要找回密码的网络名称。在弹出的窗口中点击“属性”选项,在新的窗口中点击“安全”选项卡,您将看到已保存的WiFi密码。
2.使用Mac电脑找回WiFi密码
对于使用Mac电脑的用户,找回保存在电脑中的WiFi密码同样非常简单。在屏幕上方的菜单栏中点击“无线网络”图标,然后选择“打开网络偏好设置”。接下来,在新弹出的窗口中,选择您想要找回密码的WiFi网络名称,并点击“高级”按钮。在接下来的窗口中,切换到“Wi-Fi”选项卡,然后点击“显示密码”按钮,您将需要输入您的系统密码来查看已保存的WiFi密码。
3.使用Router登录页面找回WiFi密码
如果您无法通过电脑系统找回WiFi密码,还有一个可行的办法是通过访问路由器登录页面来找回。打开您的浏览器,输入路由器的IP地址,通常为192.168.1.1或192.168.0.1。在登录页面中输入路由器的用户名和密码,这通常可以在路由器背面或使用说明书中找到。登录后,您可以在设置或无线网络选项中找到已保存的WiFi密码。
4.使用第三方软件找回WiFi密码
如果您对电脑操作不熟悉,或者上述方法没有帮助您找回WiFi密码,还有一种选择是使用第三方软件来找回密码。有许多免费或付费的WiFi密码恢复软件可供选择,它们可以扫描您的电脑,并显示保存的WiFi密码。确保在下载和使用这些软件时,选择可信赖和安全的版本。
5.重置路由器密码
如果以上方法都无法找回WiFi密码,最后的选择是重置您的路由器密码。请注意,这将导致您的所有设置都被清除,包括WiFi名称和密码。要重置路由器,请查找路由器背面的重置按钮,并使用针或类似工具长按几秒钟,直到指示灯开始闪烁。您可以使用默认的用户名和密码登录路由器,并设置新的WiFi名称和密码。
6.设置强密码以避免忘记
为了避免忘记WiFi密码,我们建议您设置一个强密码,并将其保存在安全的位置。选择一个包含字母、数字和特殊字符的复杂密码,并避免使用与个人信息相关的内容。您还可以使用密码管理软件来存储和管理您的各种密码。
7.寻求专业帮助
如果您仍然无法找回WiFi密码,或者上述方法对您来说太过复杂,您可以寻求专业帮助。联系您的网络服务提供商或技术支持团队,他们将能够为您提供更详细的指导和解决方案。
8.注意保护个人隐私
在使用任何软件或公共网络时,请确保保护个人隐私和安全。避免在不受信任的网站上下载恶意软件,并避免在公共WiFi网络上输入个人敏感信息。
9.充分利用密码恢复功能
许多操作系统和应用程序都提供了密码恢复功能,以帮助您找回丢失的密码。在设置中浏览相关选项,并确保为您的账户启用此功能。
10.定期更新您的WiFi密码
为了提高安全性,定期更改您的WiFi密码是必要的。这样可以防止未经授权的访问,并确保您的网络处于安全状态。
11.注意网络安全意识
除了找回WiFi密码,您还应该提高对网络安全的意识。避免点击可疑的链接或下载来路不明的文件,使用防火墙和安全软件来保护您的电脑和网络。
12.寻找朋友或家人的帮助
如果您无法找回WiFi密码,可以向朋友或家人寻求帮助。他们可能在他们的电脑上保存有您的WiFi密码,或者可以提供其他有用的建议。
13.备份WiFi密码
将您的WiFi密码备份到云存储或外部硬盘等安全位置可以防止意外丢失。这样,即使您忘记了密码,您仍然可以轻松找回。
14.查看设备上的密码
如果您在其他设备上已经连接了WiFi,比如手机或平板电脑,您可以查看已连接设备上的WiFi密码。在设备的设置中找到网络选项,并查看已连接网络的详细信息。
15.保持密码管理良好习惯
为了避免将来忘记WiFi密码的情况,建议您养成好的密码管理习惯。定期更新和更改密码,使用密码管理工具来存储和生成强密码,并确保将密码保存在安全的地方。
无论您是在Windows系统还是Mac电脑上,还是通过路由器登录页面或第三方软件,都有多种方法可以帮助您找回丢失的WiFi密码。重要的是,保持网络安全意识,定期更新密码,并遵循良好的密码管理习惯。这样,您将能够轻松地找回WiFi密码,并保护您的网络安全。
如何在电脑上找回WiFi密码
在日常生活中,WiFi已经成为了我们无法离开的一部分。然而,由于各种原因,我们有时会忘记自己的WiFi密码或需要连接其他设备上的WiFi。幸运的是,我们可以轻松地在电脑上找回WiFi密码。接下来,本文将介绍一些简单的步骤,帮助您找回丢失的WiFi密码。
1.查看已连接网络的WiFi密码
在Windows系统上,我们可以通过网络和共享中心找到当前连接的WiFi网络密码。打开网络和共享中心,点击已连接的WiFi名称,在弹出窗口中选择“无线属性”,然后点击“安全”选项卡,在“网络安全密钥”栏目中就能看到已连接网络的密码。
2.查找已保存的WiFi密码
在Windows系统中,我们可以使用命令提示符或PowerShell来查找已保存的WiFi密码。首先打开命令提示符或PowerShell,然后输入“netshwlanshowprofiles”命令,并回车执行。接下来,输入“netshwlanshowprofilename=WiFi名称key=clear”命令(将“WiFi名称”替换为实际的WiFi名称),再次回车执行。在输出结果中,可以找到“关键内容”字段,即为该WiFi的密码。
3.使用已连接的设备来查找WiFi密码
如果您有一台已经连接到WiFi的设备,比如手机或平板电脑,您可以在该设备上找回WiFi密码。在iOS设备上,打开设置,选择WiFi,点击已连接的WiFi名称,在弹出窗口中找到“密码”字段。而在Android设备上,打开设置,选择网络和互联网,点击WiFi,再选择已连接的WiFi名称,在弹出窗口中找到“WiFi密码”字段。
4.使用路由器管理界面找回WiFi密码
如果您知道自己的路由器管理界面的访问地址、用户名和密码,可以通过登录路由器管理界面来找回WiFi密码。在浏览器中输入路由器管理界面的访问地址,然后输入正确的用户名和密码进行登录。一旦成功登录,您可以在无线设置或无线安全等选项中找到WiFi密码。
5.重置路由器以恢复默认WiFi密码
如果您无法找回WiFi密码,并且了解到重置路由器会将其恢复为出厂设置,您可以考虑将路由器重置。在路由器背面或底部通常有一个小孔,使用一个尖锐的物体按住该孔内的复位按钮约10秒钟,直到路由器指示灯闪烁。此时,路由器将会恢复为出厂设置,WiFi密码也将被重置为默认密码。
6.使用第三方软件来找回WiFi密码
如果您不熟悉电脑命令,也可以考虑使用第三方软件来找回WiFi密码。有很多免费的WiFi密码查找工具可供选择,如WirelessKeyView、WiFiPasswordRevealer等。下载并安装合适的软件,运行软件即可找回已保存或连接的WiFi密码。
7.在Mac上找回WiFi密码
在Mac电脑上找回WiFi密码也很简单。点击屏幕右上角的WiFi图标,选择“打开网络偏好设置”,在弹出的窗口中选择已连接的WiFi名称,点击“高级”按钮,在“WiFi”选项卡下方的“密码”字段中,就可以看到已连接WiFi的密码。
8.使用iCloudKeychain查找WiFi密码
如果您的Mac和iOS设备使用同一个AppleID,并开启了iCloudKeychain功能,您可以使用iCloudKeychain来查找已保存的WiFi密码。在iOS设备上,打开设置,选择“密码与账户”,然后点击“网站与应用密码”。在Mac电脑上,打开“偏好设置”,点击“iCloud”,然后选择“钥匙串”。
9.在Linux系统中查找WiFi密码
在Linux系统中,我们可以通过终端来查找已保存的WiFi密码。打开终端,输入“sudocat/etc/NetworkManager/system-connections/WiFi名称”命令(将“WiFi名称”替换为实际的WiFi名称),然后输入管理员密码,并回车执行。在输出结果中,可以找到“psk”字段,即为该WiFi的密码。
10.使用路由器恢复密码
如果您是路由器的管理员,可以通过路由器管理界面来恢复已丢失的WiFi密码。登录路由器管理界面,在无线设置或无线安全等选项中找到已连接WiFi的密码,并将其修改为新密码。
11.从其他设备查找共享WiFi密码
如果您有一台已经连接到共享WiFi的设备,比如笔记本电脑或手机,您可以从该设备上查找共享WiFi的密码。在Windows系统中,打开已连接到共享WiFi的设备,通过命令提示符或PowerShell输入“netshwlanshowprofilename=WiFi名称key=clear”命令(将“WiFi名称”替换为实际的共享WiFi名称),然后回车执行,在输出结果中找到“关键内容”字段即可。
12.在浏览器中查找保存的WiFi密码
如果您使用了浏览器的自动填充密码功能,并保存了WiFi密码,可以在浏览器设置中找到已保存的WiFi密码。打开浏览器,进入设置或选项菜单,找到密码管理或自动填充密码等选项,然后查找已保存的WiFi密码。
13.向网络服务提供商咨询
如果您无法通过以上方法找回WiFi密码,您还可以联系您的网络服务提供商咨询帮助。他们可能需要验证您的身份,但一旦验证成功,他们可以为您提供WiFi密码或协助您找回密码的方法。
14.使用恢复工具找回WiFi密码
如果您曾经在电脑上备份过WiFi密码,可以使用恢复工具来找回密码。有一些专门的恢复工具可供选择,如WiFiPasswordRecovery、PassFabWifiKey等。下载并安装适用于您的操作系统的工具,然后根据提示来恢复已备份的WiFi密码。
15.
无论您是在Windows、Mac还是Linux系统上,都有多种方法可以帮助您找回WiFi密码。通过查看已连接网络的WiFi密码、查找已保存的WiFi密码、使用已连接的设备来查找WiFi密码,或者通过路由器管理界面、重置路由器、使用第三方软件等方式,都能帮助您解决WiFi密码遗忘或丢失的问题。选择适合您的方法,并遵循相应的步骤,轻松找回您的WiFi密码。
版权声明:本文内容由互联网用户自发贡献,该文观点仅代表作者本人。本站仅提供信息存储空间服务,不拥有所有权,不承担相关法律责任。如发现本站有涉嫌抄袭侵权/违法违规的内容, 请发送邮件至 3561739510@qq.com 举报,一经查实,本站将立刻删除。
- 上一篇: 放冰箱的原因及其重要性(保鲜)
- 下一篇: 如何选择中山复印机维修服务(关键点解析)
- 站长推荐
- 热门tag
- 标签列表