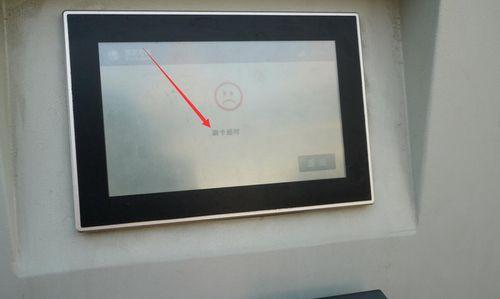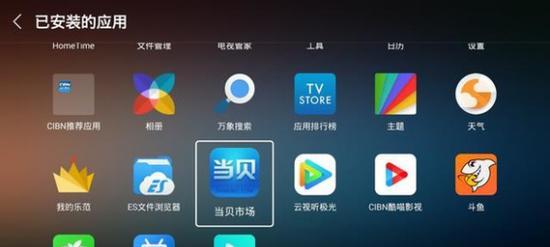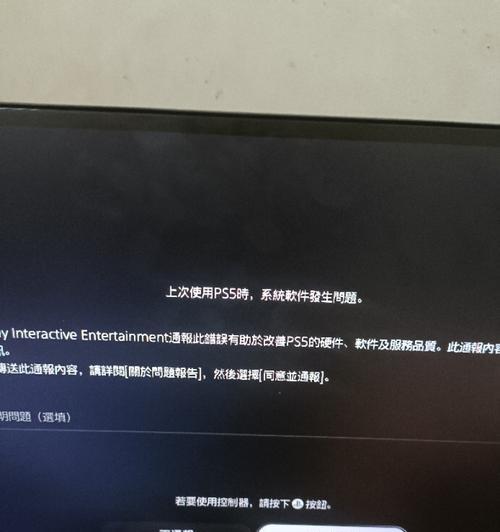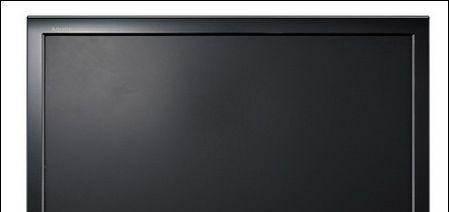解决触屏显示器字体模糊问题的方法(探索有效的调整触屏显示器字体的技巧)
随着电子设备的普及和应用的广泛,触屏显示器成为我们生活和工作中不可或缺的一部分。然而,有时我们可能会遇到触屏显示器上字体模糊的问题,这给我们的使用体验带来了一定的困扰。本文将探讨触屏显示器字体模糊问题的原因,并提供一些解决方案和调整技巧,帮助我们优化触屏显示器的字体显示效果。

1.选择高分辨率显示器
-选择具有高分辨率的触屏显示器,能够提供更清晰、锐利的字体显示效果。
-高分辨率显示器通常拥有更多的像素点,使得字体能够更精细地呈现出来。
2.调整显示器分辨率设置
-在操作系统中调整显示器的分辨率设置,可以改变字体的大小和清晰度。
-尝试不同的分辨率设置,找到最适合自己使用习惯和视力的设置。
3.检查显示器连接线路
-有时,字体模糊问题可能是由于显示器连接线路不良导致的。
-确保显示器连接线路牢固连接,尽量避免使用老化或质量不佳的连接线。
4.调整字体平滑度设置
-操作系统提供了字体平滑度设置选项,可以调整字体的渲染效果。
-根据个人喜好和观感需求,适度调整字体平滑度来达到更清晰的字体显示效果。
5.使用高质量的字体
-选择使用高质量的字体文件,能够提供更好的显示效果。
-避免使用低像素字体或缩放后失真的字体,选择经过优化和设计的字体可以有效改善模糊问题。
6.更新显卡驱动程序
-显卡驱动程序的更新可能会修复一些与字体显示相关的问题。
-定期检查并更新显卡驱动程序,确保获得最新版本以获得更好的显示效果。
7.调整触屏显示器亮度和对比度
-过高或过低的亮度和对比度设置可能会影响字体的清晰度。
-根据环境光线和个人喜好,适度调整触屏显示器的亮度和对比度,以获得更好的字体显示效果。
8.清洁触屏显示器屏幕
-触屏显示器屏幕上的灰尘、指纹等污染物可能会影响字体的清晰度。
-定期使用专门的清洁液和软布清洁触屏显示器屏幕,以确保清晰的字体显示效果。
9.调整操作系统字体设置
-操作系统提供了字体设置选项,可以调整字体的大小、样式和效果。
-根据个人喜好和视力需求,调整操作系统字体设置,使其更适合自己的使用习惯。
10.使用字体增强工具
-一些字体增强工具可以帮助改善触屏显示器上字体的显示效果。
-寻找并尝试一些可信赖和有效的字体增强工具,以获得更清晰、锐利的字体显示效果。
11.避免过度放大字体
-过度放大字体可能会导致模糊和失真的显示效果。
-在使用触屏显示器时,避免过度放大字体,选择合适的字体大小来保持清晰度。
12.使用反锯齿技术
-反锯齿技术可以消除字体边缘的锯齿状效果,提升字体的清晰度。
-在应用程序和操作系统中,启用反锯齿功能可以改善字体显示效果。
13.调整字体颜色和背景对比度
-字体颜色和背景对比度的调整可以影响字体的清晰度和可读性。
-根据个人喜好和观感需求,适度调整字体颜色和背景对比度,以获得更好的显示效果。
14.考虑使用字体平滑滤镜
-一些显示器和操作系统提供了字体平滑滤镜选项,可以进一步改善字体显示效果。
-考虑在触屏显示器上启用字体平滑滤镜,以获得更清晰、更平滑的字体显示效果。
15.找寻专业帮助
-如果以上方法都无法解决触屏显示器字体模糊问题,可以考虑寻求专业帮助。
-与电子设备维修专家或厂商联系,寻求他们的建议和解决方案。
通过选择高分辨率显示器、调整分辨率设置、检查连接线路、调整字体平滑度、使用高质量字体等多种方法,我们可以有效解决触屏显示器字体模糊的问题。同时,合理调整亮度和对比度、清洁屏幕、调整操作系统字体设置等也能提升触屏显示器字体的清晰度。如果遇到无法解决的问题,我们还可以寻求专业帮助。优化触屏显示器字体的显示效果,将为我们的使用体验带来更大的便利和舒适。
触屏显示器字体模糊问题的解决方法
随着触屏显示器的普及,越来越多的人开始使用它们来进行工作和娱乐。然而,有时候我们可能会遇到触屏显示器字体模糊的问题,这不仅会影响我们的视觉体验,还可能对我们的工作效率产生负面影响。本文将为大家介绍为什么触屏显示器字体会模糊,以及如何解决这个问题。
原因及影响
1.触屏显示器字体模糊的原因可能有多种,包括分辨率设置不当、显示器调整不准确等。
2.字体模糊会导致文字辨识度降低,使得我们阅读、编辑文件或浏览网页时变得困难。
3.这种模糊可能会对我们的眼睛造成额外的压力,导致眼睛疲劳、干涩等问题。
调整分辨率
1.我们可以尝试调整触屏显示器的分辨率。通常情况下,选择合适的分辨率能够提高字体的清晰度。
2.在操作系统的设置中,我们可以找到显示器选项,尝试将分辨率调整到推荐或合适的级别。
3.如果分辨率调整不起作用,可以考虑使用显示器自带的调整按钮进行微调。
检查连接线和接口
1.另一个导致字体模糊的原因可能是连接线松动或接口不良。检查并确保连接线完好无损且连接牢固。
2.如果使用的是HDMI或DisplayPort接口,可以尝试更换其他接口进行测试,排除接口问题。
校准显示器
1.触屏显示器可以通过校准来优化显示效果。我们可以使用操作系统自带的校准工具或第三方软件进行调整。
2.校准通常包括亮度、对比度、色彩饱和度等参数的调整。调整后的显示器将更加清晰。
升级驱动程序
1.有时候,触屏显示器字体模糊的问题可能是由于驱动程序过期或不兼容造成的。
2.我们可以通过访问显示器制造商的官方网站,下载并安装最新的驱动程序来解决这个问题。
检查硬件故障
1.如果以上方法都无法解决字体模糊的问题,可能是显示器本身出现了硬件故障。
2.在这种情况下,我们可以尝试将显示器连接到其他设备上,检查是否仍然存在字体模糊问题。
3.如果问题依然存在,可能需要联系制造商或专业技术人员进行维修或更换显示器。
调整文字设置
1.在某些情况下,我们可以通过调整操作系统的文字设置来改善触屏显示器字体模糊的问题。
2.在Windows系统中,我们可以打开“显示设置”或“外观和个性化”选项,调整字体大小、清晰度等参数。
使用高清字体
1.选择使用高清字体也是提高触屏显示器字体清晰度的一种方法。
2.在操作系统或应用程序中,我们可以选择使用高清字体进行显示,以获得更好的阅读体验。
避免过度放大
1.虽然放大功能对于阅读小字体很有帮助,但过度放大可能会导致字体模糊。
2.尽量避免过度放大,选择合适的放大比例,以保持字体的清晰度。
调整触控灵敏度
1.触屏显示器的触控灵敏度也可能对字体的清晰度产生影响。
2.在设置中,我们可以调整触控灵敏度,以适应我们的使用习惯。
减少屏幕反光
1.屏幕反光会对字体的清晰度造成一定影响。
2.使用具有抗反光涂层的屏幕保护膜或调整环境光线可以减少屏幕反光,从而改善字体显示效果。
眼睛保护措施
1.长时间盯着模糊的字体可能会对我们的眼睛造成伤害。
2.使用护眼软件、定期休息和保持适当的坐姿是保护眼睛的重要措施。
尝试更换显示器
1.如果以上方法都无效,可能需要考虑更换显示器。
2.选择一个高分辨率、高质量的触屏显示器可以解决字体模糊问题,并提升我们的使用体验。
与建议
1.触屏显示器字体模糊问题可能由多种原因引起,包括分辨率设置、连接线问题、驱动程序等。
2.通过调整分辨率、校准显示器、升级驱动程序等方法,可以解决大部分字体模糊问题。
3.如果问题仍然存在,可能需要考虑更换显示器或寻求专业技术支持。
触屏显示器字体模糊问题可能会影响我们的视觉体验和工作效率。通过调整分辨率、校准显示器、升级驱动程序等方法,可以有效解决这个问题。在使用触屏显示器时,我们也应该注意保护眼睛,避免过度放大和眼睛疲劳。如果问题持续存在,可能需要更换显示器或寻求专业技术支持。
版权声明:本文内容由互联网用户自发贡献,该文观点仅代表作者本人。本站仅提供信息存储空间服务,不拥有所有权,不承担相关法律责任。如发现本站有涉嫌抄袭侵权/违法违规的内容, 请发送邮件至 3561739510@qq.com 举报,一经查实,本站将立刻删除。
- 站长推荐
-
-

苹果手机共享相册收不到邀请信息的原因分析(探究为何无法收到共享相册的邀请信息及解决方法)
-
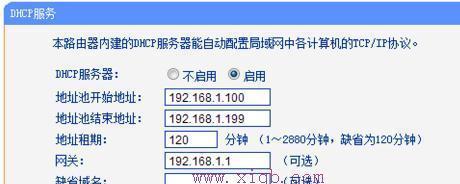
使用腾达Tenda无线信号扩展器的设置方法(轻松扩展您的无线网络覆盖范围)
-
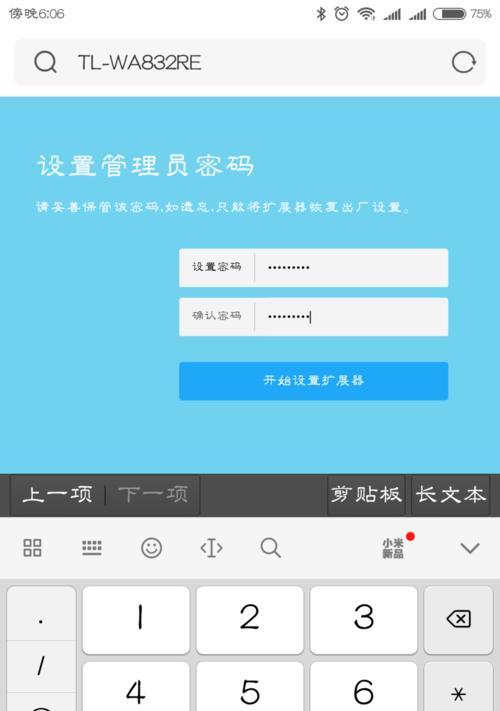
快速设置TP-Link路由器无线扩展器(简单步骤助你实现家庭WiFi信号的全覆盖)
-
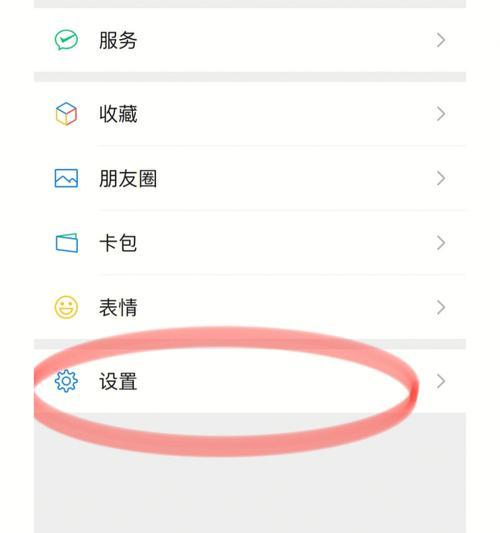
手机锁屏微信语音视频没有提示声音的解决方法(如何让手机锁屏微信语音视频有提示声音)
-

解决平板上不了网的三招简单方法(轻松应对平板无法连接网络的问题)
-
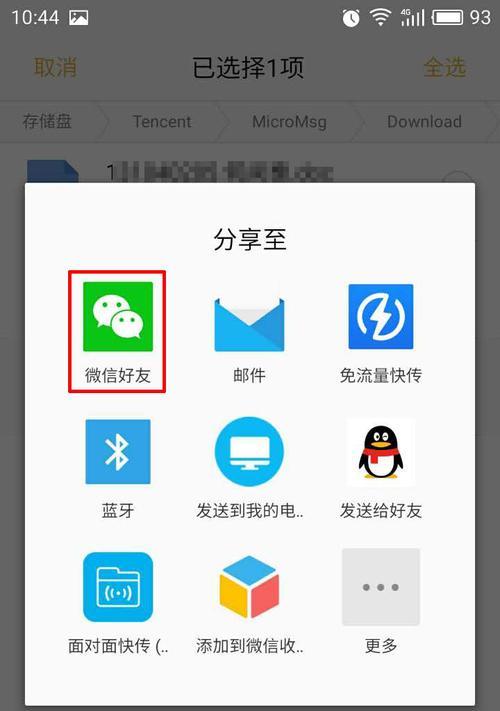
微信图片存储在手机的文件夹里面,你知道吗?(揭秘微信图片存放位置及管理方法)
-
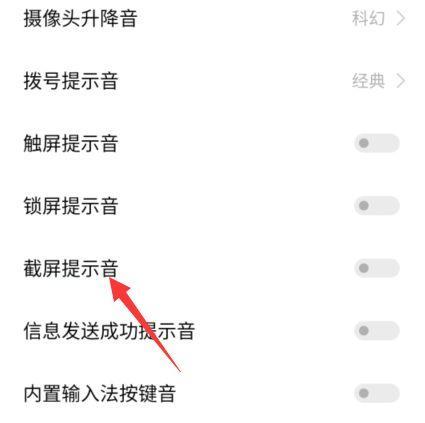
如何将vivo手机系统退回旧版本(一步步教你回退到喜欢的vivo手机系统版本)
-
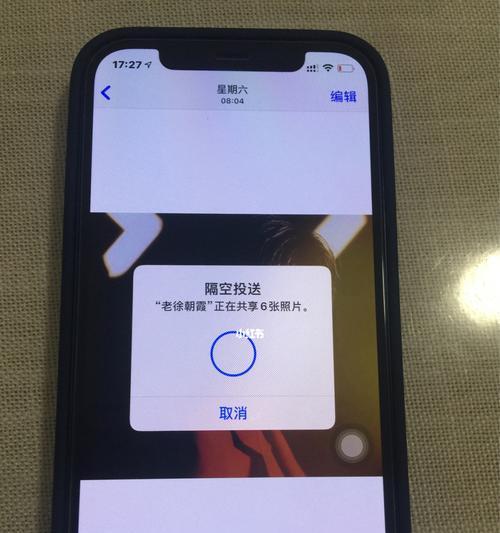
iPhone隐藏相册照片如何导到电脑?(快速、安全地将iPhone隐藏相册照片导入电脑的方法)
-
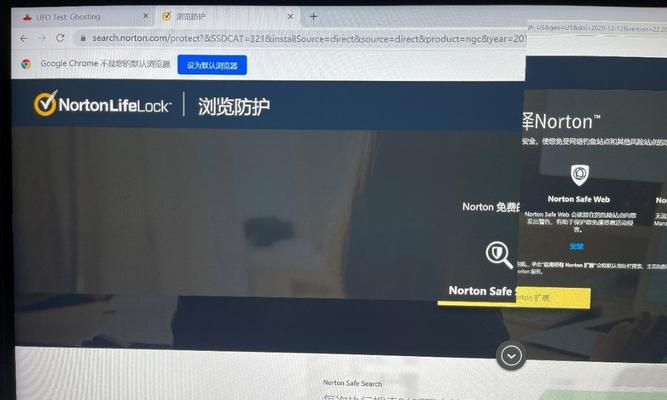
解决显示器拖影重影问题的有效方法(消除显示器画面拖影和重影,享受清晰画质的技巧与技术)
-

小米电视遥控器失灵的解决方法(快速恢复遥控器功能,让您的小米电视如常使用)
-
- 热门tag
- 标签列表