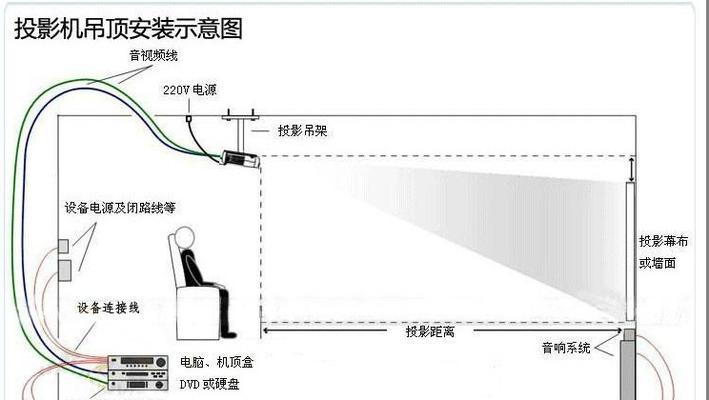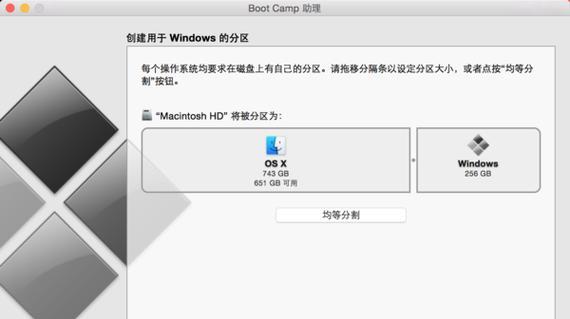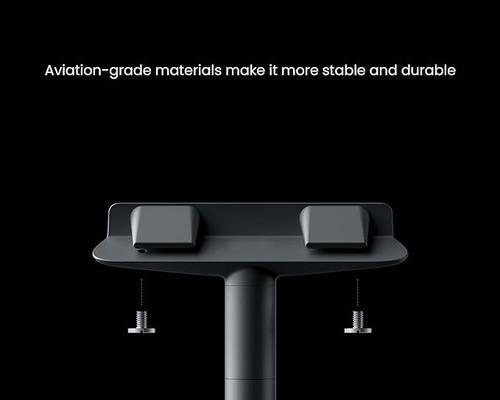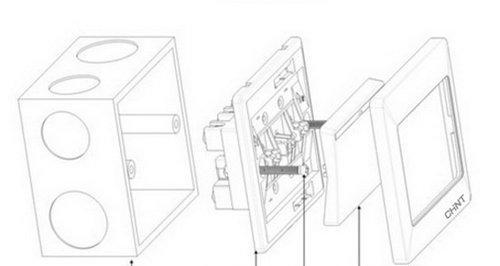美能达复印机扫描安装方法(简明易懂的步骤教程)
随着科技的不断进步,复印机不再只是用来打印文件,更能够方便地进行扫描操作。美能达复印机作为市场上的一款知名产品,其扫描功能备受用户青睐。本文将介绍美能达复印机的扫描安装方法,并提供详细的步骤教程,帮助用户轻松完成设置。

1.安装美能达复印机驱动程序

在安装美能达复印机之前,首先需要在计算机上安装相应的驱动程序,只有这样才能实现与计算机的连接和通信。
2.连接复印机与计算机
使用USB线或者局域网连接复印机与计算机,确保二者正常连接并能够互相识别。

3.打开美能达复印机设置界面
在计算机上找到已安装的美能达复印机驱动程序,并双击打开相关设置界面。
4.打开扫描功能
在美能达复印机设置界面中,点击扫描选项,打开扫描功能。
5.设置扫描参数
根据个人需求,设置扫描的参数,如文件格式、分辨率、目标文件夹等。
6.选择文件保存路径
选择扫描后文件的保存路径,可以选择计算机硬盘上的某个文件夹或者网络共享文件夹。
7.配置扫描选项
根据实际情况,配置扫描选项,例如单面或双面扫描、自动文档进给器等。
8.进行扫描测试
点击“扫描测试”按钮,进行测试扫描,确保设置正确无误。
9.调整图像质量
根据需要,调整扫描得到的图像质量,可以进行裁剪、旋转、亮度调节等操作。
10.打开高级设置
如有需要,点击“高级设置”按钮,进一步调整扫描参数,如颜色模式、防护网点、印章删除等。
11.预览并编辑
预览扫描的文件,并进行编辑操作,如添加批注、合并文件等。
12.执行扫描操作
确认设置无误后,点击“扫描”按钮,开始执行扫描操作。
13.完成扫描后保存
等待扫描完成,保存扫描后的文件,并在需要时进行相关备份和分类整理。
14.扫描多页文档
如需扫描多页文档,可以将多张纸放入自动文档进给器中,设置相关参数后进行扫描。
15.扫描安装方法
通过上述步骤,我们可以轻松地完成美能达复印机的扫描安装,并根据个人需求进行相关设置和操作。
通过本文的介绍,相信读者已经了解到了美能达复印机的扫描安装方法。无论是在家庭还是办公环境中,扫描功能的实现都能够提高工作效率,简化操作流程。希望本文能够帮助到需要使用美能达复印机扫描功能的用户,使他们能够更好地利用这一技术,提高工作效率。
版权声明:本文内容由互联网用户自发贡献,该文观点仅代表作者本人。本站仅提供信息存储空间服务,不拥有所有权,不承担相关法律责任。如发现本站有涉嫌抄袭侵权/违法违规的内容, 请发送邮件至 3561739510@qq.com 举报,一经查实,本站将立刻删除。
- 站长推荐
- 热门tag
- 标签列表