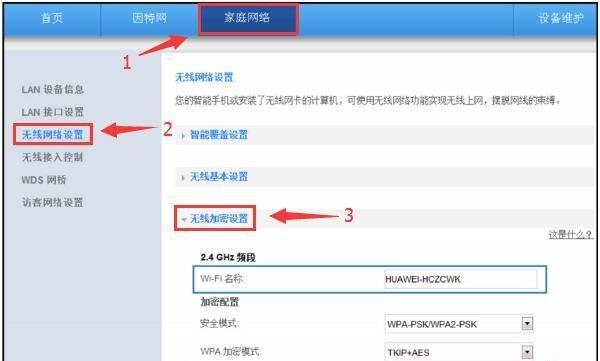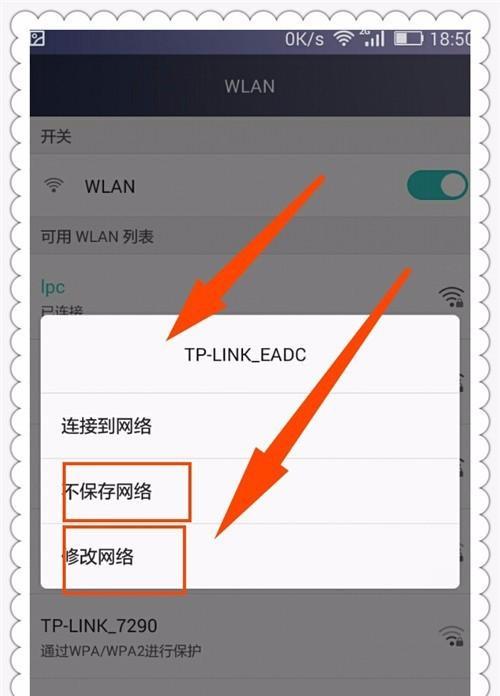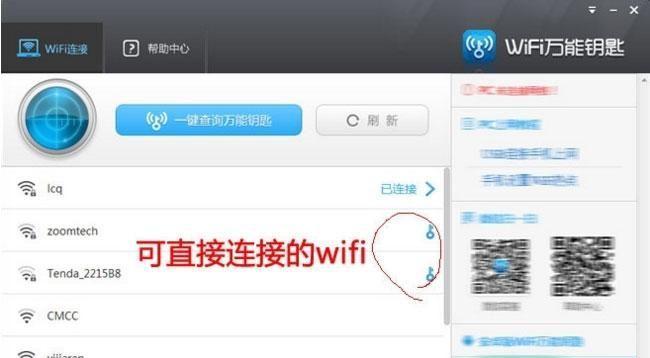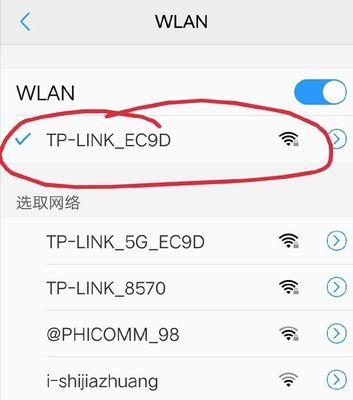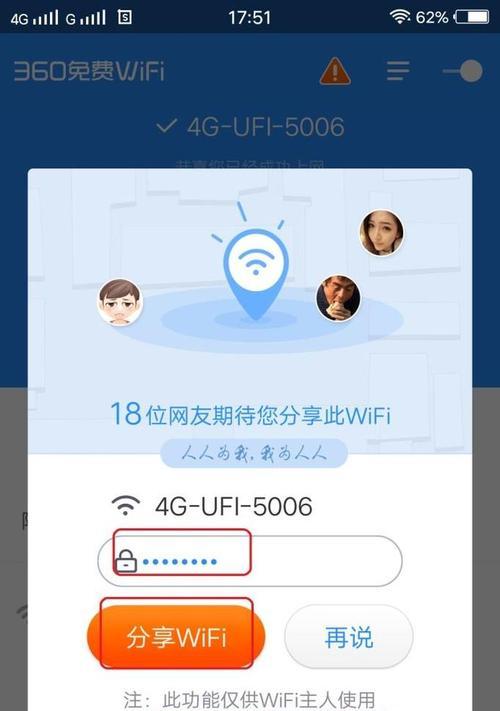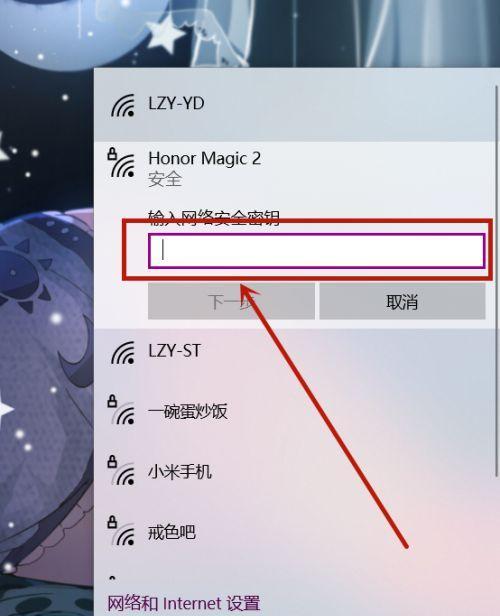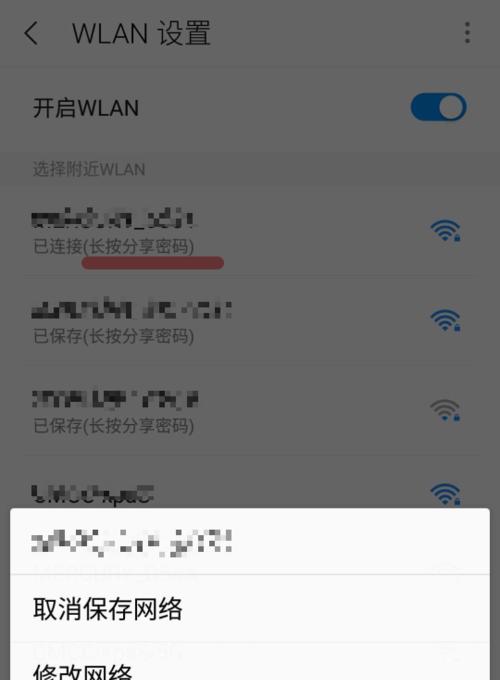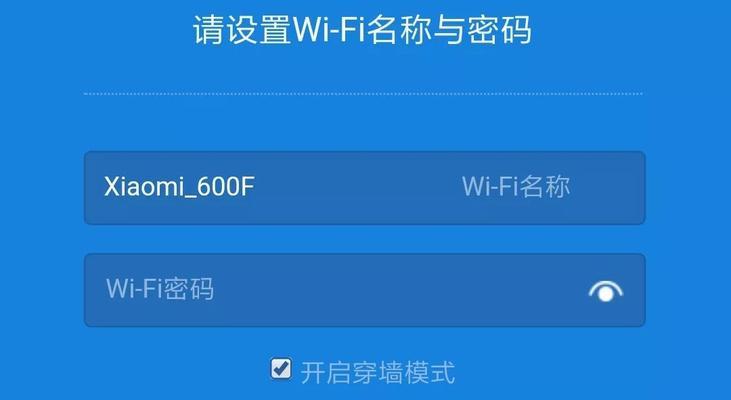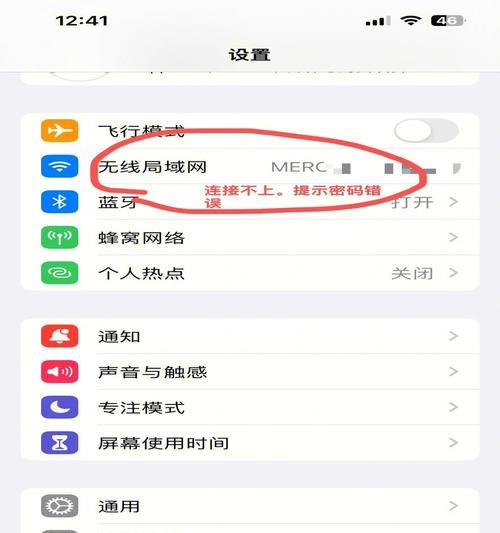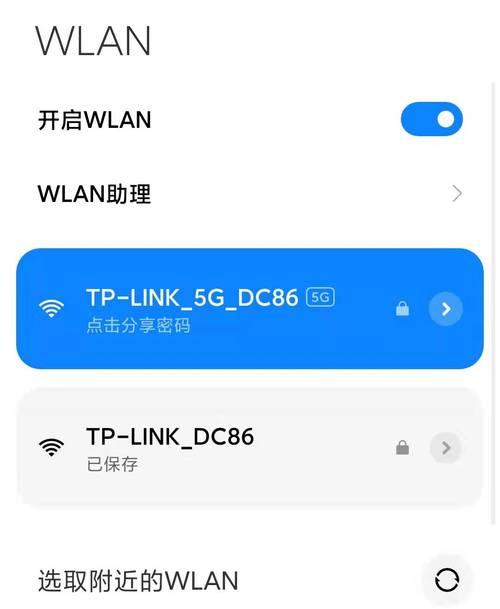Win10电脑如何查看WiFi密码?(简单步骤教你快速找回忘记的WiFi密码)
现如今,WiFi已经成为人们生活中必不可少的一部分,但是有时我们会忘记之前连接过的WiFi密码,而在重新连接其他设备时就变得困难。在Win10操作系统中,我们可以通过简单的步骤来查看并找回之前连接过的WiFi密码。接下来,本文将详细介绍如何在Win10电脑上查看WiFi密码,并帮助你轻松应对忘记密码的尴尬情况。
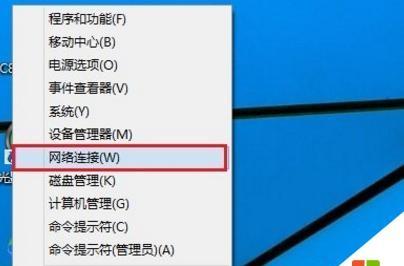
一、打开“网络和Internet设置”页面
在开始菜单中点击设置图标,或使用快捷键Win+I,进入Windows设置页面。在设置页面中点击“网络和Internet”选项,进入网络和Internet设置页面。
二、进入“网络和共享中心”
在网络和Internet设置页面中,点击左侧导航栏中的“网络和共享中心”选项。
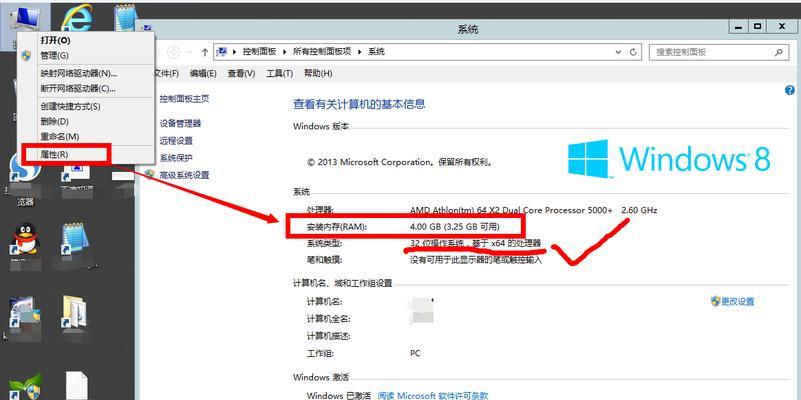
三、查看已连接的WiFi名称
在网络和共享中心页面中,找到并点击已连接的WiFi名称。
四、进入WiFi属性页面
在弹出的WiFi状态窗口中,点击“无线属性”按钮,进入WiFi属性页面。
五、查看WiFi密码
在WiFi属性页面的“安全”选项卡中,勾选“显示字符”复选框,即可在“网络安全密钥”栏目中看到WiFi密码。
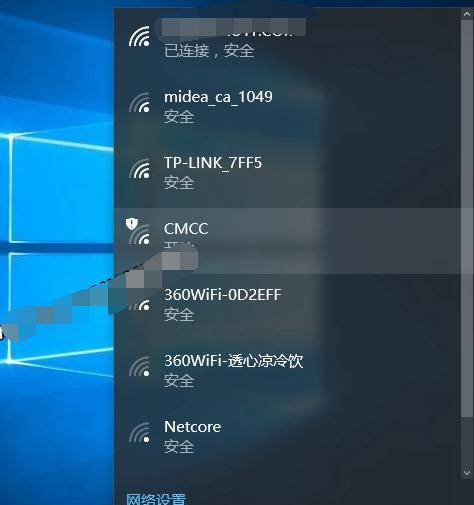
六、复制WiFi密码
鼠标选中WiFi密码,右键点击,并选择“复制”选项,将WiFi密码复制到剪贴板中。
七、打开记事本或其他文本编辑工具
在任务栏中点击开始按钮,在菜单中找到记事本或其他文本编辑工具的图标,点击打开。
八、粘贴WiFi密码
在打开的记事本或其他文本编辑工具中,右键点击,并选择“粘贴”选项,将WiFi密码粘贴到文本编辑工具中。
九、保存WiFi密码
在文本编辑工具中,点击文件菜单,选择“保存”选项,选择保存位置和文件名,并点击保存按钮,将WiFi密码保存到指定位置。
十、使用WiFi密码
现在你已经成功查看并保存了之前连接过的WiFi密码,在连接其他设备时,只需将密码粘贴到相应输入框中即可。
十一、注意保护WiFi密码安全
WiFi密码涉及到个人隐私和网络安全,建议不要随意将密码泄露给他人,并定期更改WiFi密码以增强网络安全性。
十二、使用密码管理工具
为了更方便地管理和查看WiFi密码,你还可以考虑使用专业的密码管理工具。这些工具能够帮助你安全地保存和自动填充密码,提高密码管理的效率和安全性。
十三、备份WiFi密码
当你需要重装操作系统或更换设备时,建议提前备份好之前连接过的WiFi密码,以免重新配置网络时遗忘或丢失密码。
十四、记住常用WiFi密码
对于常用的WiFi密码,你可以选择记住它们,避免重复查看和输入。但同时也需要注意保护好设备的安全,避免密码被他人轻易获取。
十五、
通过以上简单步骤,你可以轻松查看并找回在Win10电脑上已连接过的WiFi密码。同时,合理管理和保护WiFi密码对于个人隐私和网络安全至关重要,希望本文对你有所帮助。
版权声明:本文内容由互联网用户自发贡献,该文观点仅代表作者本人。本站仅提供信息存储空间服务,不拥有所有权,不承担相关法律责任。如发现本站有涉嫌抄袭侵权/违法违规的内容, 请发送邮件至 3561739510@qq.com 举报,一经查实,本站将立刻删除。
相关文章
- 站长推荐
- 热门tag
- 标签列表