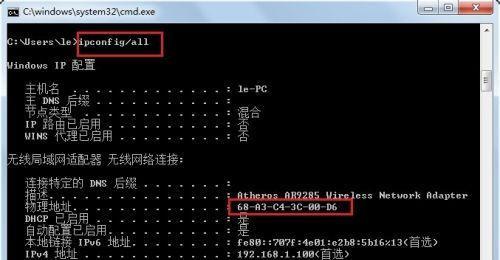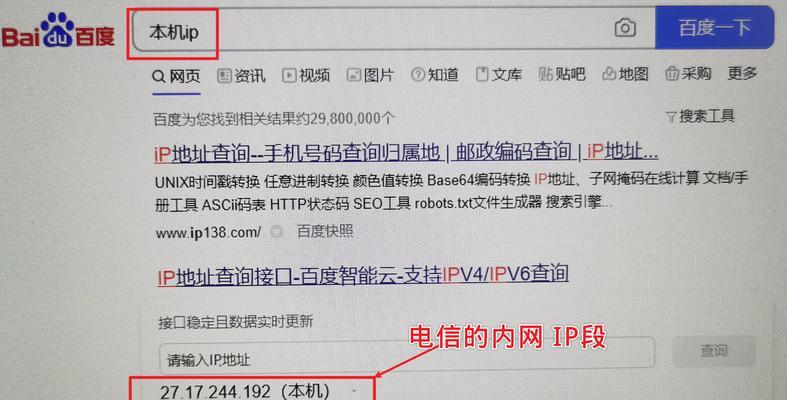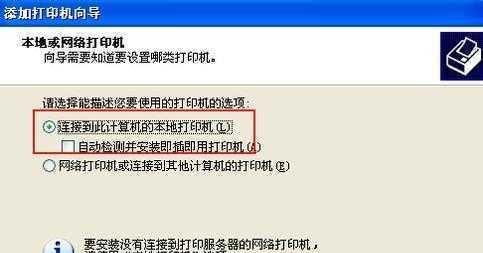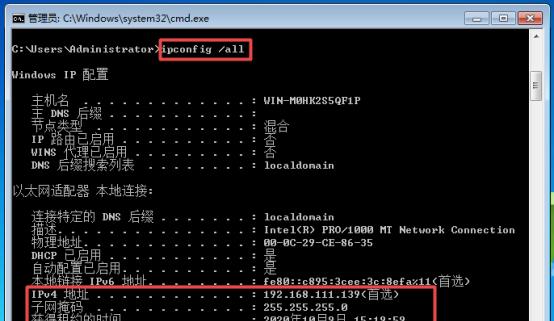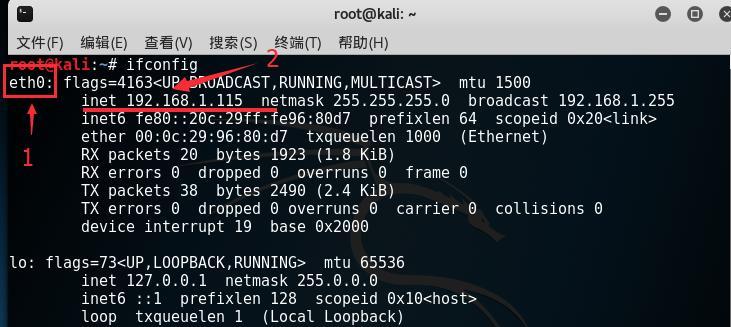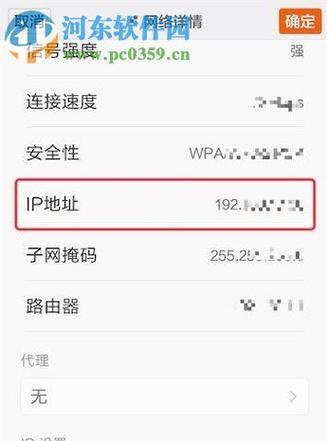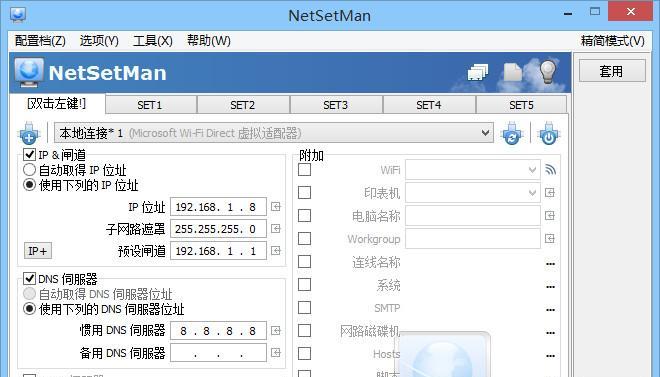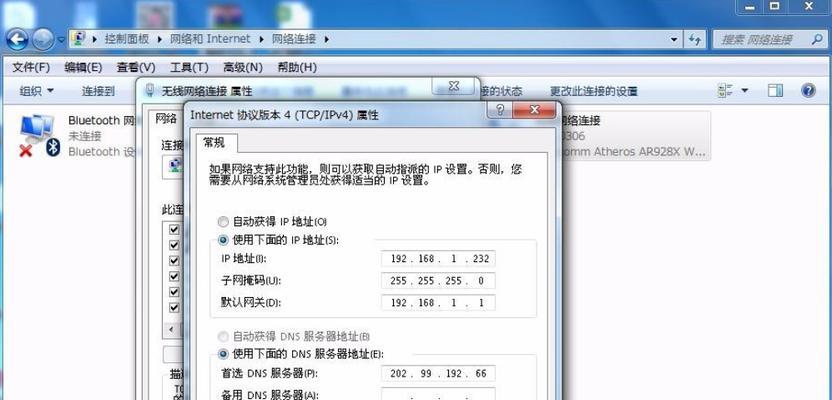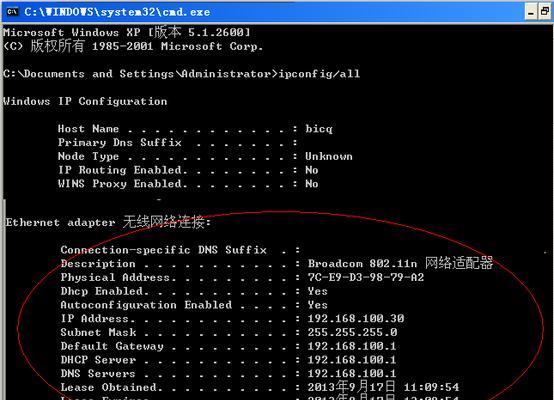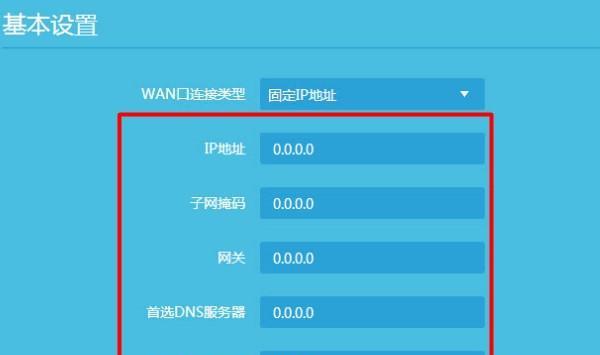Win10IP地址查看方法大揭秘(Win10系统下如何准确地查看IP地址)
随着互联网的普及和发展,IP地址成为了我们日常生活中重要的一部分。在Win10操作系统下,准确地了解自己的IP地址对于网络连接和安全非常重要。但是,很多用户在Win10系统中找不到查看IP地址的方法,因此本文将详细介绍Win10系统下查看IP地址的方法,帮助大家解决这一问题。
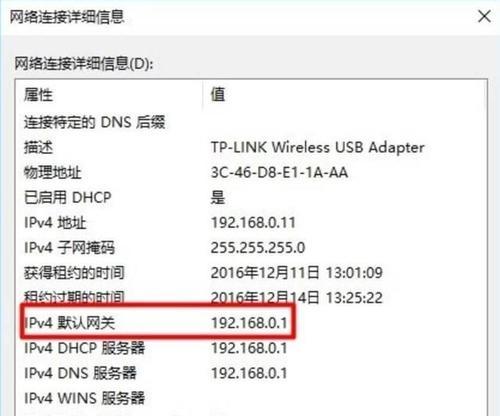
通过网络设置查看IP地址
在Win10系统中,我们可以通过网络设置来快速查看当前设备的IP地址。点击任务栏右下角的网络图标,然后选择“网络和Internet设置”。在新弹出的窗口中,点击“状态”选项卡,并向下滚动查找“网络属性”。在“网络属性”下方即可找到当前设备的IP地址。
使用命令提示符查看IP地址
除了通过网络设置,我们还可以使用命令提示符来查看IP地址。按下Win+R组合键打开运行窗口,输入“cmd”并按下回车键打开命令提示符。在命令提示符中,输入“ipconfig”并按下回车键。系统会显示出当前设备的IP地址,其中IPv4地址为当前设备在网络中的唯一标识。

通过控制面板查看IP地址
另一种查看IP地址的方法是通过控制面板。打开“控制面板”并选择“网络和Internet”。在新的窗口中,点击“查看网络状态和任务”下方的“查看网络状态和任务”链接。接着,在新窗口中选择“本地连接”,再点击“详细信息”按钮。在弹出的对话框中即可看到当前设备的IP地址。
使用第三方软件查看IP地址
除了系统自带的方法,我们还可以使用一些第三方软件来查看IP地址。例如,有一些网络监测工具和网络调试工具提供了查看IP地址的功能,用户可以根据自己的需求选择合适的软件进行安装和使用。
通过路由器管理界面查看IP地址
在家庭网络环境中,我们可以通过路由器的管理界面来查看连接到该路由器的设备IP地址。在浏览器中输入路由器的管理地址,并输入正确的用户名和密码登录路由器管理界面。在相关设置或状态页面中可以找到连接设备的IP地址列表。
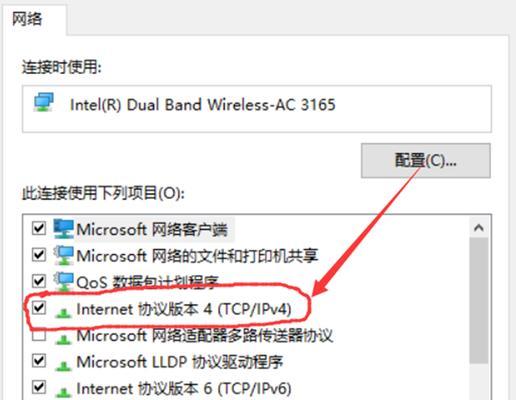
使用网络工具查看IP地址
除了上述方法,我们还可以使用一些专业的网络工具来查看IP地址。例如,网络扫描器可以扫描局域网中所有设备的IP地址,并提供详细的设备信息。用户可以选择适合自己的网络工具进行安装和使用。
通过WindowsPowerShell查看IP地址
WindowsPowerShell是Win10系统自带的一款强大的命令行工具。我们可以使用它来查看IP地址。按下Win+X组合键打开快捷菜单,选择“WindowsPowerShell(管理员)”打开。在打开的窗口中,输入“Get-NetIPConfiguration”命令并按下回车键。系统会显示出当前设备的IP地址和相关网络配置信息。
使用网络连接属性查看IP地址
在网络连接中,我们还可以通过网络连接属性来查看IP地址。点击任务栏右下角的网络图标,并选择“打开网络和Internet设置”。在新弹出的窗口中,点击左侧的“更改适配器选项”。接着,在新窗口中选择当前正在使用的网络连接,并右键点击选择“属性”。在弹出的对话框中,双击“Internet协议版本4(TCP/IPv4)”选项,即可看到当前设备的IP地址。
通过DHCP服务器查看IP地址
如果设备是通过DHCP服务器分配IP地址的,我们可以通过DHCP服务器查看IP地址。在运行窗口中输入“cmd”并打开命令提示符。输入“ipconfig/all”命令并按下回车键。系统会显示出当前设备的IP地址以及DHCP服务器的IP地址。
通过网络适配器设置查看IP地址
另一种查看IP地址的方法是通过网络适配器设置。按下Win+X组合键打开快捷菜单,并选择“设备管理器”。在打开的窗口中,展开“网络适配器”选项,并找到当前正在使用的网络适配器。接着,右键点击该适配器并选择“属性”。在弹出的对话框中,选择“Internet协议版本4(TCP/IPv4)”选项,即可看到当前设备的IP地址。
通过公共网络查看IP地址
在一些公共网络环境中,我们可以通过相关设置来查看设备的IP地址。例如,在一些咖啡店、机场或酒店的无线网络环境中,我们可以在网络连接设置页面中找到设备的IP地址信息。
通过查看网络连接属性查看IP地址
在Win10系统中,我们还可以通过查看网络连接属性来查看IP地址。打开“控制面板”并选择“网络和Internet”。在新的窗口中,点击“查看网络状态和任务”下方的“更改适配器选项”链接。右键点击当前正在使用的网络连接,并选择“状态”。在弹出的对话框中,点击“详细信息”,即可看到当前设备的IP地址。
通过查看网络设置查看IP地址
在Win10系统中,我们还可以通过查看网络设置来查看IP地址。点击任务栏右下角的网络图标,并选择“网络和Internet设置”。在新弹出的窗口中,点击“状态”选项卡,并向下滚动查找“网络属性”。在“网络属性”下方即可找到当前设备的IP地址。
通过使用第三方软件查看IP地址
除了系统自带的方法,我们还可以使用一些第三方软件来查看IP地址。例如,有一些网络监测工具和网络调试工具提供了查看IP地址的功能,用户可以根据自己的需求选择合适的软件进行安装和使用。
通过使用网络工具查看IP地址
我们还可以使用一些专业的网络工具来查看IP地址。例如,网络扫描器可以扫描局域网中所有设备的IP地址,并提供详细的设备信息。用户可以选择适合自己的网络工具进行安装和使用。
在Win10系统中,查看自己的IP地址非常重要,可以帮助我们更好地了解网络连接和保护网络安全。本文介绍了15种不同的方法来准确地查看IP地址,包括通过网络设置、命令提示符、控制面板、第三方软件、路由器管理界面、网络工具、WindowsPowerShell等。希望通过本文的介绍,读者们能够快速、准确地找到自己的IP地址,以便更好地管理和保护自己的网络环境。
版权声明:本文内容由互联网用户自发贡献,该文观点仅代表作者本人。本站仅提供信息存储空间服务,不拥有所有权,不承担相关法律责任。如发现本站有涉嫌抄袭侵权/违法违规的内容, 请发送邮件至 3561739510@qq.com 举报,一经查实,本站将立刻删除。
相关文章
- 站长推荐
- 热门tag
- 标签列表