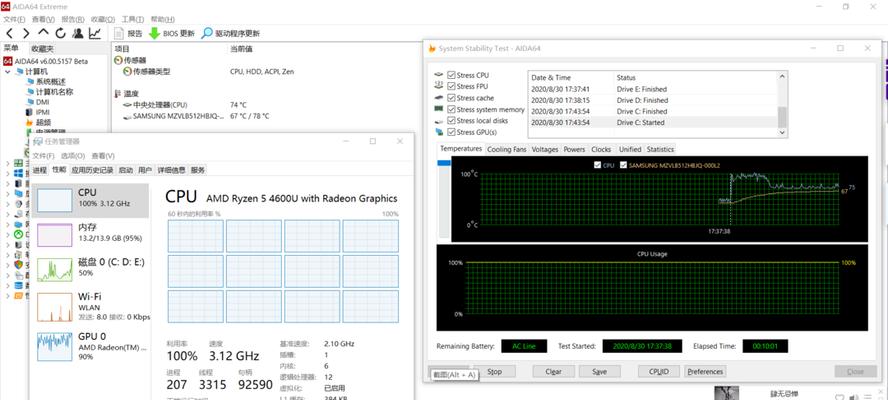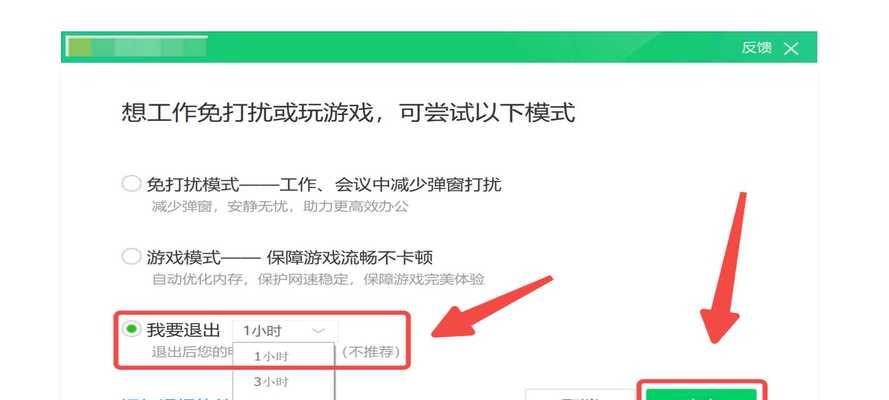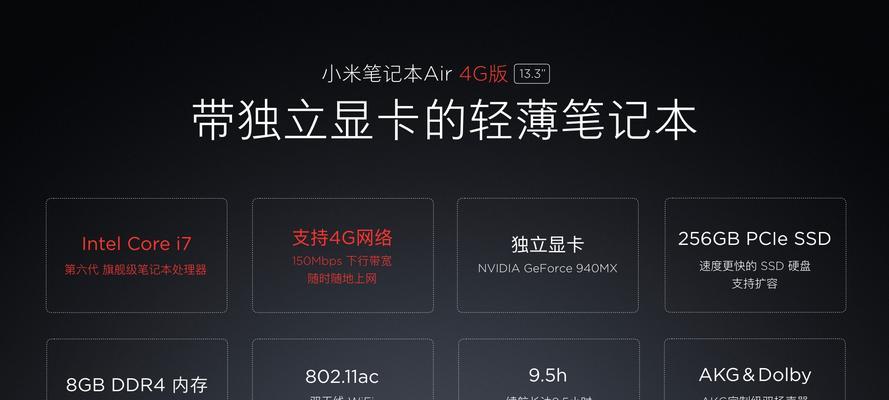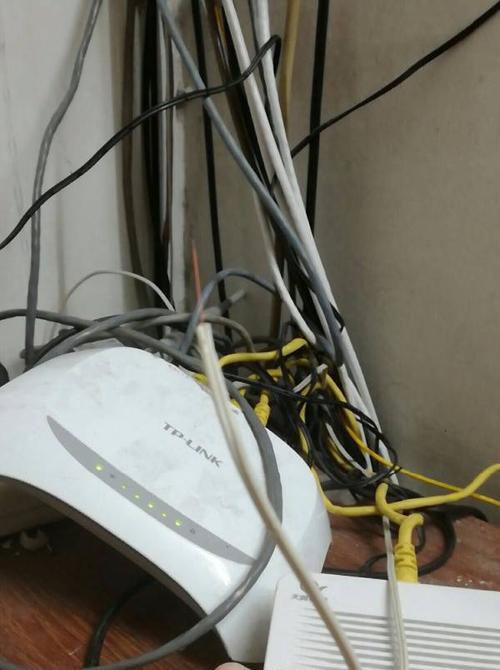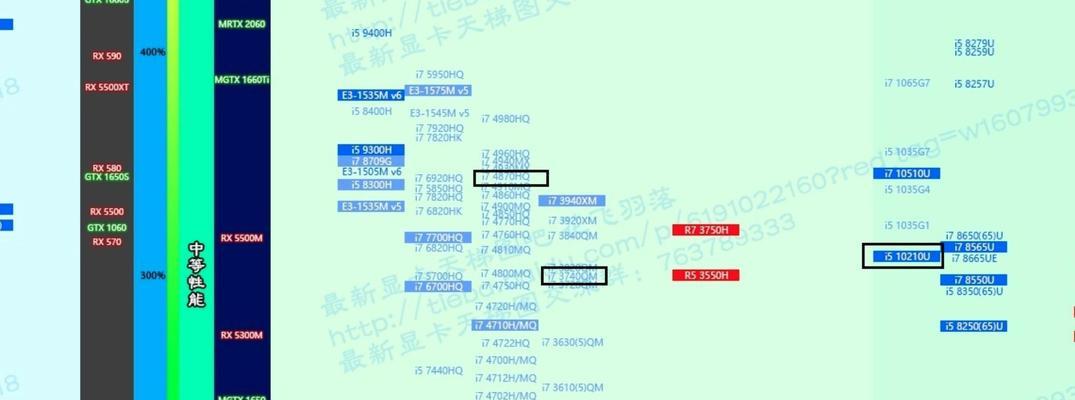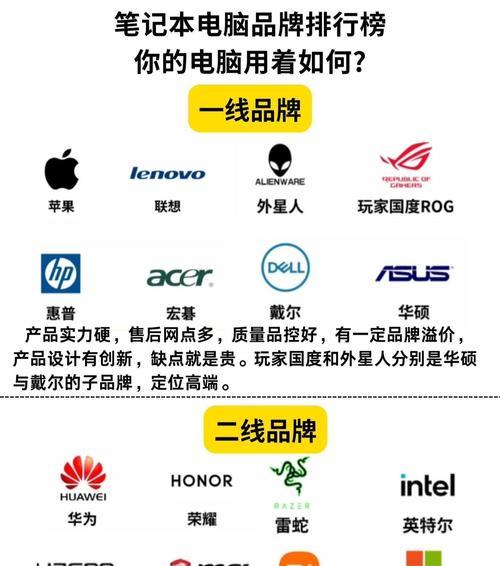Win7笔记本如何开启蓝牙功能(简单操作让你享受便捷的无线连接体验)
随着科技的不断发展,蓝牙技术已经成为了无线连接的常用方式之一。在Win7笔记本上开启蓝牙功能,可以让用户更方便地与其他设备进行无线连接和数据传输。本文将详细介绍如何在Win7笔记本上开启蓝牙功能,并提供了一些使用蓝牙功能时的注意事项。
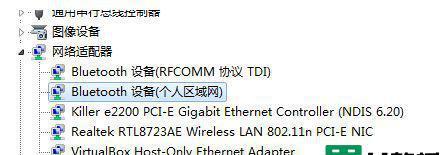
一、确认设备支持蓝牙功能
1.Win7笔记本默认是支持蓝牙功能的,但是在一些低配型号中可能没有预装蓝牙适配器,所以首先需要确认设备是否具备蓝牙功能。
二、查找并开启蓝牙功能
2.在任务栏右下方的系统托盘中,找到“通知区域”,点击小箭头展开更多选项。
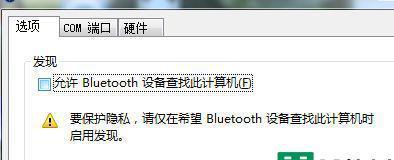
3.找到并点击“蓝牙”图标,如果没有该图标,则需要进入控制面板进行设置。
三、进入控制面板设置
4.在任务栏左下角的“开始”菜单中,点击“控制面板”。
5.在控制面板中,选择“硬件和声音”选项。
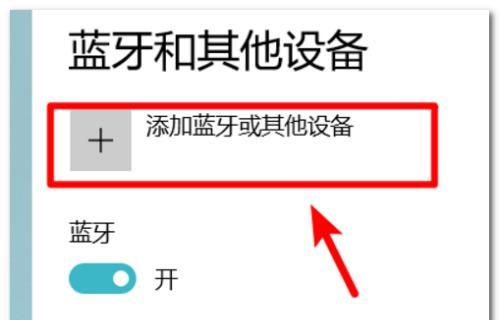
6.在硬件和声音界面中,点击“设备和打印机”。
四、添加蓝牙设备
7.在设备和打印机界面,点击“添加设备”按钮。
8.Win7笔记本会开始搜索附近的蓝牙设备,请确保其他设备的蓝牙功能已开启。
五、配对并连接设备
9.在搜索结果中找到你想要连接的蓝牙设备,点击设备名称后的“下一步”按钮。
10.根据设备提示,输入配对码进行配对。
11.配对成功后,点击“完成”按钮。
六、设置蓝牙设备属性
12.在设备和打印机界面中,右键点击已连接的蓝牙设备。
13.选择“属性”选项,进入设备属性设置界面。
14.在属性设置界面中,可以进行诸如修改设备名称、安装驱动等操作。
七、注意事项
15.在使用蓝牙设备时,应避免与其他无线设备的信号干扰。
16.请确保Win7笔记本的蓝牙驱动程序已经安装并更新至最新版本。
17.不要随意共享文件和文件夹,以免造成安全问题。
通过以上步骤,你可以轻松地在Win7笔记本上开启蓝牙功能,并与其他蓝牙设备进行连接和数据传输。在使用蓝牙功能时,记得遵循注意事项,以确保安全和顺畅的无线体验。
版权声明:本文内容由互联网用户自发贡献,该文观点仅代表作者本人。本站仅提供信息存储空间服务,不拥有所有权,不承担相关法律责任。如发现本站有涉嫌抄袭侵权/违法违规的内容, 请发送邮件至 3561739510@qq.com 举报,一经查实,本站将立刻删除。
- 站长推荐
- 热门tag
- 标签列表