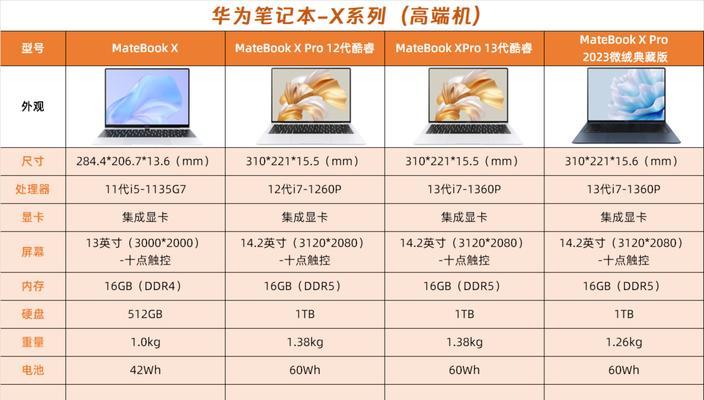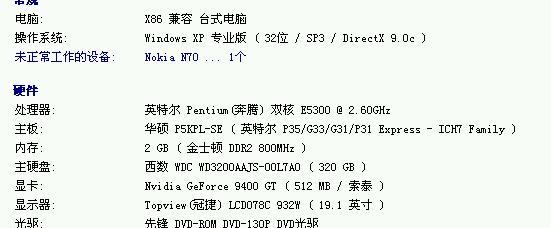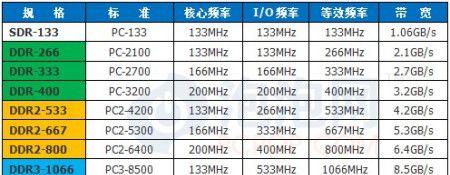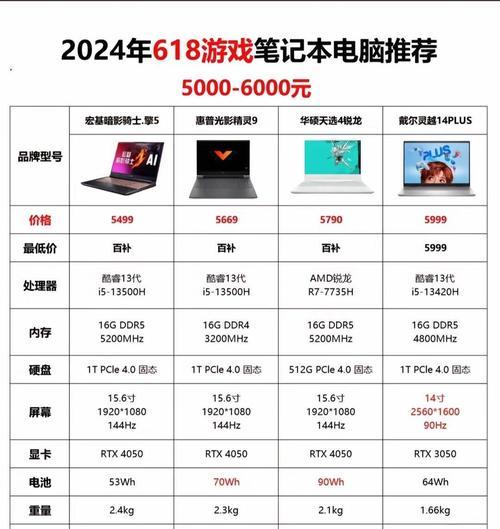Win10无线网络不显示问题解决方法(Win10无线网络不显示问题的排查和解决技巧)
在使用Win10系统的过程中,有时候会出现无线网络不显示的问题,这给我们的网络连接带来了很大的困扰。本文将介绍一些排查和解决Win10无线网络不显示问题的技巧,希望能帮助读者解决这个问题。
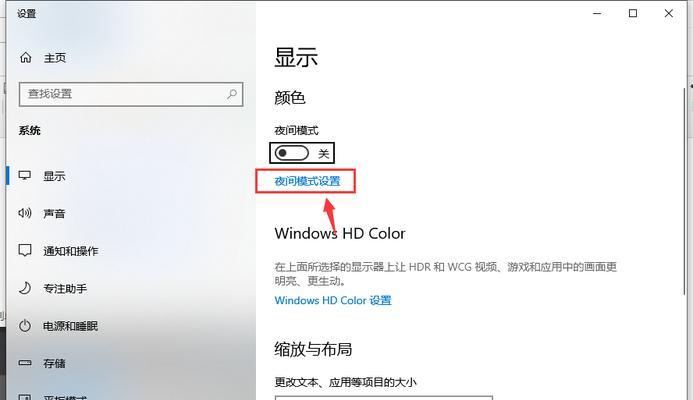
1.重启无线网卡驱动程序
如果你的Win10无线网络不显示,首先可以尝试重启无线网卡驱动程序,这可能会解决一些临时的连接问题。右键点击“开始”按钮,选择“设备管理器”,在设备管理器中找到无线网卡,右键点击并选择“禁用”,然后再次右键点击并选择“启用”。

2.确保无线网卡开启
有时候无线网络不显示是因为无线网卡被关闭了。我们可以在系统托盘的右下角找到网络图标,右键点击并选择“打开网络和Internet设置”,在打开的窗口中点击“更改适配器选项”,确保无线网卡处于启用状态。
3.检查无线网络适配器驱动程序是否正常

无线网络不显示的另一个可能原因是无线网络适配器驱动程序出现了问题。我们可以再次在设备管理器中找到无线网卡,右键点击并选择“属性”,在属性窗口中点击“驱动程序”选项卡,如果驱动程序状态显示正常,可以尝试更新驱动程序。
4.检查网络设置是否正确
有时候无线网络不显示是因为网络设置不正确。我们可以在系统托盘的右下角找到网络图标,右键点击并选择“打开网络和Internet设置”,在打开的窗口中点击“更改适配器选项”,然后右键点击无线网络连接,选择“属性”,确保网络设置正确。
5.手动添加无线网络
如果无线网络不显示,我们可以手动添加该网络。在系统托盘的右下角找到网络图标,右键点击并选择“打开网络和Internet设置”,在打开的窗口中点击“更改适配器选项”,然后右键点击无线网络连接,选择“连接/断开”,然后点击“手动连接”。
6.重置网络设置
有时候重置网络设置可以解决无线网络不显示的问题。我们可以在系统托盘的右下角找到网络图标,右键点击并选择“打开网络和Internet设置”,在打开的窗口中点击“状态”,然后滚动到页面底部,点击“网络重置”。
7.检查路由器设置
无线网络不显示的原因可能还包括路由器设置问题。我们可以通过在浏览器中输入路由器的IP地址访问路由器设置界面,检查无线网络是否被关闭或者被隐藏。
8.检查无线网络适配器是否支持当前网络
有时候无线网络不显示是因为无线网络适配器不支持当前网络的频率或者加密方式。我们可以在设备管理器中找到无线网卡,右键点击并选择“属性”,在属性窗口中点击“高级”选项卡,检查适配器是否支持当前网络。
9.禁用并重新启用无线网络
有时候禁用并重新启用无线网络可以解决连接问题。我们可以在系统托盘的右下角找到网络图标,右键点击并选择“打开网络和Internet设置”,在打开的窗口中点击“更改适配器选项”,然后右键点击无线网络连接,选择“禁用”,然后再次右键点击并选择“启用”。
10.更新操作系统
操作系统的更新有时候也可以解决无线网络不显示的问题。我们可以点击“开始”按钮,选择“设置”,在打开的窗口中点击“更新和安全”,然后点击“Windows更新”,确保系统是最新的。
11.检查安全软件设置
一些安全软件可能会干扰无线网络连接,我们可以检查安全软件的设置,确保无线网络连接没有被禁止。
12.重启路由器
有时候重启路由器也可以解决无线网络不显示的问题。我们可以从电源中拔出路由器,等待一段时间后再插入电源,然后等待路由器重新启动。
13.使用网络故障排除工具
Win10系统提供了一些网络故障排除工具,可以帮助我们诊断和解决无线网络不显示的问题。我们可以点击“开始”按钮,选择“设置”,在打开的窗口中点击“更新和安全”,然后点击“故障排除”,选择网络故障排除工具。
14.重置无线网络适配器
有时候重置无线网络适配器也可以解决无线网络不显示的问题。我们可以在设备管理器中找到无线网卡,右键点击并选择“属性”,在属性窗口中点击“高级”选项卡,然后点击“重置”。
15.寻求专业帮助
如果尝试了以上的方法仍然无法解决无线网络不显示的问题,我们可以寻求专业人士的帮助,他们可能会根据具体情况提供更详细的解决方案。
Win10无线网络不显示问题可能是由多种原因引起的,但通过一些排查和解决技巧,我们可以解决这个问题。希望本文提供的方法对读者有所帮助。
版权声明:本文内容由互联网用户自发贡献,该文观点仅代表作者本人。本站仅提供信息存储空间服务,不拥有所有权,不承担相关法律责任。如发现本站有涉嫌抄袭侵权/违法违规的内容, 请发送邮件至 3561739510@qq.com 举报,一经查实,本站将立刻删除。
- 上一篇: 揭秘如何查看苹果手机出厂日期(了解苹果手机生产时间的方法及注意事项)
- 下一篇: 魅蓝手机全新功能
相关文章
- 站长推荐
- 热门tag
- 标签列表