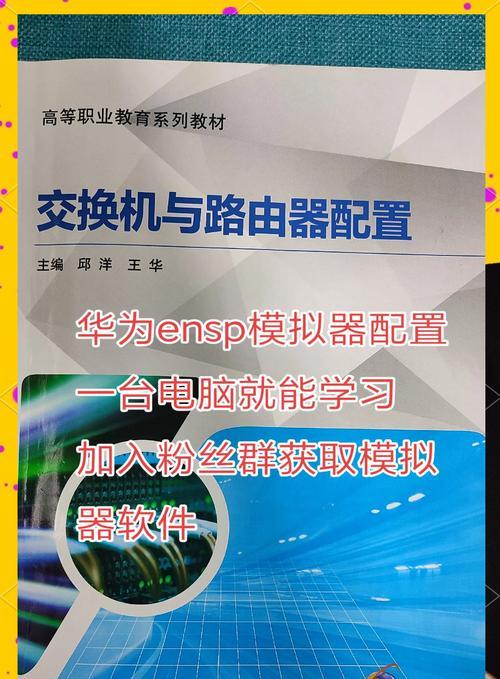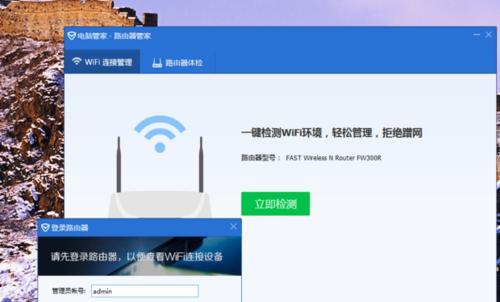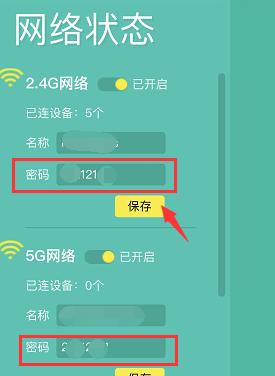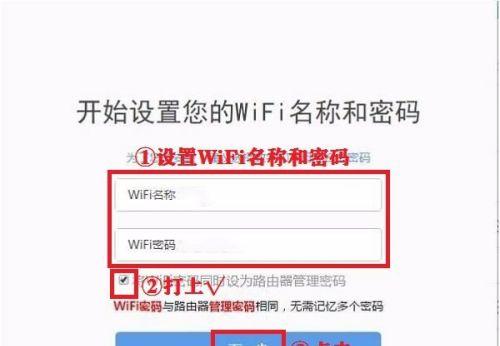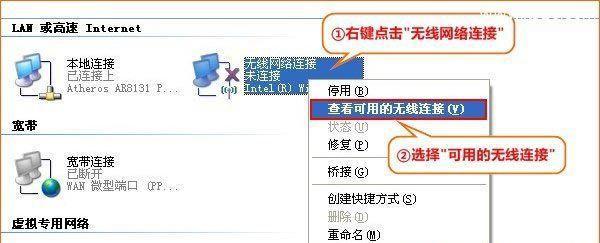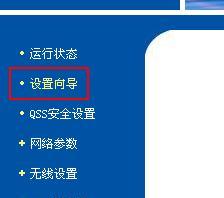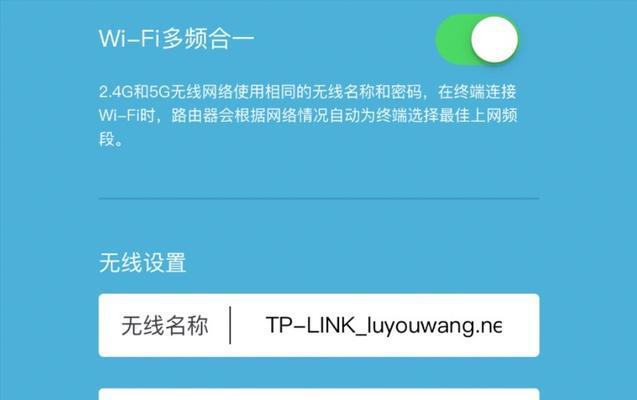无线路由器静态IP设置方法(一步步教你如何设置无线路由器静态IP)
越来越多的家庭和办公室使用无线路由器进行网络连接,随着无线网络的普及。我们可能需要为无线路由器设置静态IP,以便更好地管理网络和确保网络连接的稳定性,在某些特定情况下。本文将详细介绍以无线路由器静态IP设置方法。
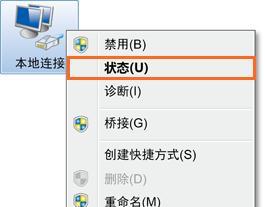
1.为什么需要设置无线路由器的静态IP?
静态IP与动态IP的区别是什么?为什么在某些情况下我们需要设置无线路由器的静态IP呢?
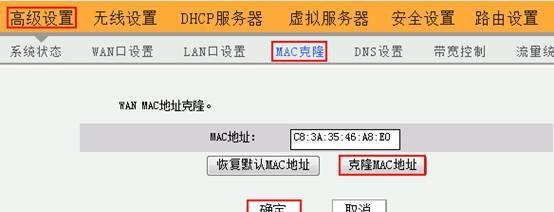
2.准备工作:了解你的无线路由器
型号以及其管理员账号和密码,在设置无线路由器的静态IP之前,我们需要了解自己使用的无线路由器的品牌。
3.登录无线路由器管理界面
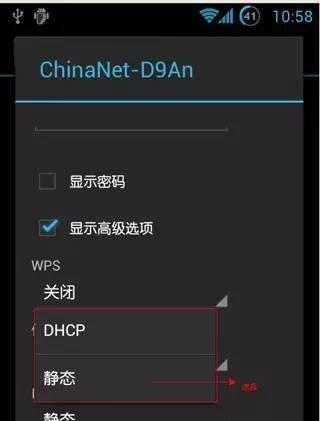
在登录界面输入管理员账号和密码,进入无线路由器管理界面,通过浏览器输入路由器的默认IP地址。
4.导航到“网络设置”或“基本设置”选项
但通常可以在、不同品牌和型号的无线路由器管理界面略有不同“网络设置”或“基本设置”等选项中找到IP地址相关的设置。
5.选择“静态IP”选项
在“网络设置”或“基本设置”找到与IP地址相关的设置选项、界面中,并选择“静态IP”。
6.输入静态IP地址
在相应的输入框中输入静态IP地址、根据实际情况,默认网关和DNS服务器等信息,子网掩码、包括IP地址。
7.确认设置并保存更改
确保所有设置都正确无误,并点击,在输入静态IP地址后“保存”或“应用”将更改保存到无线路由器中,按钮。
8.重新启动无线路由器
我们需要重新启动无线路由器,为了使静态IP设置生效。通过管理界面或物理按钮重新启动无线路由器。
9.检查网络连接
重启后,我们需要检查网络连接是否正常。确保设备可以通过新设置的静态IP地址正常连接到无线路由器和互联网。
10.静态IP设置常见问题解决方法
如无法访问管理界面,在进行静态IP设置时,可能会遇到一些常见问题、网络连接失败等。本段落将提供一些解决方法。
11.动态IP和静态IP的比较
在选择使用哪种类型IP时需要根据实际需求进行权衡和考虑,动态IP和静态IP各有优劣势。
12.静态IP设置的注意事项
以避免出现网络连接问题或其他不良后果,在设置无线路由器的静态IP时,有一些注意事项需要遵守。
13.静态IP设置的优势与应用场景
本段落将介绍静态IP设置的优势以及适用的场景,静态IP设置相比动态IP具有一些独特的优势。
14.如何恢复到动态IP设置
该如何操作呢,而是恢复到动态IP设置,如果之后我们决定不再使用静态IP?本段落将提供相应的指导。
15.结语:灵活运用静态IP设置
相信您已经学会了如何设置无线路由器的静态IP,通过本文的指导。不妨尝试一下静态IP设置,在需要更好管理网络和确保网络连接稳定性的情况下,并灵活应用于实际场景中。
我们了解了为什么需要设置无线路由器的静态IP,以及具体的设置步骤和注意事项,通过本文的介绍。可以帮助我们更好地管理网络和提升网络连接的稳定性,掌握无线路由器静态IP设置方法、无论是家庭网络还是办公网络。
版权声明:本文内容由互联网用户自发贡献,该文观点仅代表作者本人。本站仅提供信息存储空间服务,不拥有所有权,不承担相关法律责任。如发现本站有涉嫌抄袭侵权/违法违规的内容, 请发送邮件至 3561739510@qq.com 举报,一经查实,本站将立刻删除。
相关文章
- 站长推荐
- 热门tag
- 标签列表