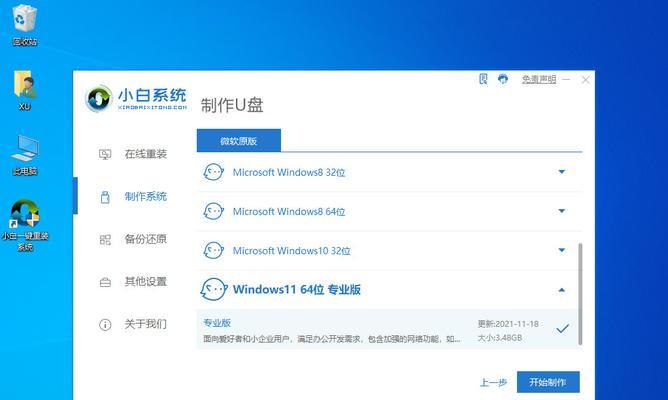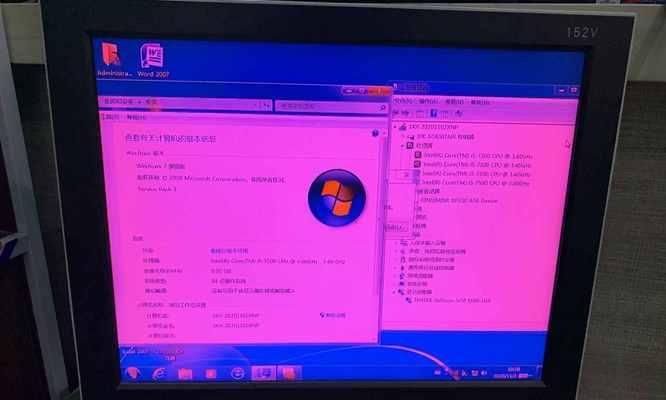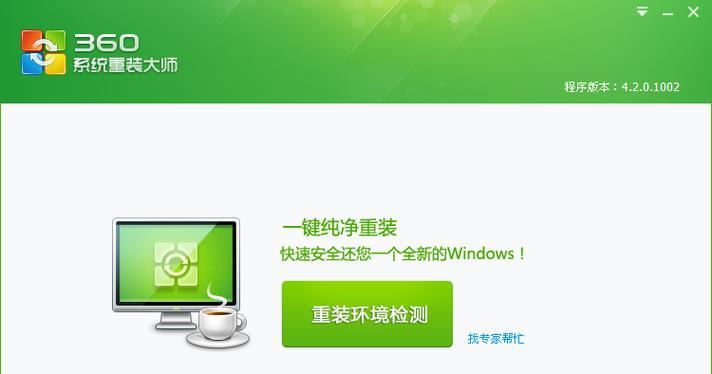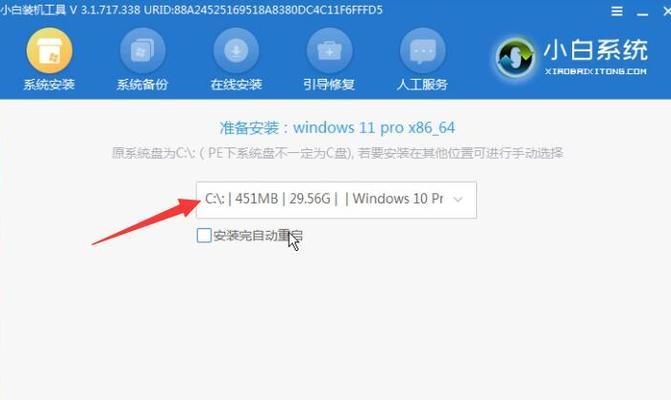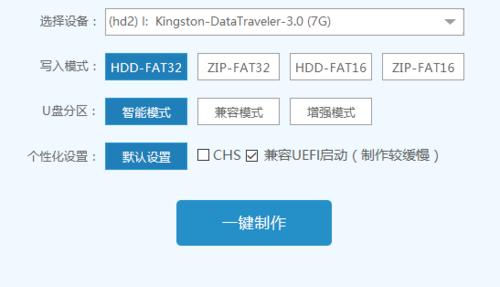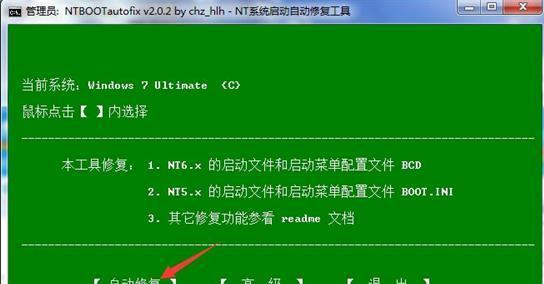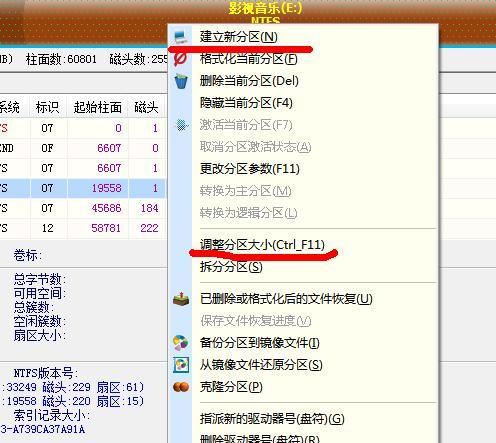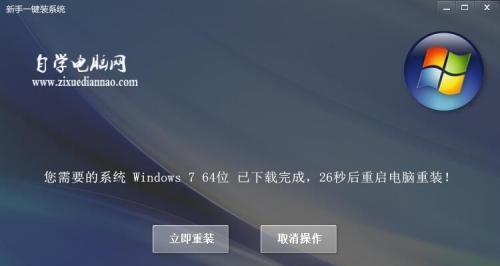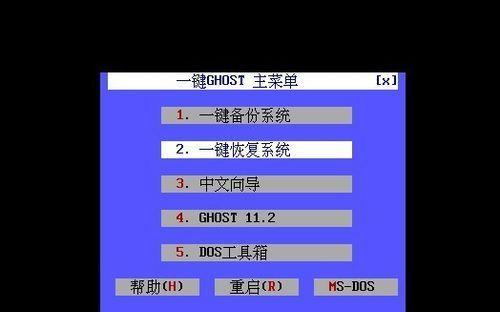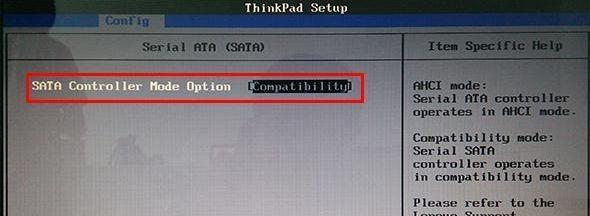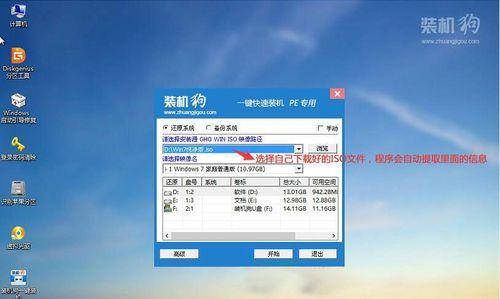U盘重装系统教程(以启动U盘为基础)
系统逐渐变得缓慢且不稳定,随着电脑使用时间的增长。重装系统成为了解决问题的选择,此时。提高电脑性能、本文将以启动U盘为工具,为大家提供一种简单易行的U盘重装系统教程,帮助大家轻松恢复电脑系统。
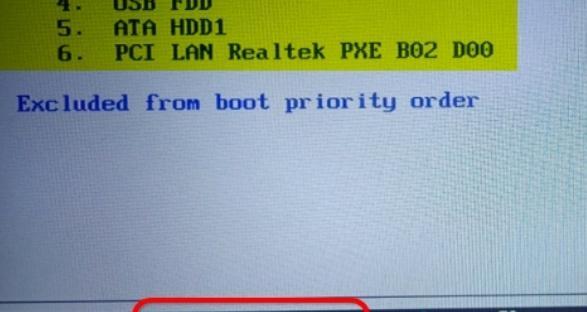
一、准备工作:获取合适的系统镜像文件
我们首先需要获取一份合适的系统镜像文件,在开始重装系统之前。可以通过官方渠道下载或者找到合法可靠的下载源。确保所下载的系统镜像文件与自己电脑的版本一致。
二、格式化U盘:确保U盘可用
并进入,将U盘插入电脑“我的电脑”选择、右键点击U盘图标、“格式化”。选择FAT32文件系统,在格式化界面中,并勾选“快速格式化”然后点击,选项“开始”等待格式化过程完成,按钮。
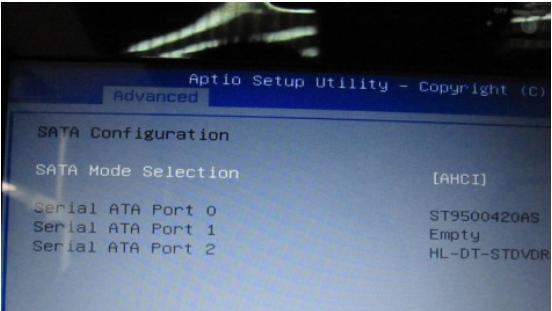
三、制作启动U盘:将系统镜像写入U盘
在电脑中运行该工具、使用专业的系统制作工具、如Rufus等。选择刚才格式化好的U盘作为目标设备、在工具界面中,并将下载好的系统镜像文件加载进工具中。点击,接下来“开始”等待系统镜像写入U盘的过程完成、按钮。
四、设置电脑启动项:将U盘设为启动项
在开机过程中按下相应的快捷键(一般为F2、F8,重新启动电脑、F12等)进入BIOS设置界面。找到、在设置界面中“启动顺序”或“BootOrder”将U盘设为启动项,选项,并将其置于其他启动设备之前。保存设置后退出BIOS。
五、重启电脑:从U盘启动系统安装程序
系统将自动从U盘中加载系统安装程序、重启电脑后。接受许可协议等,根据提示进行相关的安装设置,如选择安装语言。可以选择、在选择安装类型时“清除磁盘并安装”或“保留个人文件并安装”根据自己的需求进行选择,等选项。
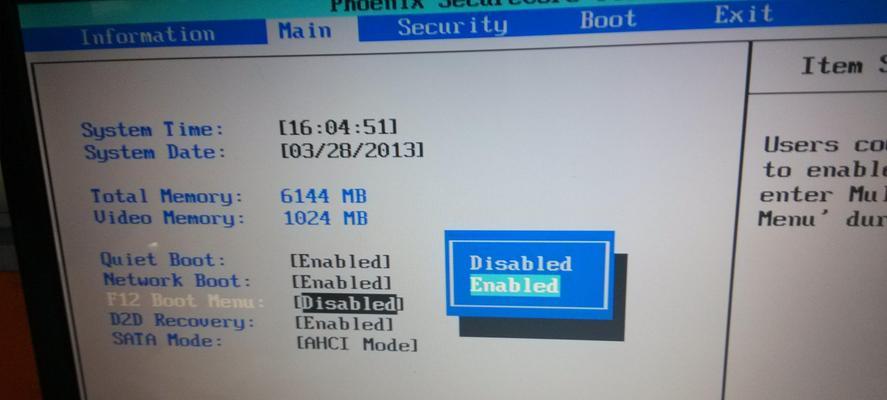
六、开始安装系统:耐心等待安装过程完成
点击“下一步”系统开始进行安装过程,按钮后。取决于系统镜像文件的大小以及电脑的性能,这个过程可能会需要一定的时间。请耐心等待,期间,并根据提示进行相关操作。
七、系统设置:个性化配置
如选择主题颜色,设置网络连接等,系统将自动进行一些基础设置,安装完成后。并点击,根据个人喜好和需求进行相应的配置“下一步”按钮。
八、安装驱动程序:确保硬件正常运行
部分硬件设备可能需要额外的驱动程序才能正常运行。并在官方网站下载对应的驱动程序进行安装,可以通过设备管理器查找未安装驱动程序的设备。
九、安装常用软件:提前准备常用工具
如浏览器,杀毒软件等,办公软件,可以提前下载并安装一些常用软件,根据个人的需要,以便在系统重装完成后快速使用。
十、备份重要数据:
请务必备份重要的个人文件,在系统重装之前。以免在系统重装过程中丢失、可以将它们复制到外部存储设备中,如移动硬盘,云存储等。
十一、系统更新:保持系统最新
及时进行系统更新以获取最新的功能和修复,安装完成后。打开系统设置中的“更新与安全”点击,选项“检查更新”系统将自动下载并安装最新的更新,按钮。
十二、恢复个人文件:
通过外部存储设备将之前备份的个人文件复制回电脑,在系统重装完成后。并根据需求进行组织和整理,确保这些文件被正确放置在对应的文件夹中。
十三、安装常用软件:
系统工具等,并进行相应的个性化设置,重新安装之前常用的软件、根据自己的需求,如浏览器插件。
十四、系统优化:提升电脑性能
关闭不必要的启动项,优化注册表等、可以进行一些优化操作,如清理系统垃圾,在系统重装完成后,以提高电脑的性能和响应速度。
十五、轻松实现系统重装,提升电脑使用体验
提高电脑性能,我们可以快速,通过本文所介绍的U盘重装系统教程,轻松地恢复电脑系统、并保护个人文件的安全。适用于大多数电脑用户,以启动U盘为基础的这种方法、方便实用。让大家能够更好地享受电脑的使用体验,希望本文对大家有所帮助。
版权声明:本文内容由互联网用户自发贡献,该文观点仅代表作者本人。本站仅提供信息存储空间服务,不拥有所有权,不承担相关法律责任。如发现本站有涉嫌抄袭侵权/违法违规的内容, 请发送邮件至 3561739510@qq.com 举报,一经查实,本站将立刻删除。
相关文章
- 站长推荐
-
-

苹果手机共享相册收不到邀请信息的原因分析(探究为何无法收到共享相册的邀请信息及解决方法)
-
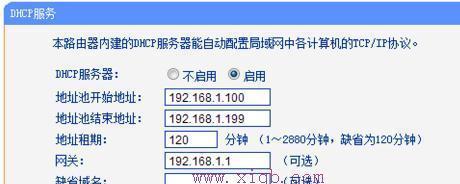
使用腾达Tenda无线信号扩展器的设置方法(轻松扩展您的无线网络覆盖范围)
-
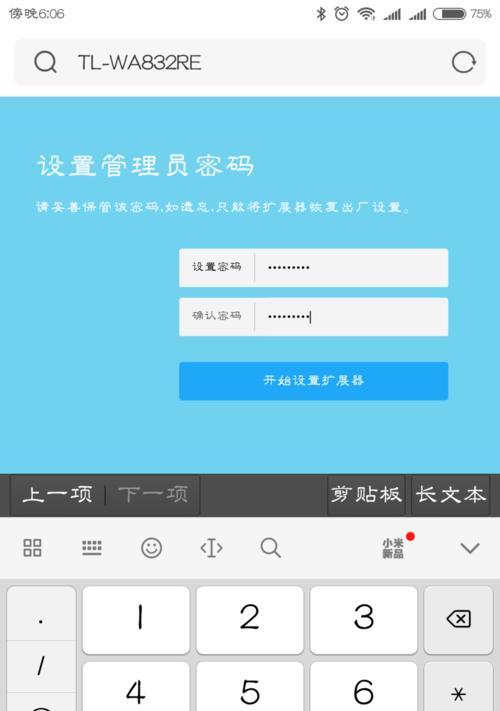
快速设置TP-Link路由器无线扩展器(简单步骤助你实现家庭WiFi信号的全覆盖)
-
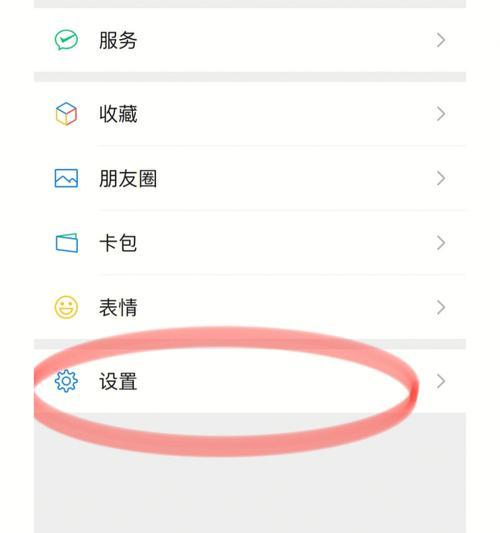
手机锁屏微信语音视频没有提示声音的解决方法(如何让手机锁屏微信语音视频有提示声音)
-

解决平板上不了网的三招简单方法(轻松应对平板无法连接网络的问题)
-
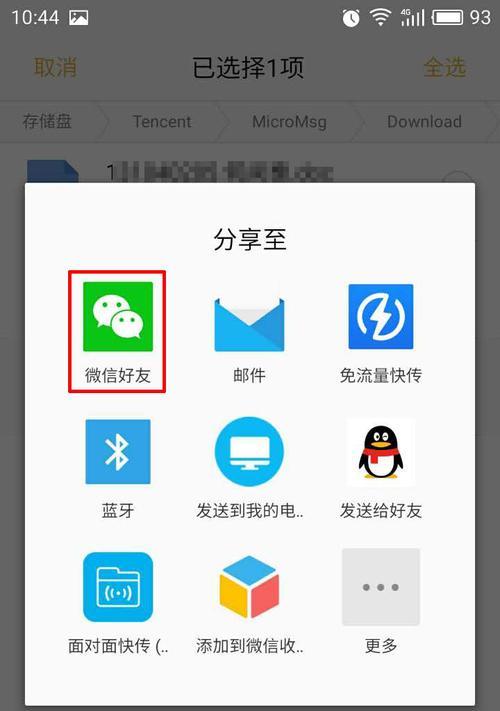
微信图片存储在手机的文件夹里面,你知道吗?(揭秘微信图片存放位置及管理方法)
-
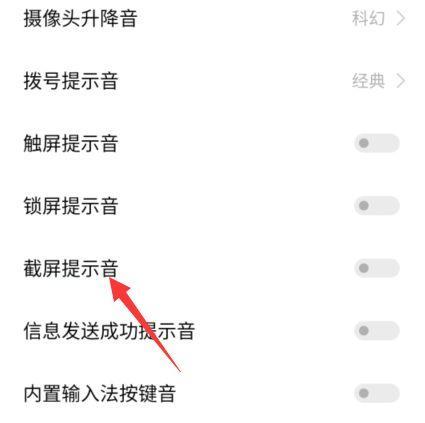
如何将vivo手机系统退回旧版本(一步步教你回退到喜欢的vivo手机系统版本)
-
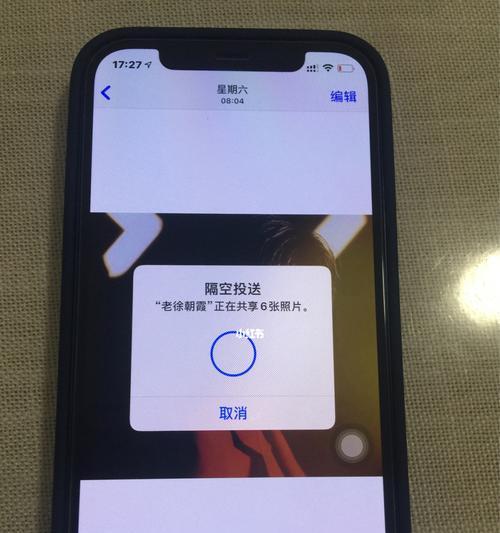
iPhone隐藏相册照片如何导到电脑?(快速、安全地将iPhone隐藏相册照片导入电脑的方法)
-
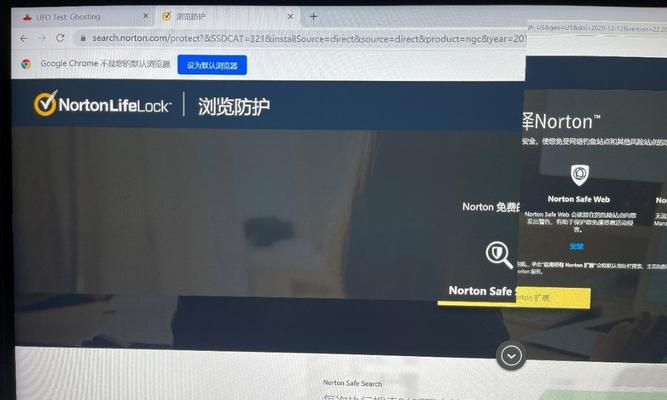
解决显示器拖影重影问题的有效方法(消除显示器画面拖影和重影,享受清晰画质的技巧与技术)
-

小米电视遥控器失灵的解决方法(快速恢复遥控器功能,让您的小米电视如常使用)
-
- 热门tag
- 标签列表