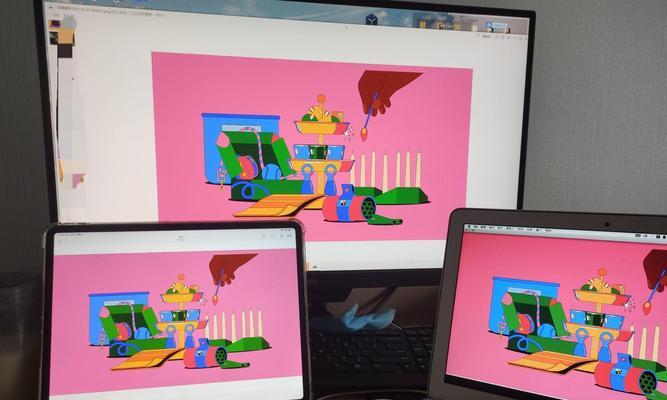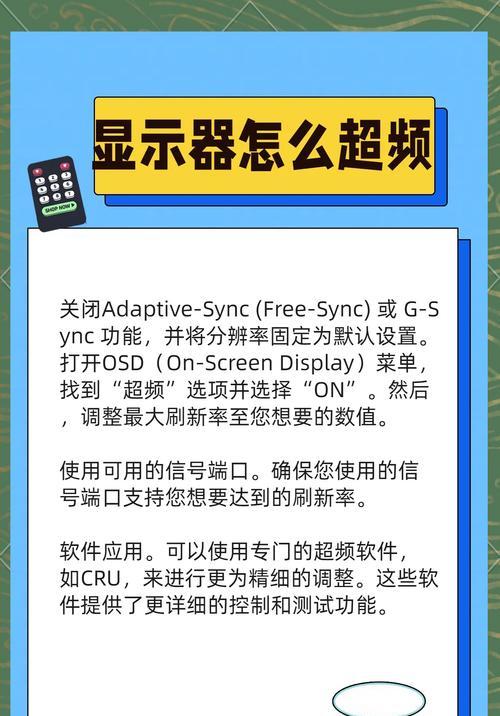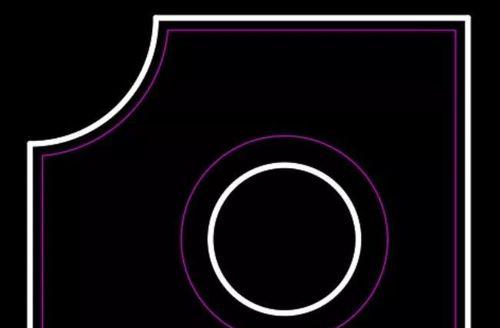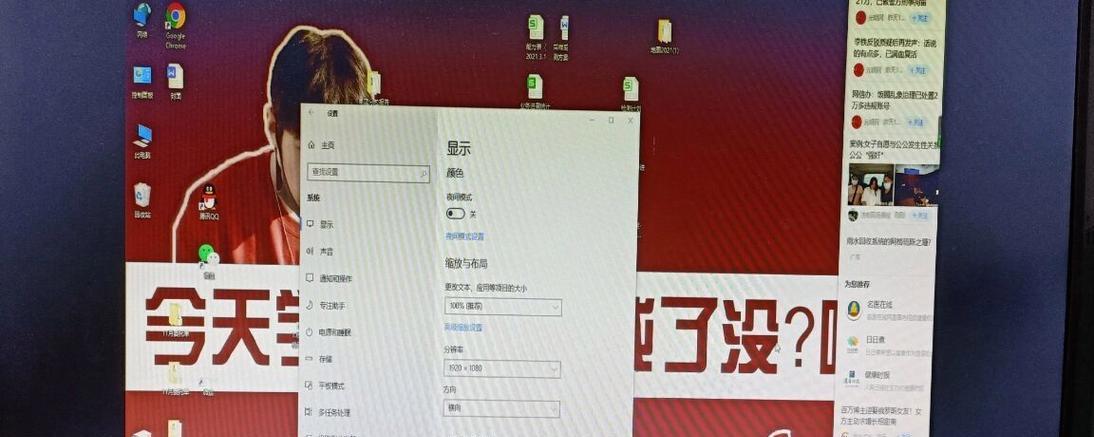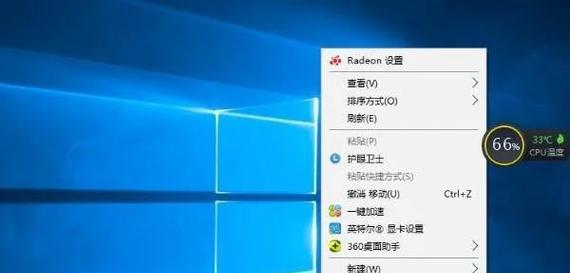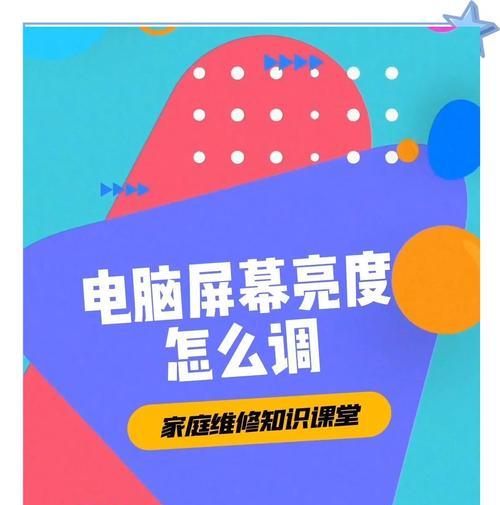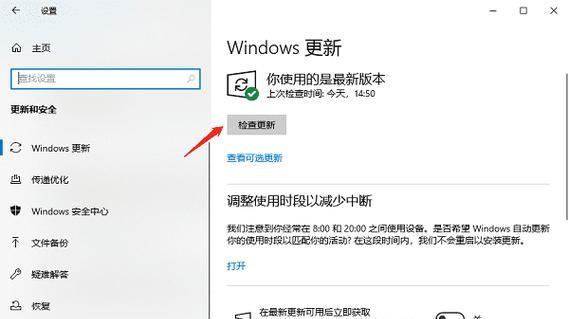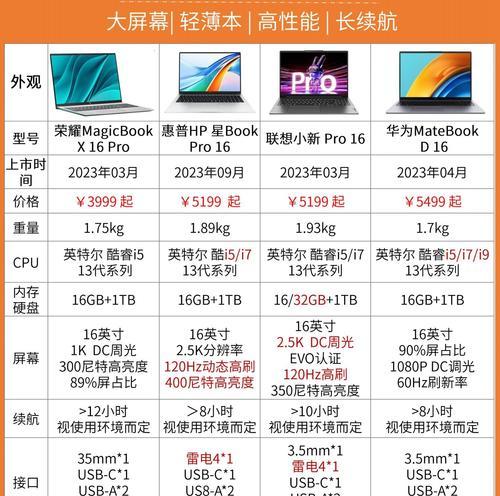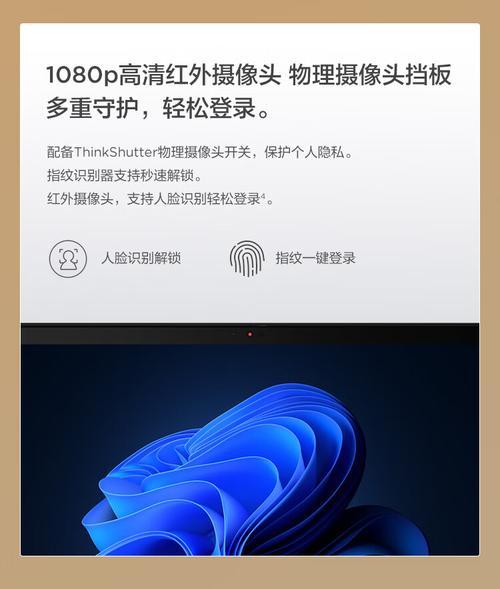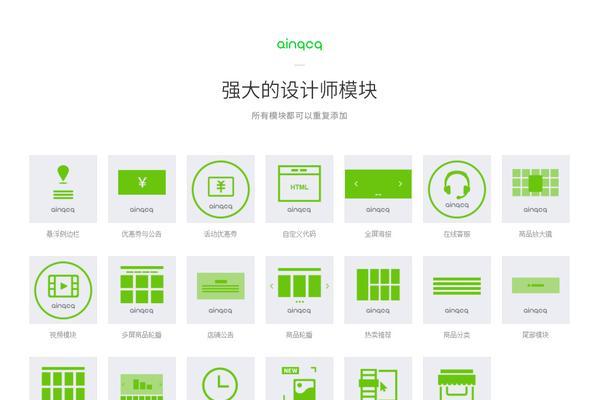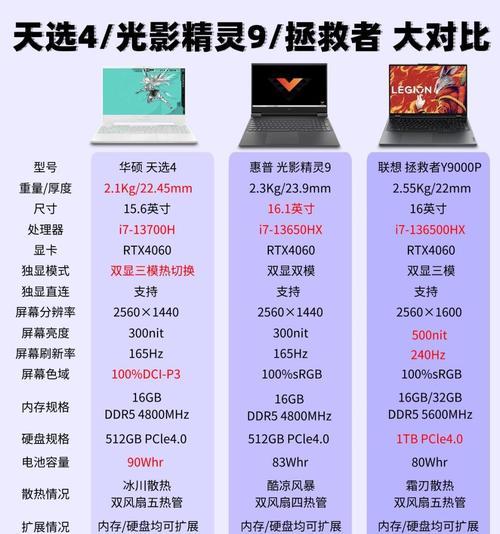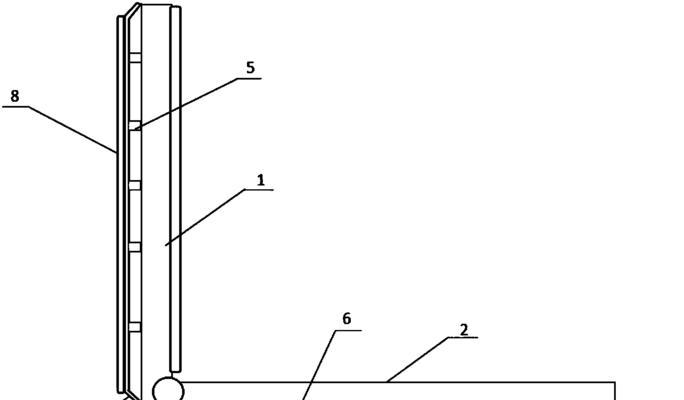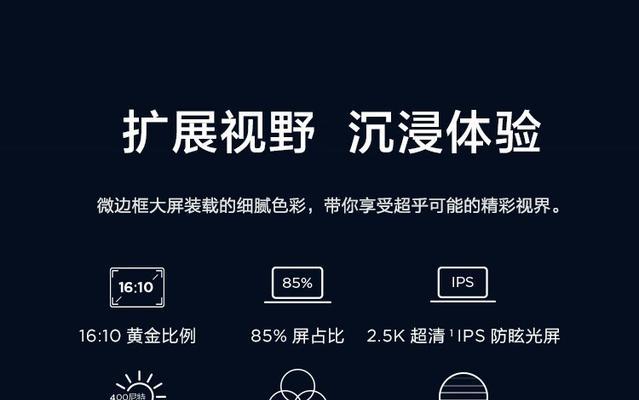教你设置电脑屏幕常亮的方法(让你的电脑屏幕一直保持亮度)
还可能导致一些任务的中断、在使用电脑的过程中,这不仅影响我们的使用体验、我们常常会遇到电脑屏幕自动休眠的情况。让你的电脑屏幕始终保持亮度、本文将介绍如何设置电脑屏幕常亮的方法。

一、为什么需要设置电脑屏幕常亮
1.1避免频繁唤醒电脑:提高使用效率,电脑屏幕常亮可以避免我们频繁唤醒电脑。
1.2防止任务中断:电脑屏幕自动休眠可能会导致任务中断,在进行一些长时间任务时,设置常亮可以避免这种情况的发生。

二、通过系统设置实现电脑屏幕常亮
2.1进入电源管理设置:并进入设置页面,在控制面板中找到电源管理选项。
2.2调整屏幕休眠时间:并将时间设置为永不,在电源管理设置页面,找到屏幕休眠选项。
三、通过软件工具实现电脑屏幕常亮
3.1使用屏幕保护程序:并将其设置为不启用休眠模式、可以选择一款屏幕保护程序。

3.2安装自动化工具:可以安装并使用这些工具来实现目标、一些自动化工具软件提供了设置电脑屏幕常亮的功能。
四、通过修改注册表实现电脑屏幕常亮
4.1打开注册表编辑器:输入regedit并按下回车,打开注册表编辑器,按下Win+R组合键。
4.2导航到相关路径:导航到HKEY_CURRENT_USER\ControlPanel\PowerCfg路径,在注册表编辑器中。
4.3修改屏幕休眠时间:将其数值改为0、找到ACSettingIndex和DCSettingIndex、在PowerCfg路径中。
五、通过终端命令实现电脑屏幕常亮
5.1打开命令提示符:打开命令提示符窗口,输入cmd并按下回车,按下Win+R组合键。
5.2输入命令:在命令提示符窗口中输入powercfg-change-monitor-timeout-然后按下回车、ac0。
六、通过键盘快捷键实现电脑屏幕常亮
6.1打开“控制面板”:选择,按下Win+X组合键“控制面板”打开控制面板、选项。
6.2进入“电源选项”:选择、在控制面板中“硬件和声音”然后选择、“电源选项”。
6.3设置屏幕保护程序:选择,在电源选项中“更改计划设置”然后选择,“更改高级电源设置”。
6.4设置键盘快捷键:找到,在高级电源设置中“键盘和鼠标”将其展开并找到,选项“关闭此设备以节省电源”将其设置为,选项“从不”。
七、通过外部设备实现电脑屏幕常亮
7.1使用外接显示器:并将显示器的休眠时间设置为永不、将电脑连接到外部显示器。
7.2使用键盘或鼠标外设:可以使用这些外设来实现目标,某些键盘或鼠标外设自带设置电脑屏幕常亮的功能。
避免因自动休眠而导致的中断和唤醒时间的浪费、我们可以轻松地设置电脑屏幕常亮,通过以上的方法。可以提高我们的使用效率和舒适度,选择适合自己的方法,并根据实际需求进行设置。
版权声明:本文内容由互联网用户自发贡献,该文观点仅代表作者本人。本站仅提供信息存储空间服务,不拥有所有权,不承担相关法律责任。如发现本站有涉嫌抄袭侵权/违法违规的内容, 请发送邮件至 3561739510@qq.com 举报,一经查实,本站将立刻删除。
- 上一篇: APP推广和宣传的秘籍(技巧、策略和案例分析)
- 下一篇: 免费查对方手机号位置软件推荐(使用便捷)
- 站长推荐
- 热门tag
- 标签列表