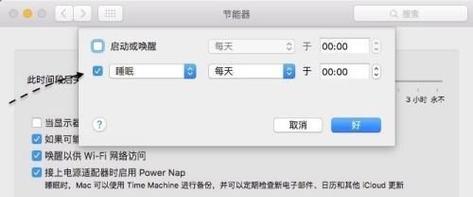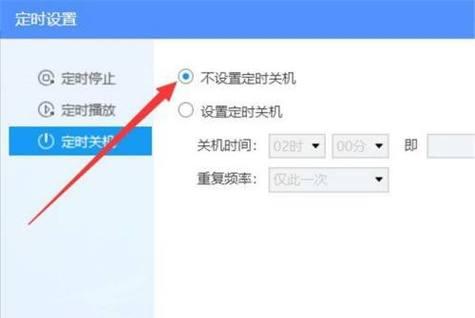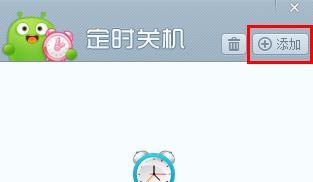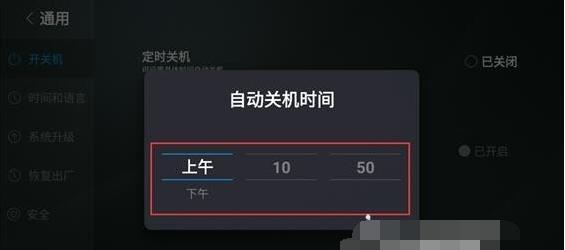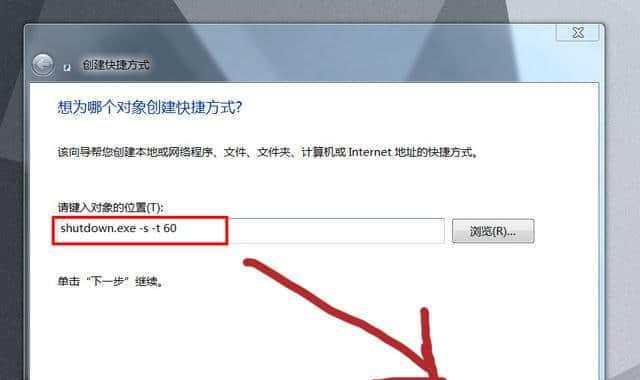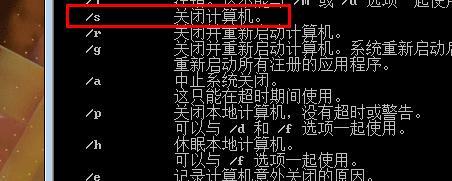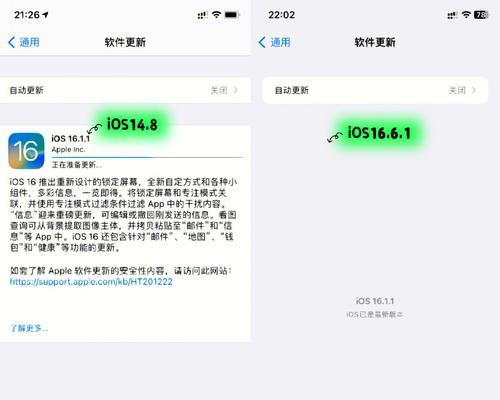Win7最简单定时关机方法(使用Win7自带的计划任务实现定时关机)
提供了多种方法来实现定时关机功能,Win7作为广泛使用的操作系统之一。帮助用户更方便地管理电脑的开关机时间,本文将重点介绍使用Win7自带的计划任务功能来最简单地实现定时关机的方法。
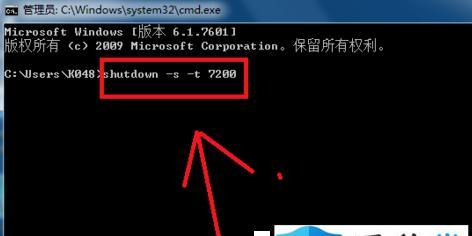
创建计划任务
我们可以方便地设置电脑在特定时间点自动关机、通过计划任务。下面详细介绍如何创建计划任务。
打开计划任务程序
输入"计划任务",点击开始菜单,点击出现的"计划任务"程序图标。
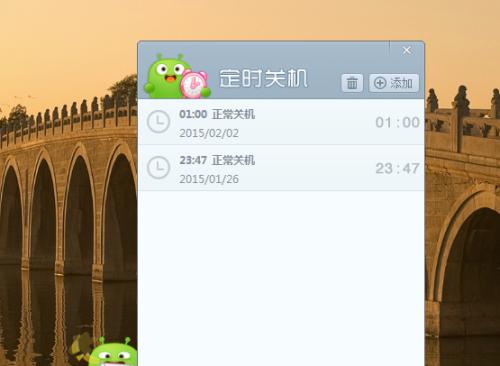
创建基本任务
点击左侧面板的"创建基本任务",在计划任务程序中,进入创建基本任务向导。
设置任务名称和描述
用于标识这个定时关机任务、我们需要设置任务的名称和描述,在向导的第一个步骤中。
选择触发器
即设置任务何时执行,我们需要选择触发器,在第二步中。"每周"或"每月"等不同的频率来触发定时关机,我们可以选择"每天"。
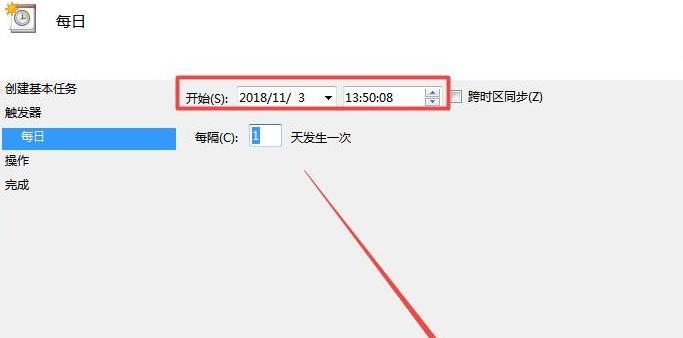
设置具体触发时间
我们需要进一步设置具体的触发时间、根据选择的触发器。可以选择特定的日期和时间来触发关机。
选择操作
我们需要选择"启动程序"这个操作,在第三步中。
选择关机命令
exe、输入关机命令"shutdown、在弹出的对话框中-s-表示立即关机,t0"(不带引号)。
设置完成
然后点击"完成"来完成计划任务的创建、点击"下一步"进入下一步骤。
测试计划任务
并进行测试、我们可以通过点击"计划任务程序"中的"任务库"来查看创建的定时关机任务。
修改计划任务
可以在"计划任务程序"中找到该任务、如果需要修改已创建的计划任务、右键点击选择"属性"进行修改。
删除计划任务
右键点击选择"删除"来删除该任务,可以在"计划任务程序"中找到该任务,当不再需要某个计划任务时。
常见问题解决
比如任务执行失败,本节介绍了几个可能遇到的问题及其解决办法,触发时间不准确等。
其他关机方法
比如使用第三方软件或命令行操作、还有其他方法可以实现定时关机、除了使用Win7自带的计划任务。
让电脑在特定时间点自动关机,提高电脑的管理效率,通过本文的介绍、可以根据具体需求设置触发时间和关机命令,我们了解了使用Win7自带的计划任务功能来实现最简单定时关机的方法。供读者参考和选择,我们还介绍了一些常见问题的解决办法和其他关机方法、同时。希望本文能帮助读者更好地利用Win7系统实现定时关机功能。
版权声明:本文内容由互联网用户自发贡献,该文观点仅代表作者本人。本站仅提供信息存储空间服务,不拥有所有权,不承担相关法律责任。如发现本站有涉嫌抄袭侵权/违法违规的内容, 请发送邮件至 3561739510@qq.com 举报,一经查实,本站将立刻删除。
- 站长推荐
- 热门tag
- 标签列表