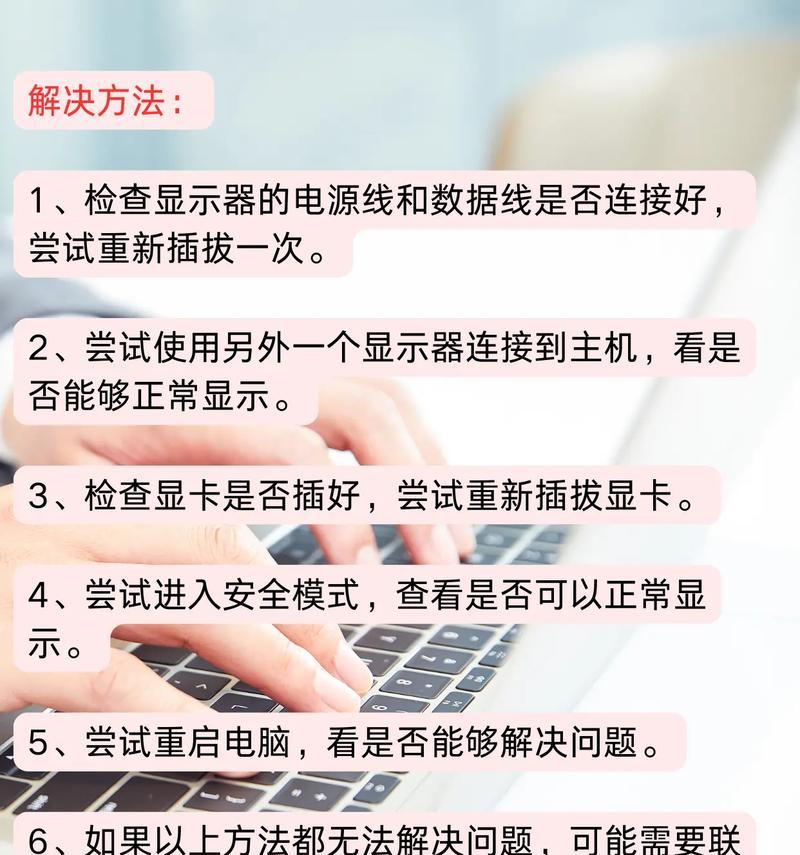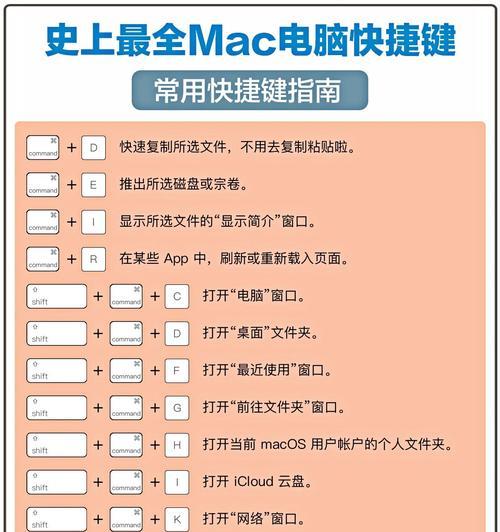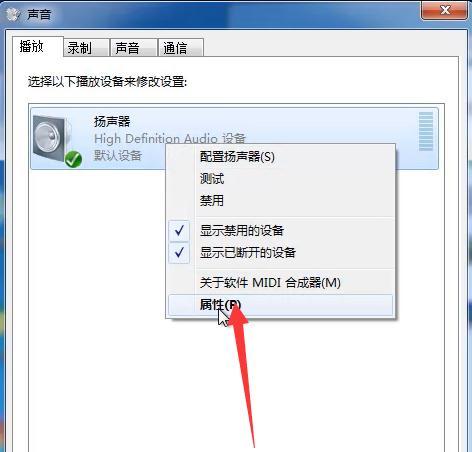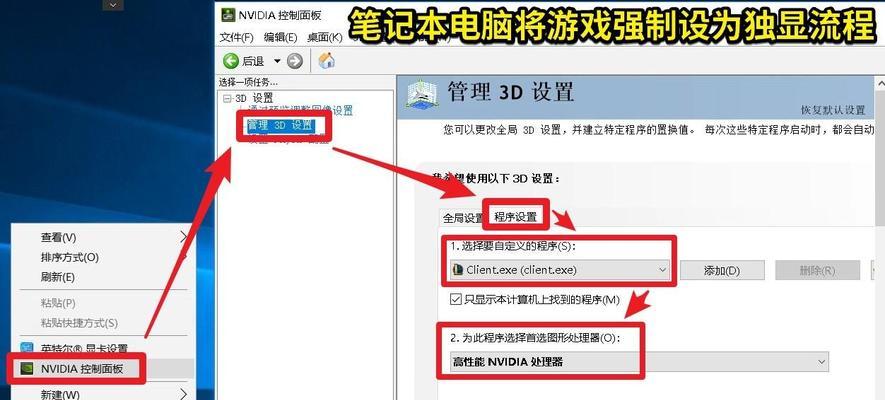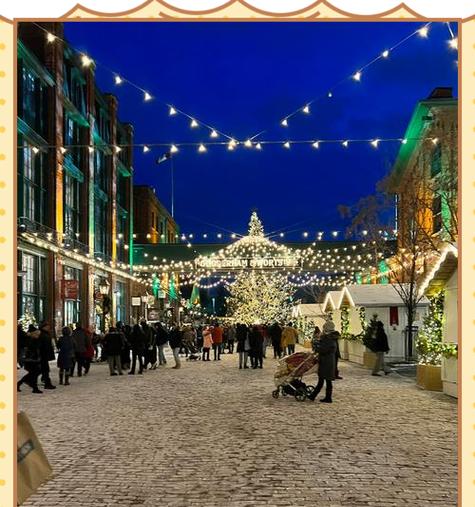如何使用格式化工厂将视频转换为MP4格式(简单操作)
视频成为了人们生活中重要的一部分,随着互联网的快速发展。将视频转换为常用的MP4格式就显得尤为重要,为了更好地在各种设备上播放视频、不同设备对视频格式的支持各异,然而。通过简单的操作快速将视频转换为高质量的MP4格式,本文将介绍如何使用格式化工厂这一实用工具。

一、下载和安装格式化工厂软件
二、打开格式化工厂并导入要转换的视频文件
三、选择输出格式为MP4
四、调整视频参数和设置
五、选择输出文件夹路径
六、开始转换并查看进度
七、编辑转换后的视频文件名
八、添加水印和字幕
九、裁剪和分割视频
十、调整视频画质和音频参数
十一、设置合并多个视频文件
十二、设置批量转换
十三、选择其他输出格式
十四、了解格式化工厂的其他功能
十五、使用格式化工厂轻松地将视频转换为MP4格式
一、下载和安装格式化工厂软件
首先需要下载并安装格式化工厂软件,要使用格式化工厂进行视频转换。并按照提示进行安装,可以在官方网站上找到最新版本的软件。
二、打开格式化工厂并导入要转换的视频文件
打开格式化工厂软件,安装完成后。点击,在主界面上“添加文件”然后在弹出的窗口中选择要转换的视频文件、点击、按钮“打开”按钮导入视频。

三、选择输出格式为MP4
可以看到右侧的输出设置区域,在导入视频文件后。点击“输出格式”选择MP4作为输出格式,下拉菜单。
四、调整视频参数和设置
可以点击右侧的,如果需要调整视频参数和设置“参数设置”按钮。可以设置视频的编码,以及音频的编码,比特率等参数,分辨率,帧率等参数、在弹出的窗口中。
五、选择输出文件夹路径
点击“输出文件夹”按钮选择输出文件夹路径。也可以点击,可以选择默认的输出路径“浏览”按钮自定义输出文件夹。

六、开始转换并查看进度
点击主界面下方的、完成上述设置后“开始”按钮开始转换。可以实时查看转换进度条,以及剩余时间,在转换过程中。
七、编辑转换后的视频文件名
转换后的视频文件名将与原视频文件名相同,转换完成后,默认情况下。选择、如果需要修改文件名,可以右键点击转换后的视频文件“重命名”。
八、添加水印和字幕
还可以为视频添加水印和字幕,在格式化工厂中。点击主界面上方的“水印”在弹出的窗口中可以选择水印图片或者文字,并进行位置,按钮,透明度等设置。
九、裁剪和分割视频
可以点击主界面上方的、如果需要裁剪或分割视频“裁剪”按钮。或者选择分割点来分割视频,可以设定起始时间和结束时间来裁剪视频,在弹出的窗口中。
十、调整视频画质和音频参数
通过点击主界面上方的“参数设置”对比度,按钮,平衡等参数,饱和度等画质参数,以及音频的音量,可以调整视频的亮度。
十一、设置合并多个视频文件
可以点击主界面上方的、如果有多个视频文件需要合并成一个文件“合并”按钮。可以选择多个视频文件,并设置合并后的输出格式和文件名,在弹出的窗口中。
十二、设置批量转换
可以同时转换多个视频文件,格式化工厂还支持批量转换功能。点击主界面上方的“批量转换”并设定输出格式和输出文件夹,按钮,在弹出的窗口中选择要转换的视频文件夹。
十三、选择其他输出格式
WMV、除了MP4格式,如AVI、MOV等,格式化工厂还支持多种其他常用的输出格式。点击“输出格式”可以选择其他输出格式,下拉菜单。
十四、了解格式化工厂的其他功能
视频录制等其他功能,除了视频转换功能、格式化工厂还具有视频下载、视频剪辑。可以通过主界面上方的选项卡来切换到其他功能。
十五、使用格式化工厂轻松地将视频转换为MP4格式
设置合并多个视频文件,点击开始转换并查看进度,裁剪和分割视频,选择输出文件夹路径,我们可以轻松地将视频转换为MP4格式,调整视频参数和设置,导入要转换的视频文件、以便在各种设备上播放,添加水印和字幕、通过下载和安装格式化工厂软件,设置批量转换、编辑转换后的视频文件名,选择其他输出格式等步骤,调整视频画质和音频参数、选择输出格式为MP4。还可以利用格式化工厂的其他功能进行更多的操作和处理,同时。
版权声明:本文内容由互联网用户自发贡献,该文观点仅代表作者本人。本站仅提供信息存储空间服务,不拥有所有权,不承担相关法律责任。如发现本站有涉嫌抄袭侵权/违法违规的内容, 请发送邮件至 3561739510@qq.com 举报,一经查实,本站将立刻删除。
- 站长推荐
- 热门tag
- 标签列表