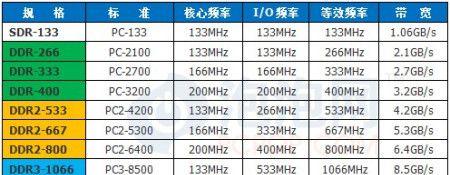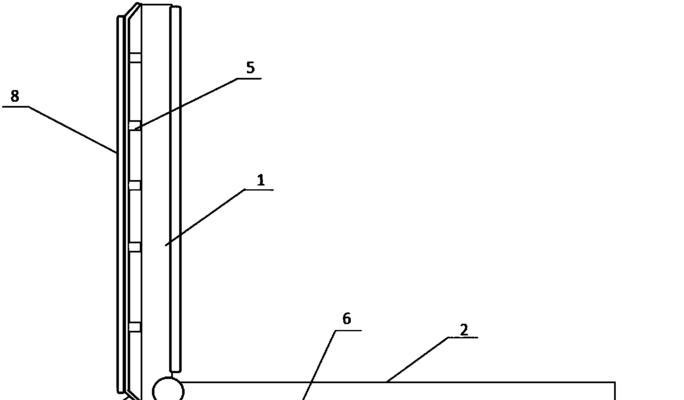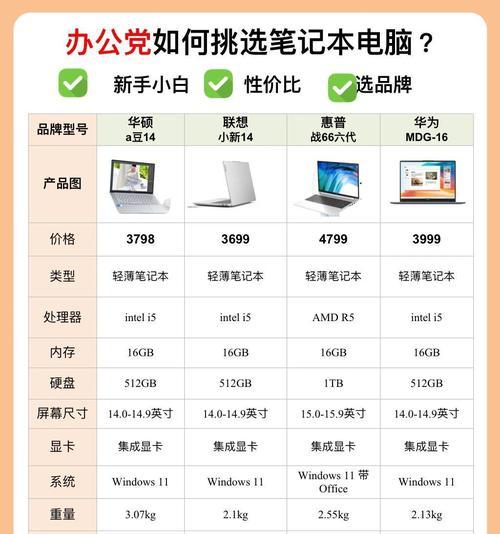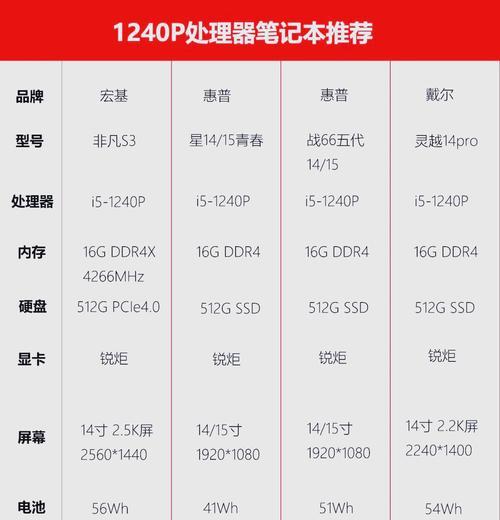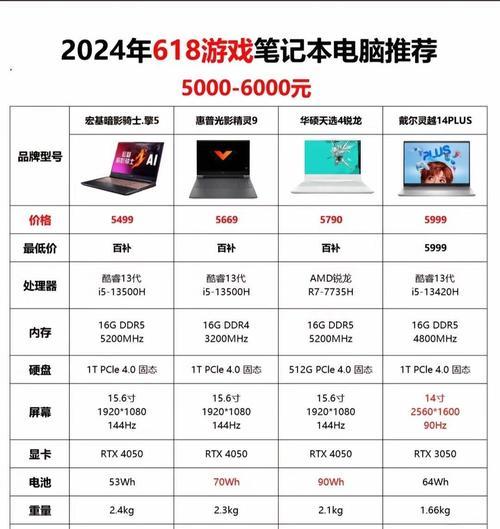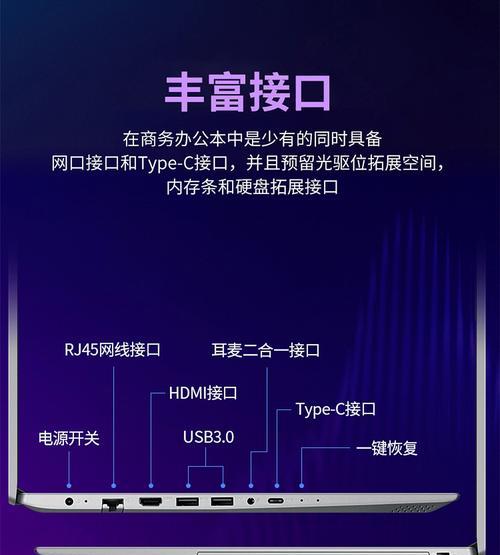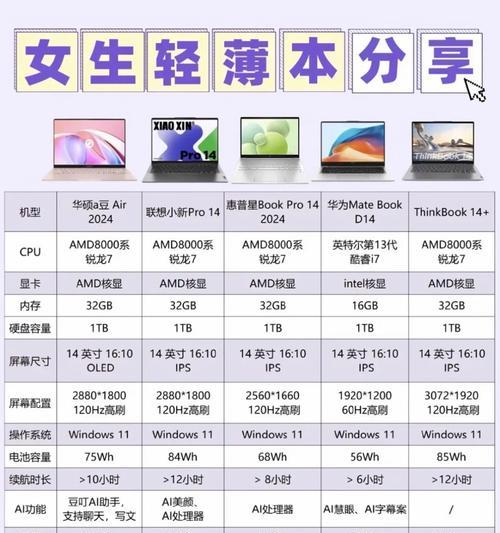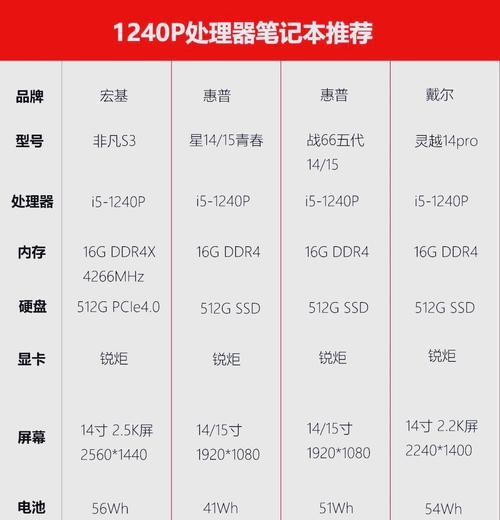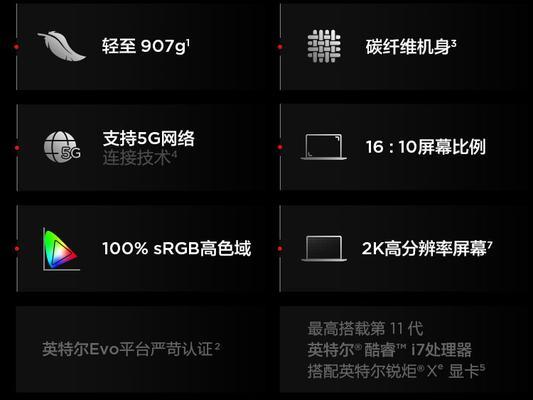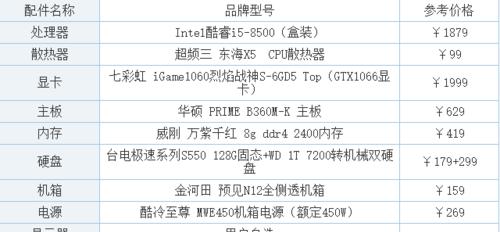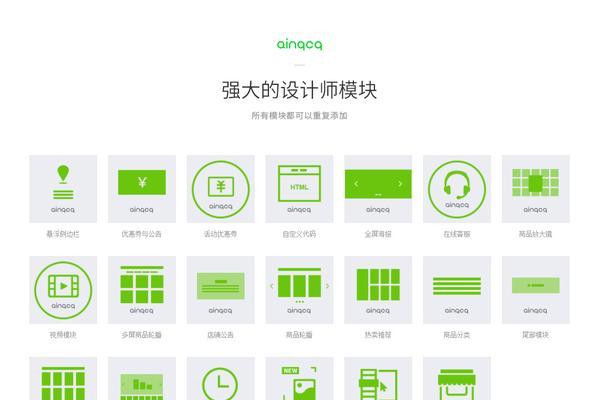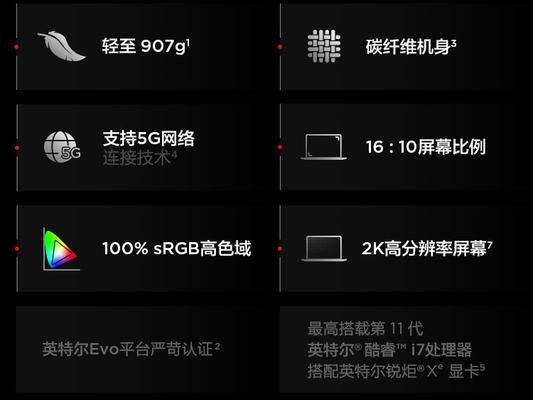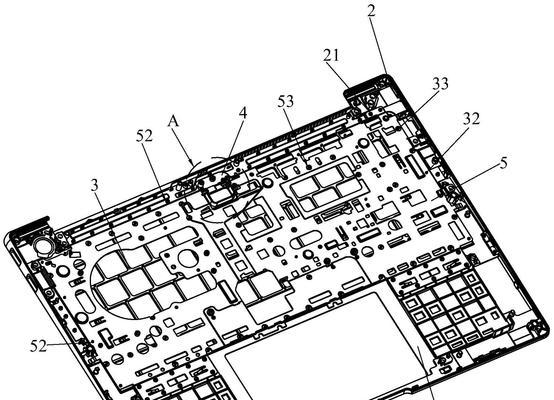如何连接笔记本电脑到无线网络WiFi(简单操作指南)
无线网络成为我们生活中不可或缺的一部分,随着互联网的普及。连接到无线网络WiFi是十分必要的,对于使用笔记本电脑的人来说。本文将为您介绍如何连接笔记本电脑到无线网络WiFi的详细步骤。
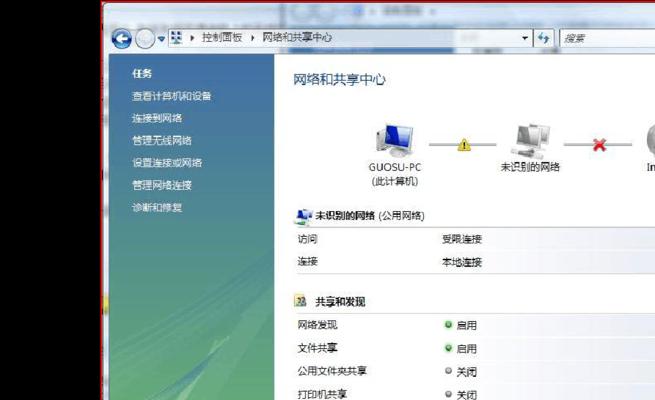
一、检查设备和网络环境
首先要确保您的笔记本电脑和无线网络设备正常工作,在进行无线网络连接之前,并且附近有可用的WiFi信号。
二、打开笔记本电脑的无线功能
点击打开无线功能,在电脑的任务栏或控制面板中找到无线网络图标。

三、搜索可用的WiFi网络
点击、在无线网络设置界面中“搜索”或“扫描”让电脑搜索附近可用的WiFi网络,按钮。
四、选择目标WiFi网络
点击选中它,在搜索结果列表中找到您要连接的目标WiFi网络。
五、输入WiFi密码
在连接时会要求输入密码,如果目标WiFi网络是需要密码的加密网络。点击连接按钮,输入正确的密码后。

六、等待连接成功
直到连接成功,电脑会自动进行连接操作、您需要等待一段时间。电脑的无线网络图标将显示已连接状态,成功后。
七、检查网络连接
确保网络连接正常,访问一个网页,打开浏览器。请检查WiFi密码是否正确或者重新连接WiFi网络,如果无法上网。
八、设置自动连接
可以设置电脑自动连接该网络,如果您经常使用同一个WiFi网络。勾选、在无线网络设置界面中,找到目标网络的选项“自动连接”选项。
九、忘记WiFi网络
可以将其从电脑中移除,如果您不再需要连接某个WiFi网络。点击,在无线网络设置界面中,找到目标网络的选项“忘记”按钮。
十、解决连接问题
如果无法连接WiFi网络,可以尝试以下解决方法:检查设备驱动程序是否正常,重启电脑和无线路由器、调整无线信号接收位置等。
十一、使用其他网络管理工具
DellWirelessWLANCardUtility等,还可以使用第三方的网络管理工具来连接WiFi网络,除了操作系统自带的无线网络设置界面,如IntelPROSet/Wireless。
十二、保护无线网络安全
要注意保护个人信息的安全、连接到公共WiFi网络时。可以使用VPN等安全工具来保护数据传输的安全性。
十三、优化无线网络连接
可以尝试优化网络设置、如果您的无线网络连接速度较慢,调整路由器位置等,如调整信号频道。
十四、更新无线网卡驱动程序
定期更新无线网卡的驱动程序可以提高无线网络连接的稳定性和性能。
十五、
您可以轻松地将笔记本电脑连接到无线网络WiFi,通过以上步骤。检查网络连接等都是成功连接的关键、确保设备工作正常、输入正确的密码。保护个人信息安全和优化网络连接也是非常重要的,同时。祝您上网愉快,希望本文对您有所帮助!
版权声明:本文内容由互联网用户自发贡献,该文观点仅代表作者本人。本站仅提供信息存储空间服务,不拥有所有权,不承担相关法律责任。如发现本站有涉嫌抄袭侵权/违法违规的内容, 请发送邮件至 3561739510@qq.com 举报,一经查实,本站将立刻删除。
- 站长推荐
- 热门tag
- 标签列表