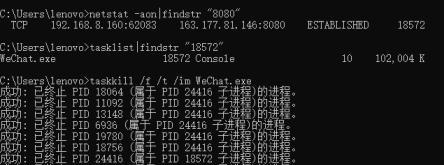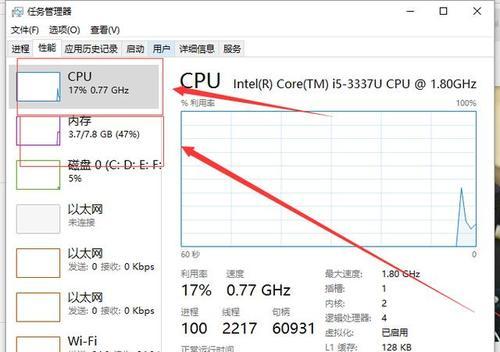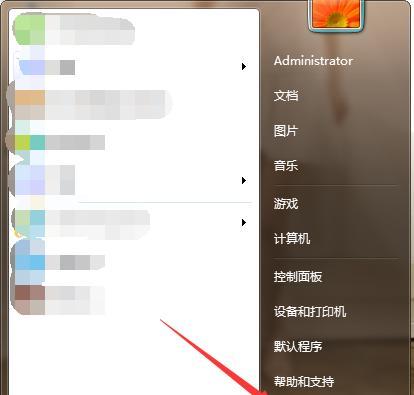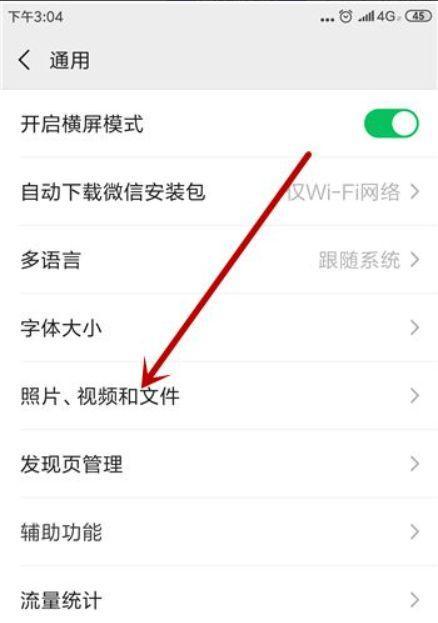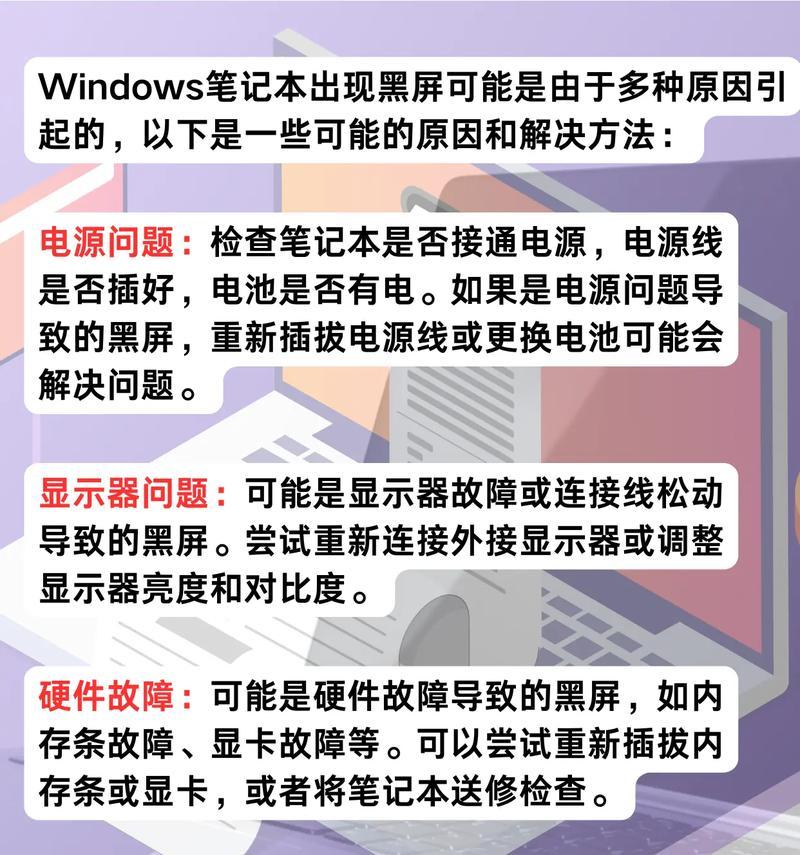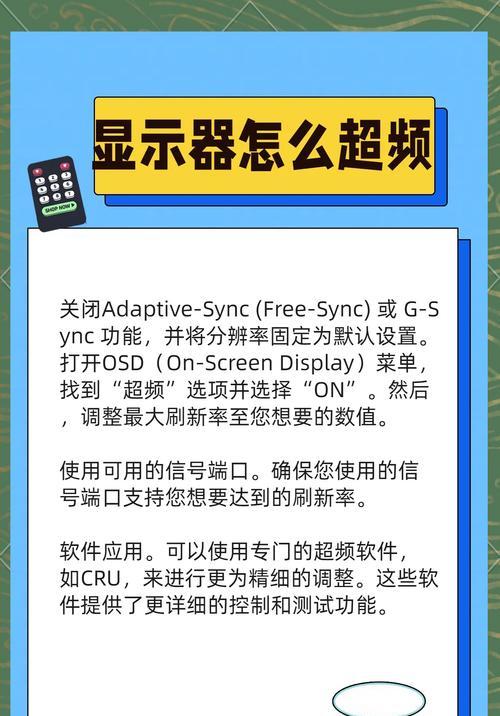快速打开任务管理器教程(一键打开任务管理器)
程序无响应等问题,提高计算机的运行效率,我们经常会遇到电脑卡顿、及时关闭卡顿的程序、在使用电脑过程中、此时打开任务管理器可以帮助我们查看计算机当前运行的进程情况。以提升工作效率,方便管理计算机进程、本文将介绍如何快速打开任务管理器。
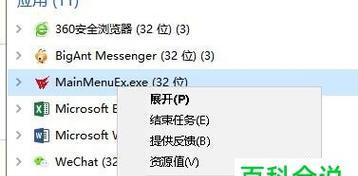
1.使用快捷键打开任务管理器
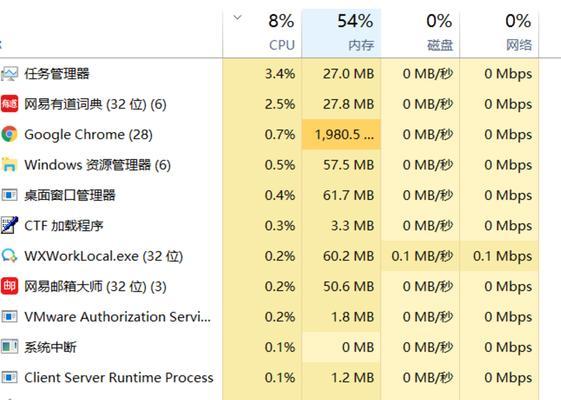
按下“Ctrl+Shift+Esc”方便进行进程管理、快捷键即可快速打开任务管理器界面。
2.通过右键菜单打开任务管理器
选择,在任务栏上右键单击空白处“任务管理器”即可打开任务管理器界面,选项。
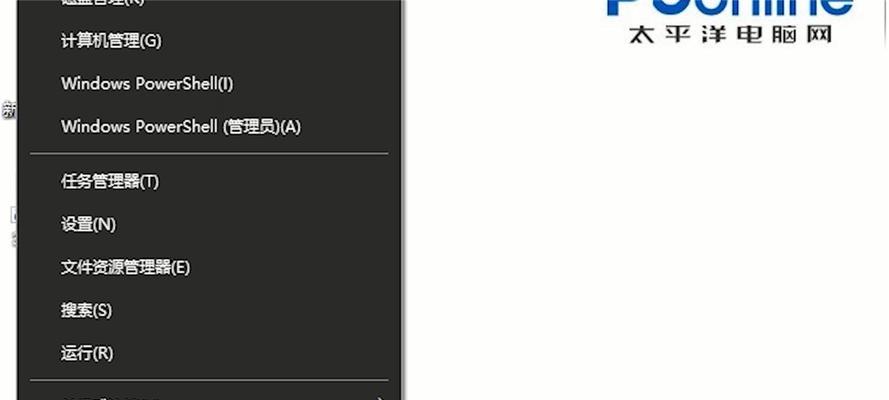
3.利用开始菜单打开任务管理器
输入,点击开始菜单“任务管理器”即可快速打开任务管理器,并回车。
4.使用运行窗口快速打开任务管理器
按下“Win+R”在输入框中输入,组合键打开运行窗口“taskmgr”即可打开任务管理器、并回车。
5.通过命令提示符打开任务管理器
输入、打开命令提示符窗口“taskmgr”即可快速打开任务管理器,并回车。
6.使用PowerShell命令打开任务管理器
输入,打开PowerShell窗口“taskmgr”即可打开任务管理器、并回车。
7.利用快速访问工具栏打开任务管理器
选择,在资源管理器中、点击左上角的快速访问按钮“任务管理器”即可打开任务管理器界面、。
8.在桌面上创建任务管理器快捷方式
选择、在桌面上右键单击空白处“新建”→“快捷方式”在目标处输入、“exe、taskmgr”即可在桌面上创建任务管理器的快捷方式,、点击下一步并命名。
9.通过控制面板打开任务管理器
选择,打开控制面板“系统和安全”→“管理工具”→“任务管理器”即可打开任务管理器界面、。
10.使用第三方工具快速打开任务管理器
如ProcessExplorer,SystemExplorer等,在网络上有许多第三方工具可以帮助我们快速打开任务管理器。
11.快速打开任务管理器的好处和作用
监控系统性能等,介绍快速打开任务管理器的好处和作用,关闭无响应程序,包括了解计算机进程。
12.如何关闭任务管理器界面
在任务管理器界面点击右上角的“X”按钮或按下“Alt+F4”即可关闭任务管理器,组合键。
13.任务管理器的其他功能和用途
管理启动项等,介绍任务管理器的其他功能和用途,如查看网络使用情况,检查计算机性能。
14.常见问题及解决方案
如任务管理器无法打开,并给出相应的解决方案、任务管理器界面显示异常等,列举常见问题。
15.
帮助读者快速打开任务管理器,提升工作效率和计算机性能、方便地管理计算机进程,本文所介绍的多种方法和技巧。
读者可以轻松掌握如何快速打开任务管理器、通过本文介绍的多种方法和技巧。提升工作效率和计算机性能,在日常使用电脑过程中、合理运用任务管理器可以帮助我们有效地管理计算机进程。快速打开任务管理器能够帮助我们快速定位和解决问题、对于遇到问题或需要关闭无响应程序时,提高工作效率。
版权声明:本文内容由互联网用户自发贡献,该文观点仅代表作者本人。本站仅提供信息存储空间服务,不拥有所有权,不承担相关法律责任。如发现本站有涉嫌抄袭侵权/违法违规的内容, 请发送邮件至 3561739510@qq.com 举报,一经查实,本站将立刻删除。
- 上一篇: 凌波仙子(探寻凌波仙子的神秘身世与仙境传说)
- 下一篇: 如何查询个体工商户营业执照(简单操作)
- 站长推荐
- 热门tag
- 标签列表