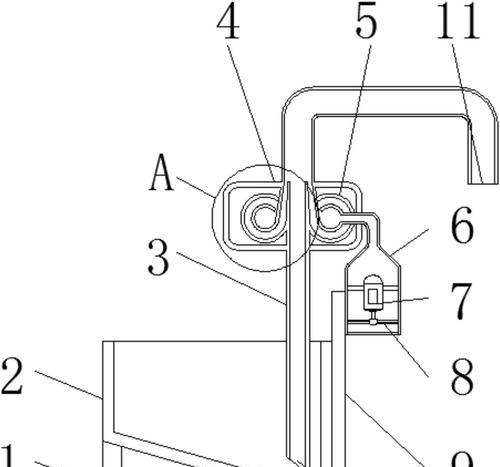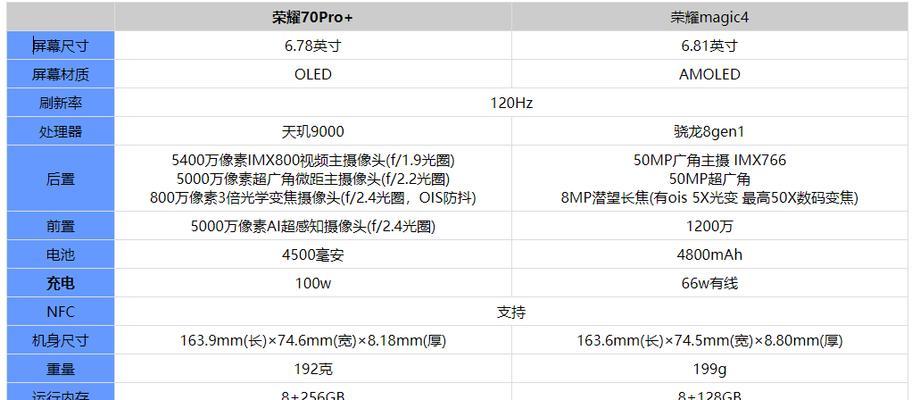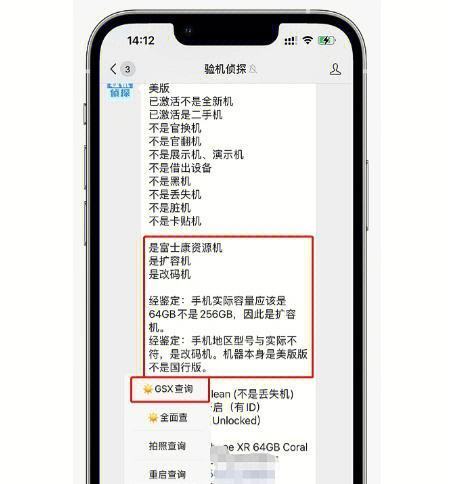Word教程(一分钟学会Word自动生成目录的技巧)
经常需要添加目录来方便查找和导航,在使用Word编辑文档时。特别是在文档更新后需要重新整理目录时更是麻烦,但手动编写目录费时费力。大大节省您的时间和精力、本教程将向您展示如何在Word中快速生成目录。
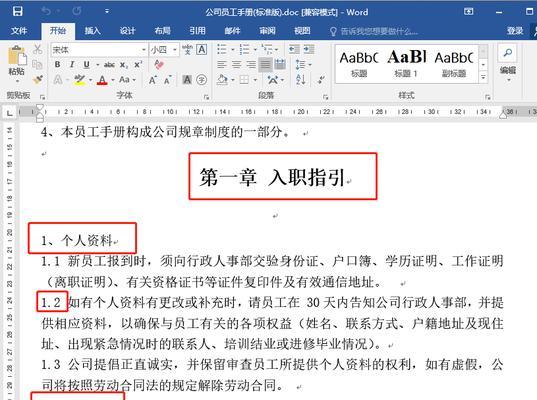
如,打开Word文档后,先确保你的文档中有相应的标题样式“标题1”、“标题2”等。这些样式将作为自动生成目录的依据。
如文档的开头或者正文的某个位置,将光标放置在你希望插入目录的位置。
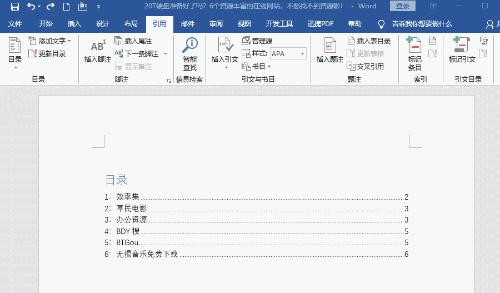
点击Word菜单栏上的“引用”然后在工具栏上找到,选项卡“目录”点击它、按钮。
简洁型和详细型等,在弹出的目录窗口中、包括无格式、你可以选择不同的样式来呈现目录。
点击、选择一个你喜欢的样式后“自动目录”按钮即可生成目录。Word会根据你文档中的标题样式自动整理并插入目录。
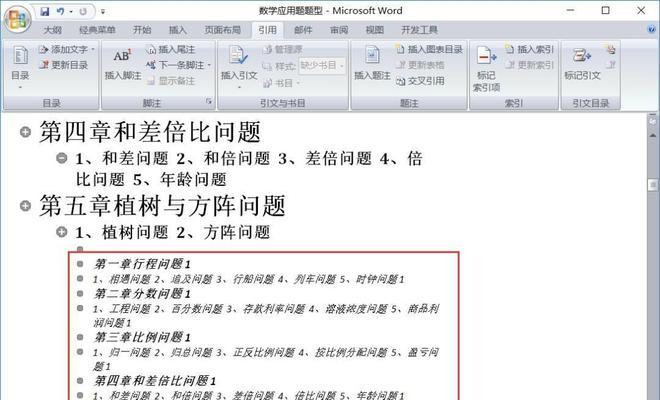
你还可以选择在生成目录时包含这些标识符、如果你的文档中有章节或者节。勾选“包含页码”Word会自动为每个章节或节生成相应的页码,选项。
你可以点击,如果你对生成的目录样式不满意“自定义目录”按钮进行设置。还可以调整目录的层级结构,颜色等样式,你可以更改标题的字体、大小。
如果需要重新生成目录,然后点击鼠标右键,在文档更新后,只需将光标放置在目录位置,在弹出的菜单中选择“更新域”。
并根据最新内容重新生成目录、Word会自动检测文档中的标题样式。大大提高了工作效率、这样你就无需手动重新整理目录。
你可能需要重新设置目录的样式和格式,当文档内容发生较大调整时。点击“自定义目录”按照需要进行调整,按钮。
然后右键选择,而不是整个文档的目录、如果你只需要更新部分目录,你可以选中需要更新的部分“更新域”。Word会自动更新选中部分的目录。
不会随着文档内容的改变而更新、生成的目录默认是静态的。以保证目录的准确性、记得在修改文档后及时更新目录。
你可以使用,如果你的文档中有多个章节“分页符”这样生成的目录会更加清晰和易读,来将每个章节放在单独的页面上。
记得及时更新目录、当你需要添加新的标题或者删除某个标题时。点击“更新域”可以快速更新整个目录。
你可以在编辑文档时节省大量的时间和精力、通过掌握Word自动生成目录的方法。你会发现更多便捷的功能帮助你提升工作效率,随着对Word使用技巧的熟悉。
减少人工操作的繁琐,Word自动生成目录功能是一个十分实用的工具,可以极大地简化目录编写的过程。相信您已经学会了如何快速生成目录,通过本教程,并能更高效地利用Word完成文档编辑工作。希望这些技巧能够对您有所帮助。
版权声明:本文内容由互联网用户自发贡献,该文观点仅代表作者本人。本站仅提供信息存储空间服务,不拥有所有权,不承担相关法律责任。如发现本站有涉嫌抄袭侵权/违法违规的内容, 请发送邮件至 3561739510@qq.com 举报,一经查实,本站将立刻删除。
- 站长推荐
- 热门tag
- 标签列表