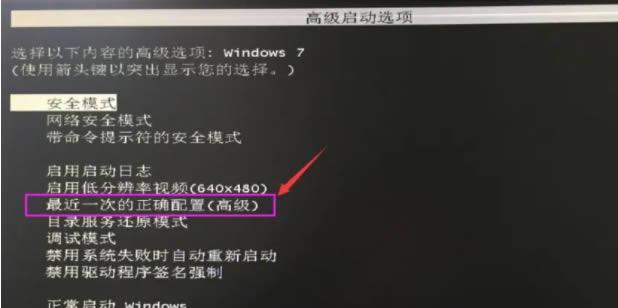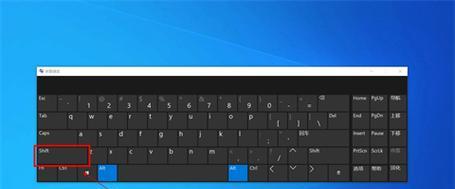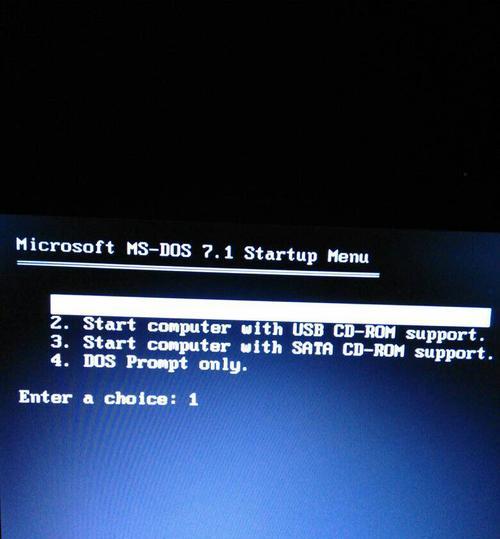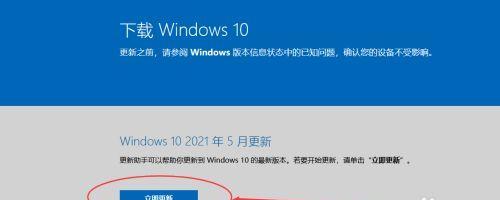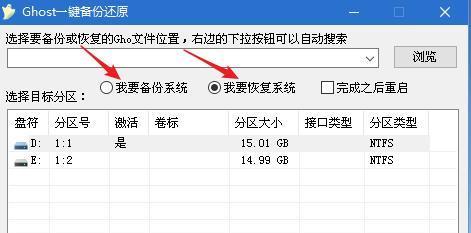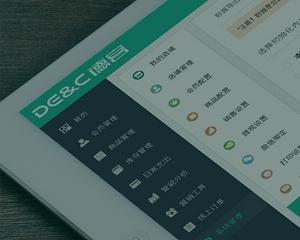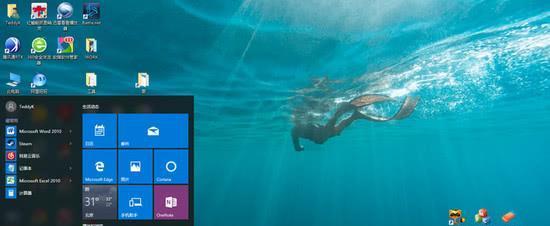U盘重新装电脑系统指南(简明易懂的教程)
而使用U盘重新安装系统更为方便快捷,重新安装电脑系统是解决电脑问题的有效方法之一。以帮助初学者顺利完成操作,同时提供一些实用的技巧、本文将详细介绍新手如何使用U盘重新装电脑系统。
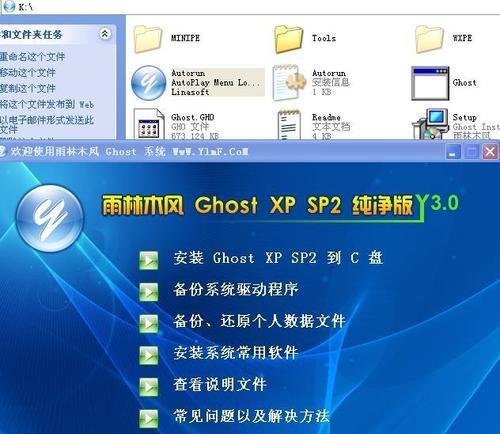
一、准备工作:获取安装文件
首先需要准备好系统安装文件,在重新安装电脑系统之前。确保文件完整性和安全性、你可以从官方网站或其他可信来源下载相应的系统镜像文件。
二、选择合适的U盘
建议容量在16GB以上,选择一个容量足够的U盘,确保足够的空间来存放系统镜像文件以及其他必要的驱动程序等。
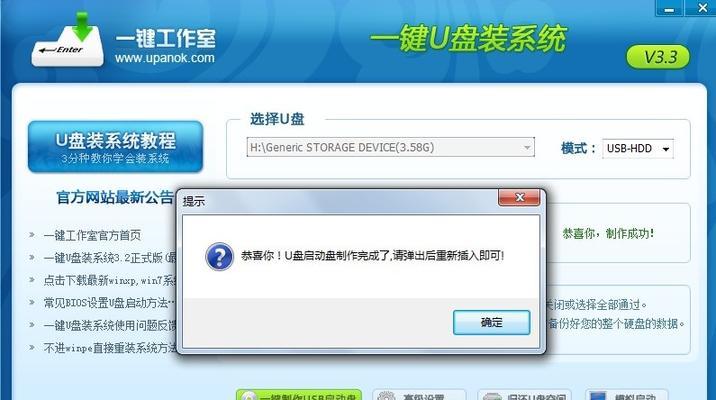
三、制作可启动U盘
将系统镜像文件写入U盘,如Rufus或UltraISO、并将其设为可启动状态,使用专业的制作工具。你就可以使用U盘来引导并安装新的系统,这样。
四、备份重要数据
以免丢失,在重新安装系统之前、务必备份重要的个人数据。确保安全可靠,可以将文件复制到外部存储设备或云端存储中。
五、设置启动顺序
将U盘设为启动项、进入电脑的BIOS设置界面。而不是从硬盘引导,这样,系统会从U盘引导,在重新启动电脑时。
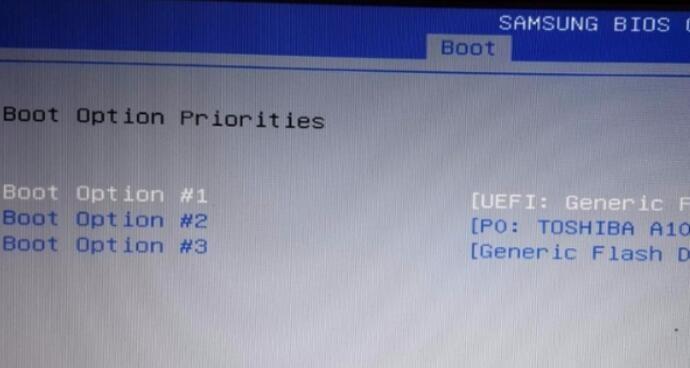
六、重启电脑并进入安装界面
按照屏幕提示进入系统安装界面、重启电脑后。时区和键盘布局等选项、根据个人需求选择相应的语言。
七、选择系统安装方式
包括新安装和升级等选项,系统安装界面上会显示多种安装方式。并按照提示进行操作、根据需求选择适合的安装方式。
八、分区和格式化磁盘
你将看到一个磁盘分区的界面、在安装过程中。或者根据需要创建多个分区,可以选择将整个硬盘作为一个分区。以便系统能够正常安装和使用,还需要对分区进行格式化、同时。
九、安装系统文件
系统会自动将相应的系统文件复制到硬盘上,选择安装目标分区后。请耐心等待,这个过程可能需要一些时间。
十、设置用户名和密码
以便登录和保护个人隐私,在安装完成后,系统会要求你设置一个用户名和密码。并妥善保管,请设置一个强密码、确保安全性。
十一、安装驱动程序和常用软件
以确保硬件设备正常工作,还需要安装相应的驱动程序、安装完系统后。提高使用效率,还可以根据需要安装一些常用的软件。
十二、系统更新与激活
务必进行系统更新,安装完系统后,获取最新的补丁和功能更新。根据自己的情况激活系统、确保正版授权,同时。
十三、恢复个人数据和设置
可以通过之前备份的数据恢复个人文件和设置,在重新安装系统后。这样可以保留之前的个性化设置和个人数据。
十四、优化系统性能和安全
以提高系统性能,可以对系统进行一些优化,如清理垃圾文件,重新安装系统后,优化启动项等。安装杀毒软件等安全工具、同时,确保系统安全。
十五、
新手也能轻松应对各种电脑问题,通过使用U盘重新安装电脑系统。以获得顺利的结果,恢复数据和优化性能是这一过程中的关键步骤,准备工作,务必按照本文提供的方法进行操作,安装系统,制作可启动U盘。让他们成为电脑系统安装的大师、希望本文能够帮助到有需要的读者!
版权声明:本文内容由互联网用户自发贡献,该文观点仅代表作者本人。本站仅提供信息存储空间服务,不拥有所有权,不承担相关法律责任。如发现本站有涉嫌抄袭侵权/违法违规的内容, 请发送邮件至 3561739510@qq.com 举报,一经查实,本站将立刻删除。
相关文章
- 站长推荐
- 热门tag
- 标签列表