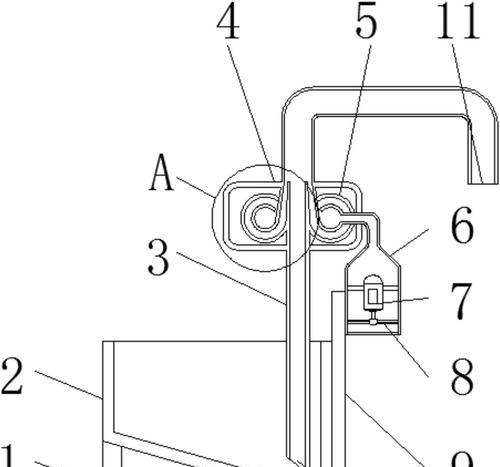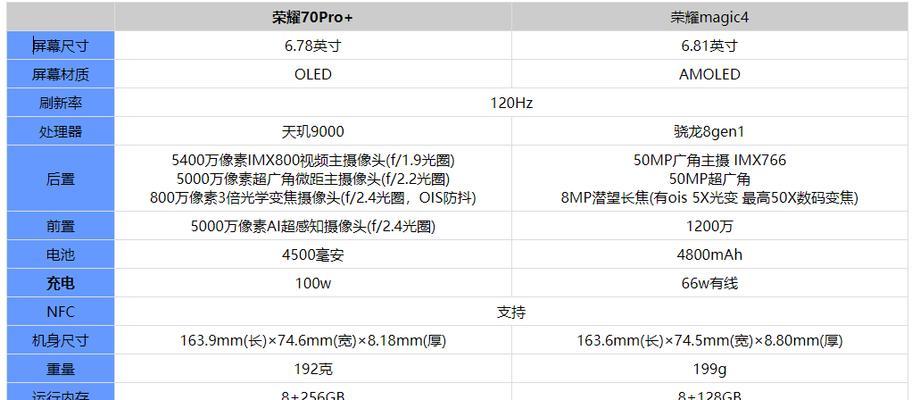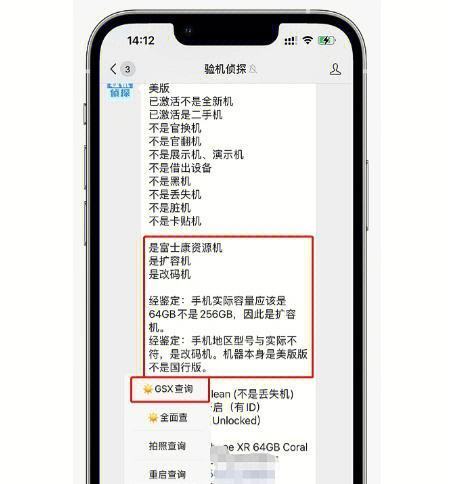USB网络连接电脑的设置步骤(简单易行的USB网络连接设置教程)
现如今,而无线网络更是越来越普及,网络已经成为我们生活中必不可少的一部分。有时我们可能会遇到一些特殊情况、然而、无法通过无线网络连接到互联网。使用USB网络连接电脑就成为了一个非常方便的解决办法,在这种情况下。帮助大家轻松实现网络连接,本文将为大家介绍USB网络连接电脑的设置步骤。
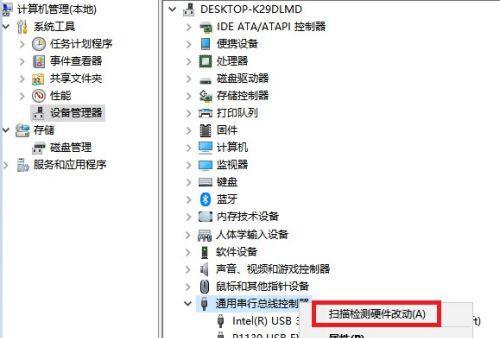
一、确定设备驱动是否安装完整
二、确认USB线缆连接正常
三、设置USB共享网络
四、开启共享网络
五、检查网络连接
六、开启共享
七、选择“组建一个网络”
八、选择“创建一个无线自动配置adhoc网络”
九、输入网络名称
十、选择“无线保护设置”
十一、输入网络密钥密码
十二、点击“下一步”
十三、点击“创建”
十四、检查网络连接是否正常
十五、
一、确定设备驱动是否安装完整
以免影响后续的操作,确保相关设备的驱动程序已经安装完整、在连接设备之前。可以通过设备管理器来检查设备驱动的安装情况。
二、确认USB线缆连接正常
另一端连接至网络设备的USB接口,确保USB线缆的连接正常稳定,将一端连接至电脑的USB接口。
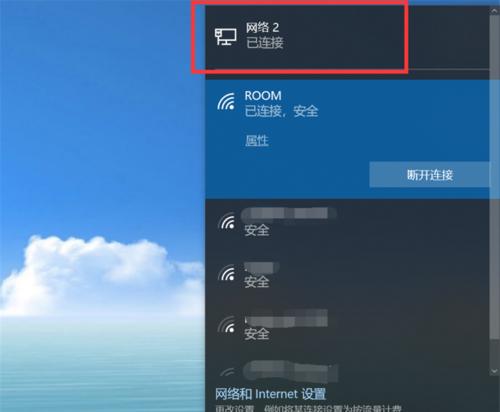
三、设置USB共享网络
在控制面板中找到“网络和共享中心”点击进入后、选择,“更改适配器设置”。右键点击,选择,找到已连接的网络适配器“属性”并进入“共享”选项卡。
四、开启共享网络
勾选,在共享选项卡中“允许其他网络用户通过此计算机的Internet连接来连接”并在下方选择,“本地连接”作为共享的网络连接。
五、检查网络连接
检查设备是否正常工作,确保网络设备与电脑已经连接好。可以通过设备管理器来查看设备的状态。
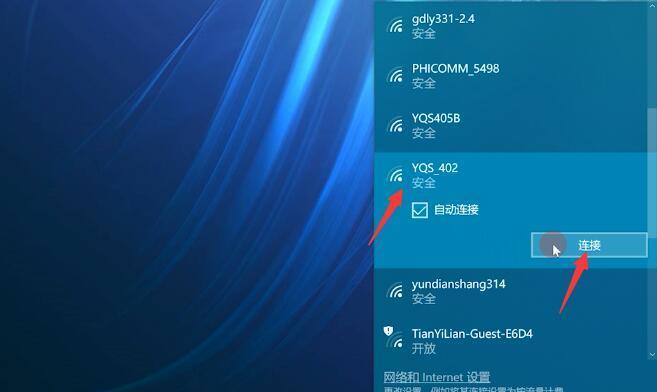
六、开启共享
点击“确定”并关闭相关窗口,保存设置。USB共享网络的设置就完成了,这样。
七、选择“组建一个网络”
选择,在电脑任务栏的网络连接图标中“组建一个网络”。
八、选择“创建一个无线自动配置adhoc网络”
选择、在组建一个网络的选项中“创建一个无线自动配置adhoc网络”点击下一步、。
九、输入网络名称
可根据实际需求来命名,输入想要创建的网络名称。
十、选择“无线保护设置”
选择“无线保护设置”可以对网络进行密码保护、。
十一、输入网络密钥密码
确保网络安全,输入网络密钥密码。
十二、点击“下一步”
点击“下一步”完成网络的创建。
十三、点击“创建”
点击“创建”等待网络的创建完成,按钮。
十四、检查网络连接是否正常
确认是否已成功连接到互联网、检查电脑的网络连接状态。
十五、
我们可以轻松地使用USB网络连接电脑,通过以上的设置步骤。特别适用于一些特殊情况下无法连接无线网络的情况、USB网络连接是一种非常方便的解决办法。让大家更加方便地使用互联网、希望本文的教程可以帮助到大家。
版权声明:本文内容由互联网用户自发贡献,该文观点仅代表作者本人。本站仅提供信息存储空间服务,不拥有所有权,不承担相关法律责任。如发现本站有涉嫌抄袭侵权/违法违规的内容, 请发送邮件至 3561739510@qq.com 举报,一经查实,本站将立刻删除。
- 站长推荐
- 热门tag
- 标签列表