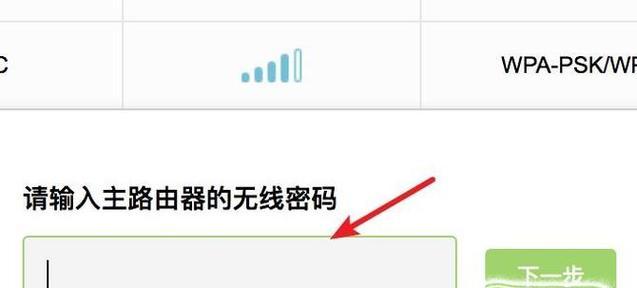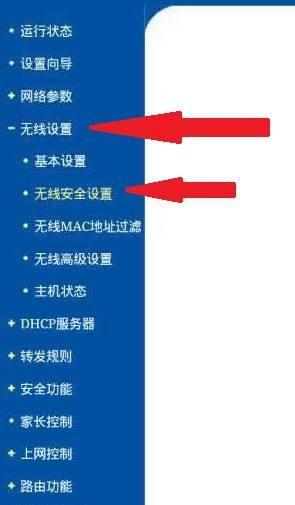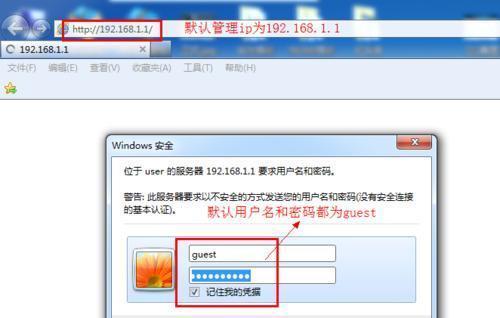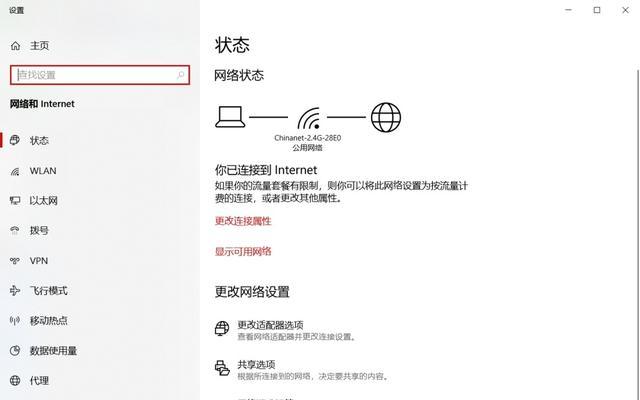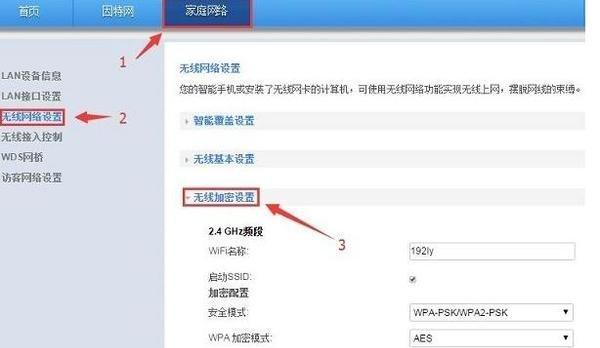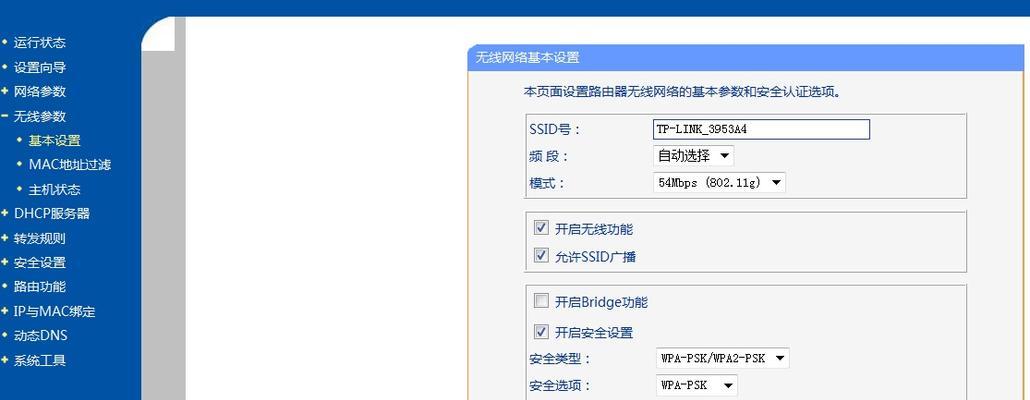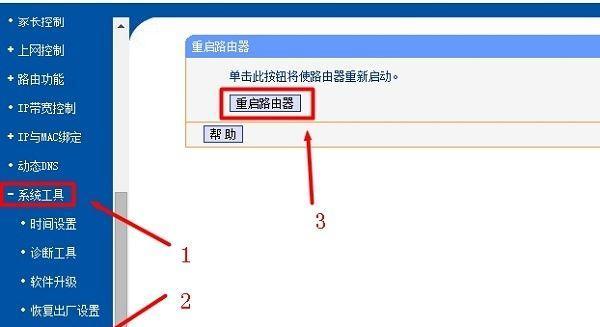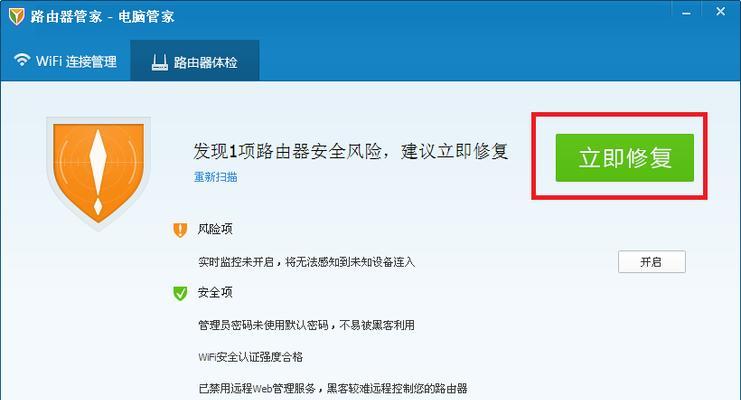如何设置路由器WiFi(简易教程教你一步步设置WiFi网络)
无线网络已成为我们日常生活中不可或缺的一部分、在现代社会中。首先需要进行路由器WiFi的设置,而要使用无线网络。指导您如何设置路由器WiFi网络,本文将为大家提供一个简易教程。我们将逐步介绍需要完成的每一步、接下来。
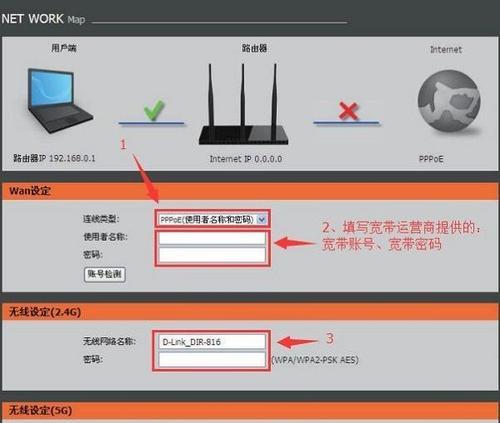
第一步:连接路由器
首先要确保路由器与电源连接、在设置路由器WiFi之前,并且正常启动。观察路由器指示灯是否亮起,插上电源后。以确保路由器完全启动,确保连接电源后等待一段时间。

第二步:登录路由器管理界面
168,通常是192,0,1或192、通过电脑或手机浏览器输入路由器管理界面的IP地址,1,1、168。按下回车键、输入正确的IP地址后。您将看到一个要求输入用户名和密码的页面,此时。输入正确的管理员用户名和密码进行登录。
第三步:进入无线设置页面
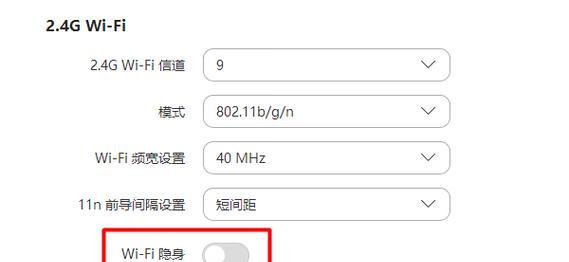
您将看到一个包含各种设置选项的页面、在成功登录路由器管理界面后。找到“无线设置”并点击进入、或类似名称的选项。
第四步:选择无线网络名称(SSID)
您可以找到一个标有,在无线设置页面中“SSID”或“无线网络名称”的选项。您可以输入您想要设置的WiFi名称,点击此选项后。建议选择一个简单且容易辨识的名称,为了方便记忆。
第五步:选择安全设置
您还将找到一个标有,在无线设置页面中“安全设置”或类似名称的选项。如WPA2或WPA3,您可以选择所需的安全加密类型、点击此选项后。选择一个强大的加密类型是保障网络安全的重要步骤。
第六步:设置WiFi密码
您需要设置一个密码来保护您的WiFi网络,在选择了安全加密类型后。在“安全设置”找到,选项下“密码”或“密钥”并输入您想要设置的密码、选项。数字和符号的复杂密码,强烈建议使用包含字母。
第七步:选择信道
路由器默认会为WiFi网络选择一个信道。如果您发现WiFi信号不稳定或信号受干扰,可以在无线设置页面中选择一个新的信道,然而。
第八步:保存并应用设置
不要忘记点击页面底部的、在完成所有设置后“保存”或“应用”以确保您的设置生效、按钮。
第九步:等待重启
路由器在应用新设置后通常会自动重启。请耐心等待,这个过程可能需要几分钟时间。
第十步:连接WiFi
您可以尝试连接设置好的WiFi网络,在路由器重启完成后。找到并点击WiFi网络名称、即可成功连接,输入您刚刚设置的密码,在电脑或手机的网络设置中。
第十一步:测试网络连接
以确保网络连接正常、并访问一个网页,您可以尝试打开浏览器,连接成功后。则说明路由器WiFi设置已成功、如果能够正常加载网页。
第十二步:添加其他设备
您可以使用相同的WiFi名称和密码来添加其他设备,平板电脑,如智能手机,智能电视等,一旦您成功连接并测试了WiFi网络。只需在设备的网络设置中找到并连接您的WiFi网络即可。
第十三步:定期更改密码
建议定期更改WiFi密码、为了保障网络安全。您可以在路由器管理界面的“安全设置”中找到更改密码的选项。
第十四步:增强安全性
如启用MAC地址过滤、以提高WiFi网络的安全性、关闭SSID广播等,除了更改密码外、您还可以增加其他安全措施。
第十五步:解决常见问题
如信号不稳定,无法连接等,在使用WiFi网络时,可能会遇到一些常见问题。您可以在路由器管理界面的帮助文档或在线支持中心中找到解决方案、在这种情况下。
您可以轻松地设置自己的路由器WiFi网络,通过本文提供的简易教程。确保选择强大的安全加密类型和复杂密码,以保障网络安全,请记住,在设置网络时。以提高网络的安全性,并定期更改密码以及增加其他安全措施。祝您享受无线网络带来的便利!
版权声明:本文内容由互联网用户自发贡献,该文观点仅代表作者本人。本站仅提供信息存储空间服务,不拥有所有权,不承担相关法律责任。如发现本站有涉嫌抄袭侵权/违法违规的内容, 请发送邮件至 3561739510@qq.com 举报,一经查实,本站将立刻删除。
- 站长推荐
- 热门tag
- 标签列表