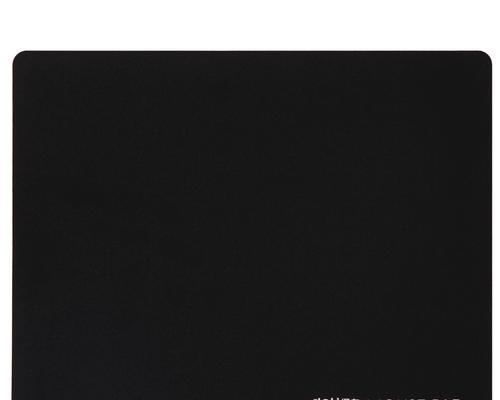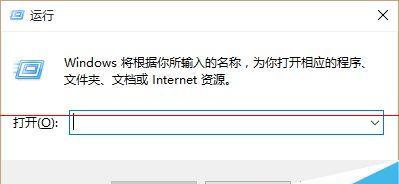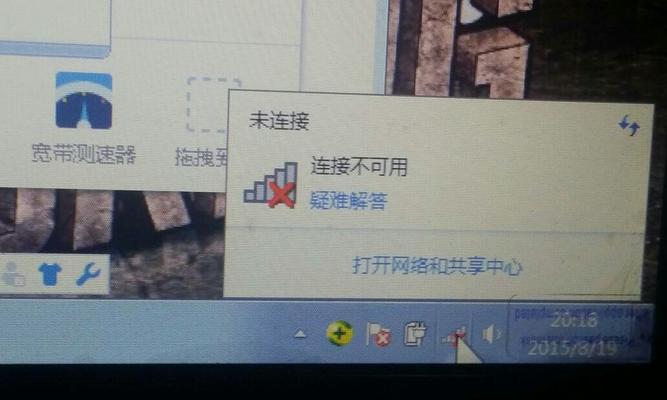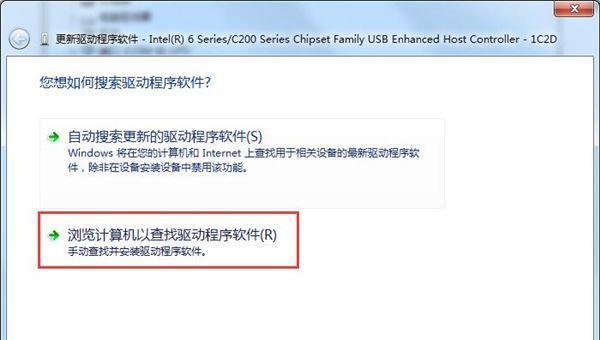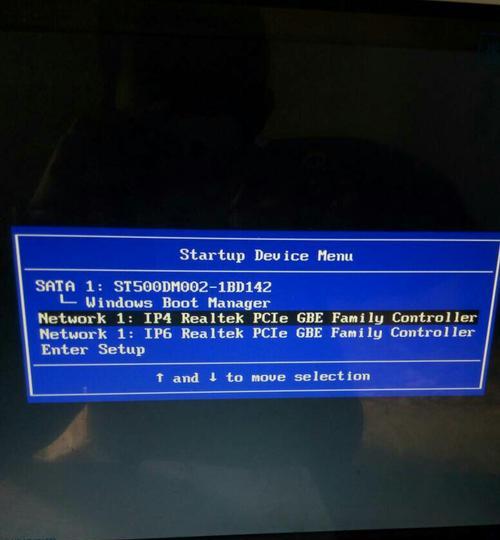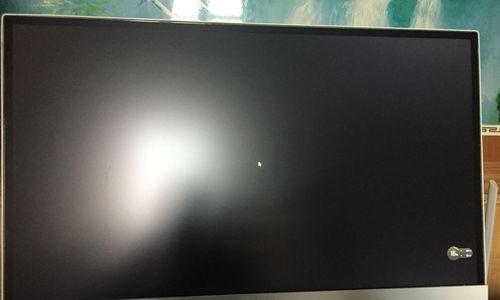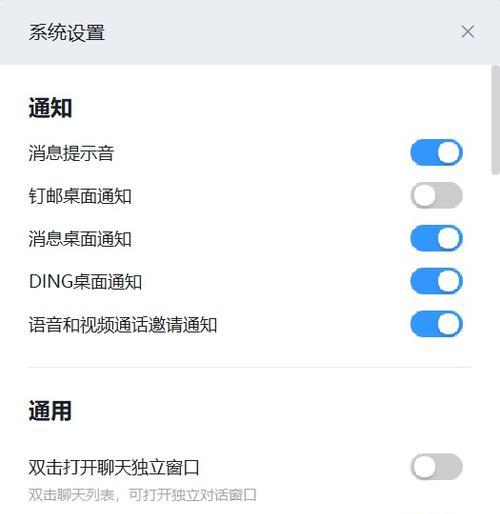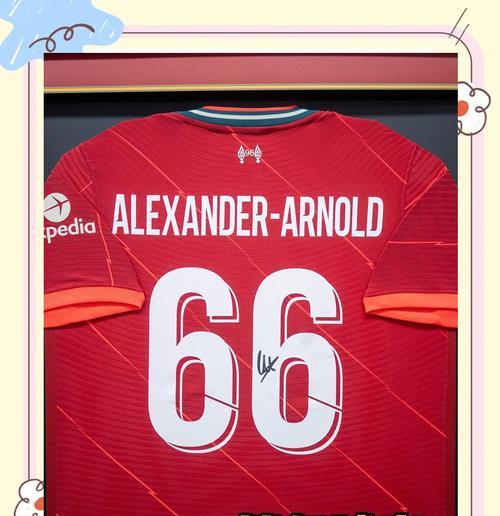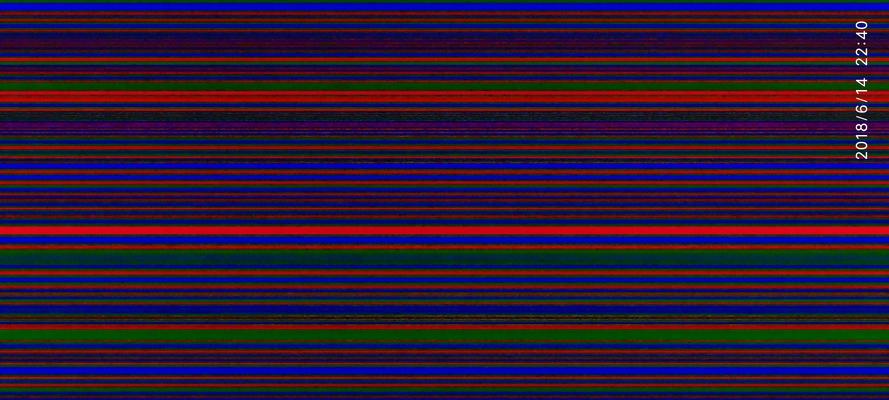鼠标驱动程序错误怎么解决(电脑鼠标驱动异常修复方法)
是电脑使用过程中必不可少的工具,鼠标平时使用小编都有在使用。因此一旦出现故障,它往往束手无策、而鼠标的作用离不开它的硬件。鼠标是用于控制鼠标的移动部件,自然也就无法进行下一步的操作,它的指针无法移动,当鼠标失灵时、在windows系统中。
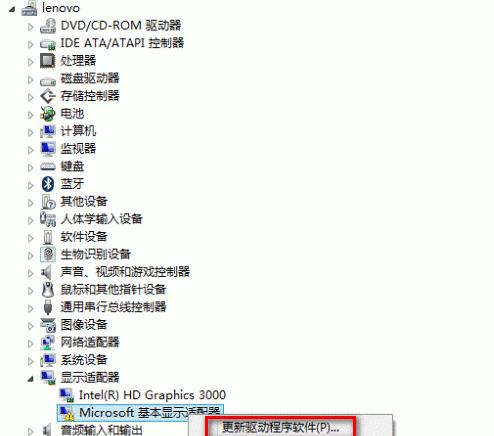
遇到鼠标故障怎么解决呢?希望能够对大家有所帮助、下面小编就来为大家介绍一下具体的解决方法。
第一步,然后选择属性选项,并点击打开,在电脑上找到鼠标的驱动程序、然后鼠标右键点击。
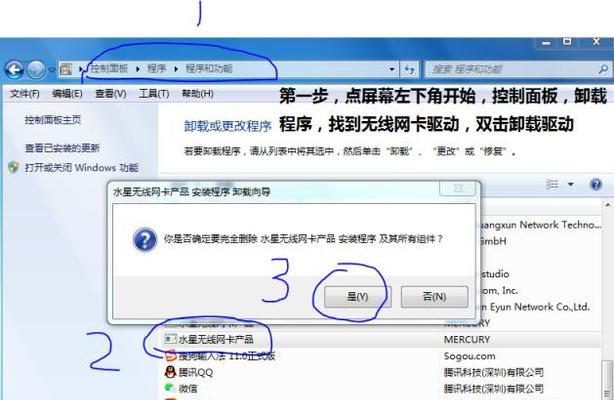
第二步,此时我们在此窗口中找到设备管理器选项,并点击打开,接着软件就会弹出鼠标的硬件属性窗口。
第三步,然后点击打开,找到鼠标的驱动程序,接着在设备管理器窗口中。
第四步,然后点击进入、然后系统就会弹出鼠标的驱动程序属性窗口,在此界面中、我们找到鼠标选项卡。
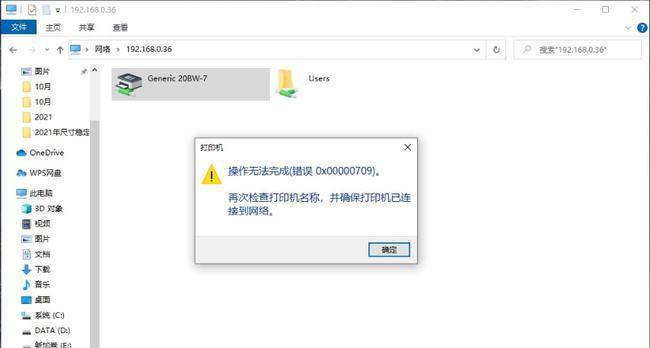
第五步,找到硬件选项卡、接着软件就会弹出鼠标的硬件属性窗口,在此界面中,然后点击打开。
第六步,找到指针选项选项,然后在鼠标的硬件属性窗口当中、然后单击打开。
第七步,我们找到指针选项选项,然后再点击确定按钮,接着默认的指针选项窗口当中、然后单击该选项。
第八步,然后选择卸载选项、鼠标的故障原因为驱动程序问题,如果此时我们点击驱动程序问题选项、此时我们就可以看到,回到鼠标的驱动程序属性窗口中。
第九步,选择确定按钮、在此界面中,然后系统就会弹出鼠标驱动程序的卸载窗口。
第十步,最后点击重启电脑选项,然后点击完成按钮,接着系统就会弹出鼠标的驱动程序的卸载窗口,勾选更新驱动程序选项,我们可以通过故障原因中所找到的解决方法来解决故障了,然后点击下一步按钮,最后系统就会弹出鼠标的驱动程序的卸载窗口,在此界面中,最后我们就可以将故障原因解决后。
以上,如果你平时也使用鼠标的时候,让自己的电脑始终保持良好的工作状态,那么不妨试试本文中所推荐的解决方法,来解决此故障问题,也遇到过鼠标不动的情况,就是小编为大家的关于鼠标故障的处理方法了。
版权声明:本文内容由互联网用户自发贡献,该文观点仅代表作者本人。本站仅提供信息存储空间服务,不拥有所有权,不承担相关法律责任。如发现本站有涉嫌抄袭侵权/违法违规的内容, 请发送邮件至 3561739510@qq.com 举报,一经查实,本站将立刻删除。
相关文章
- 站长推荐
- 热门tag
- 标签列表