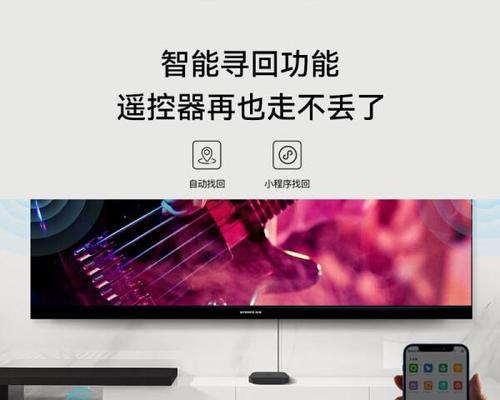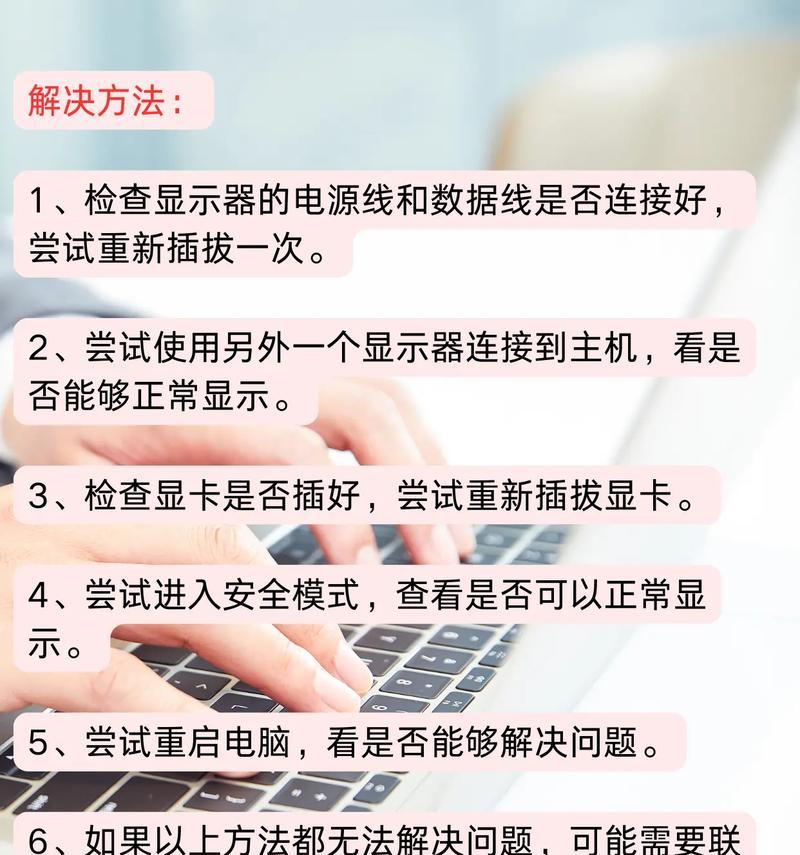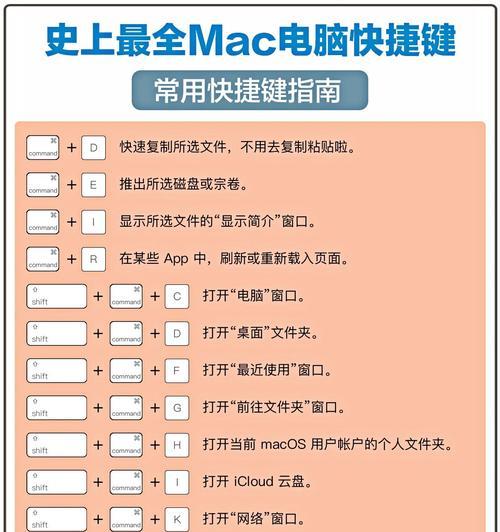手机制作表格的软件有哪些(智能表格制作软件推荐)
No.1Excel(ExcelOnline)

这是一款利用Excel所特有的功能来制作表格的软件。以及高度可扩展的组合选项,可以制作出专业的表格、它拥有强大的数据处理功能。数据筛选和排序,它还具有一系列强大的功能,如合并计算,公式计算等等。
Step1:打开软件
Step2:点击“文件”在文件中找到需要制作的表格文件、之后在最下面的菜单栏中找到,“插入”就可以看到表格了,。

Step3:在插入菜单中选择“表格”在弹出的,“表格”窗口中找到“表格”单击即可插入,一栏。
Step4:创建表格
当选择了“表格”需要先点击、后“表格”的“完成”再点击,按钮“完成”即可创建出指定的表格了,按钮。
Step5:查看数据
“表格”甚至是列,也可以查看到图表,可以查看到数据集,窗口中显示出的表格由各种不同的列组成。

Step6:美化表格
如何修改表格呢,当我们完成了表格的制作后?
Step1:插入表格
Step2:点击“设计”在弹出的,“表格”窗口中单击“表格样式”下的“单元格”即可对表格的格式进行调整,。
Step3:给表格添加边框
需要给表格添加边框,怎么添加边框呢、完成表格的制作后?
Step1:在弹出的菜单中选择,右键单击表格“边框和底纹”便可进入,“边框和底纹”在、窗口“边框和底纹”窗口中可以对表格进行选择性的设置。
Step2:修改边框与底纹
在右侧的,完成表格的添加后,只需要选中表格区域“边框和底纹”选中、窗口中“边框和底纹”便可修改表格的边框与底纹、选项后。
Step3:选择边框类型
在、选择了边框与底纹后、并不代表用户只能选中表格区域的边框“边框和底纹”窗口中还可对表格的边框进行选择。
Step4:对表格进行变形
当选择了、完成表格的制作后“边框和底纹”拉伸线等等、比如画线,此时再对表格进行任意变形的操作,后。
Step5:给表格添加图表
最后的效果就是一个个表格了,完成表格的变形后。
Step6:插入其他软件
可以试试这些方法,如果我们有大量的图片或者文件需要制作表格。
Step1:再将需要制作的表格文件打开、打开任意文件。
Step2:插入空白页
打开后,单击“插入”-“页面”即可插入任意的页码。
Step3:删除表格
可以点击,当将表格选中后,插入页码后“插入”-“页面”-“删除页码”便可将表格删除,按钮。
Step4:插入其它软件
单击“插入”-“程序”-“MicrosoftSheets”便可将所制作好的软件插入到任意的位置,。
Step5:对表格进行预览
页码及内容完整后、确认表格,只需将表格插入到Word即可进行预览。
Step6:效果展示
可以选择,想要打印出来、当我们对表格进行了修改后“文件”-“打印”或直接打印出来、。
Step7:保存
有两种保存的方式,最后在保存的时候。
A.“文件”-“另存为”
要选择存储的位置以及文件格式,在保存过程中;有,对于文档而言“MicrosoftPowerPoint”格式。有“PowerPoint”可将所有的文件以及页面分开保存,格式的话;另外“Word”可将文件另存为,格式的话“PDF”格式。
Step8:打印输出
单击,在将Word文件另存为PDF格式后“文件”-“打印”便可将文件保存为PDF格式、按钮;同时还可对整个文件进行单独打印。可以将表格另存为PDF文件,在保存的时候。
Step9:分享给同事
还可将其另存为一个PDF文件、打印出来后、也可进行分享。使用“打印”单击,功能打开PDF文件后“文件”-“导出”即可将PDF文件发送给同事或同事,。
Step10:打印
单击“文件”-“打印”即可将文件打印输出为PDF格式,。
版权声明:本文内容由互联网用户自发贡献,该文观点仅代表作者本人。本站仅提供信息存储空间服务,不拥有所有权,不承担相关法律责任。如发现本站有涉嫌抄袭侵权/违法违规的内容, 请发送邮件至 3561739510@qq.com 举报,一经查实,本站将立刻删除。
- 站长推荐
- 热门tag
- 标签列表