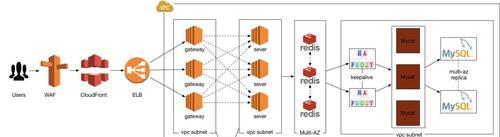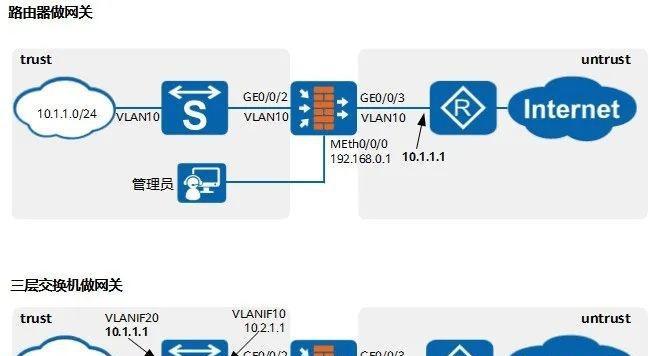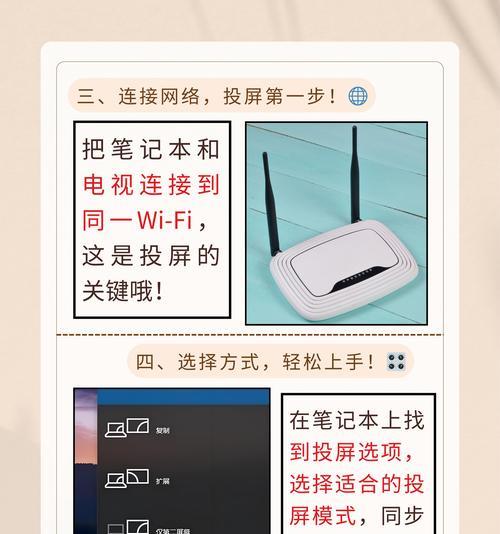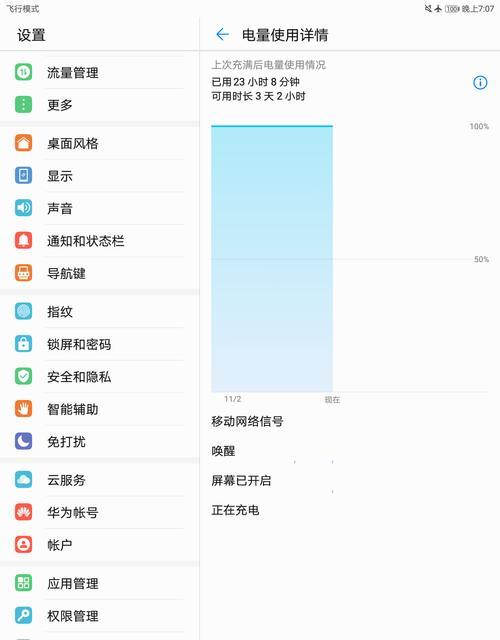Win10隐藏任务栏(教你如何在Win10系统中隐藏任务栏并提高工作效率)
在日常使用电脑时,任务栏是我们经常需要使用的工具栏之一,但有时候任务栏会占用桌面的空间,导致视觉上的不整洁。本文将介绍如何在Win10系统中隐藏任务栏,并通过这个小技巧提高工作效率。
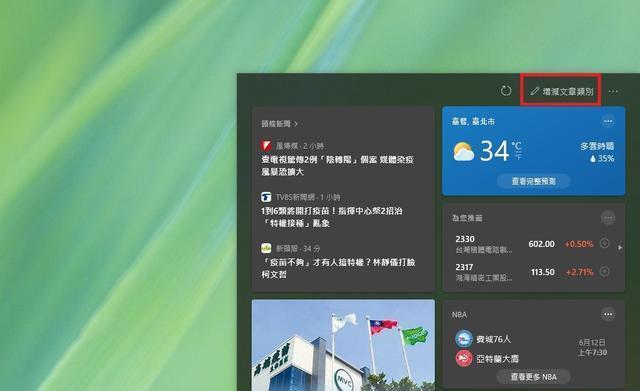
一、隐藏任务栏的方法与步骤
1.进入系统设置界面
2.点击“个性化”选项
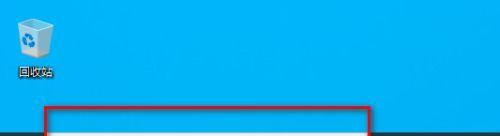
3.选择“任务栏”选项卡
4.找到“自动隐藏任务栏”选项
5.勾选该选项
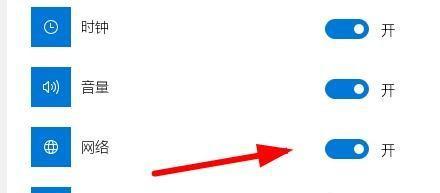
二、隐藏任务栏带来的好处
1.提升桌面整洁度:隐藏任务栏可以让桌面更加清爽,减少视觉干扰,提高工作效率。
2.节省屏幕空间:隐藏任务栏能够释放出宝贵的屏幕空间,更好地展示工作内容。
3.避免误触操作:隐藏任务栏可以避免不小心点击任务栏上的图标,导致工作中断。
三、如何自定义任务栏的隐藏设置
1.调整任务栏的隐藏速度:可以通过更改注册表中的数值,自定义任务栏隐藏和显示的速度。
2.设置任务栏仅在桌面模式下隐藏:可以在“任务栏设置”中选择“仅在桌面模式下自动隐藏任务栏”,使任务栏在应用程序全屏时保持显示。
四、隐藏任务栏的注意事项
1.确保任务栏上的常用图标仍然可见:隐藏任务栏后,需要确保常用的应用程序的图标在桌面或开始菜单中可见,以便快速访问。
2.定期检查系统通知:隐藏任务栏后,需要定期检查系统通知,以免错过重要信息和提示。
五、隐藏任务栏的解除方法
1.进入系统设置界面
2.点击“个性化”选项
3.选择“任务栏”选项卡
4.取消勾选“自动隐藏任务栏”选项
六、隐藏任务栏的小技巧和快捷键
1.使用Windows键+T快捷键:可以直接切换任务栏上的应用程序。
2.使用Windows键+数字键:可以快速启动任务栏上对应位置的应用程序。
3.自定义任务栏的位置:可以将任务栏移动到屏幕的左边、右边或顶部。
七、隐藏任务栏的适用场景
1.在演示或展示时:隐藏任务栏可以使观众更加专注于演示内容,提高沟通效果。
2.在观看影片或玩游戏时:隐藏任务栏可以提供更加沉浸式的体验。
通过隐藏任务栏,我们可以提升桌面的整洁度,节省屏幕空间,并避免误触操作。同时,我们也可以根据自己的需求自定义任务栏的隐藏设置,以及掌握一些小技巧和快捷键来提高工作效率。希望本文的内容能够帮助读者更好地使用Win10系统,享受更加舒适和高效的工作体验。
版权声明:本文内容由互联网用户自发贡献,该文观点仅代表作者本人。本站仅提供信息存储空间服务,不拥有所有权,不承担相关法律责任。如发现本站有涉嫌抄袭侵权/违法违规的内容, 请发送邮件至 3561739510@qq.com 举报,一经查实,本站将立刻删除。
- 站长推荐
- 热门tag
- 标签列表