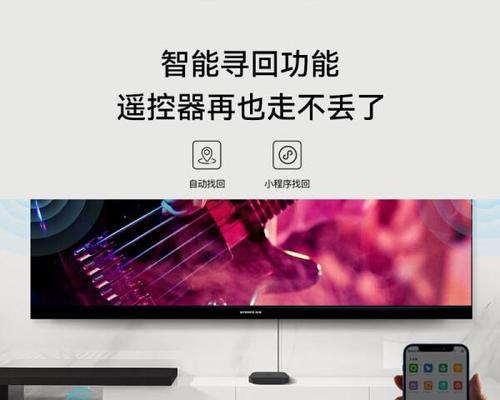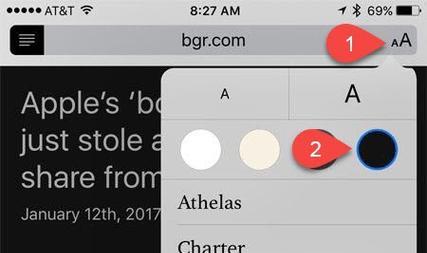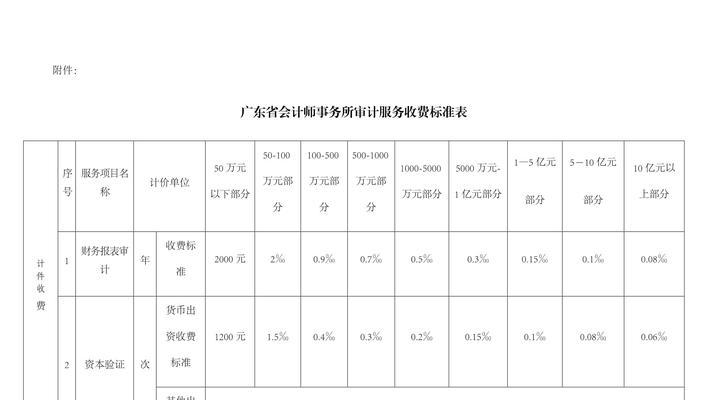苹果手机怎么连接打印机设备(关于苹果打印机连接电脑的步骤)
需借助OTG线缆才能实现、众所周知,而想要将手机内的文件传至电脑中,苹果手机设备均需支持OTG功能、那么有很多小伙伴表示:手机自带的OTG线又该如何操作呢?
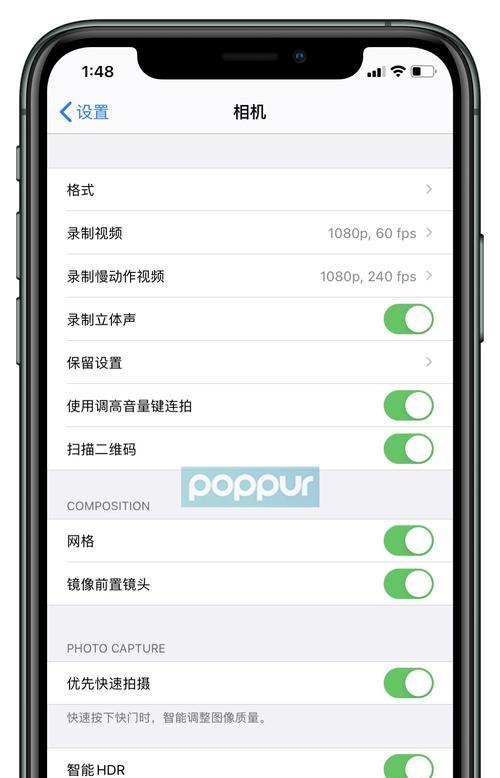
其实,就能轻松将iPhone设备内的文件传至电脑、现在借助手机文件传输助手功能。
下面,把iPhone手机内的文件传至电脑中吧,我们就一起来看看如何利用手机文件传输助手。

步骤一:首先需要在iPhone手机端的App中找到并打开“此电脑”然后点击文件夹下方的,“浏览”接着将手机内的文件上传至电脑、按钮;
步骤二:只需勾选,文件上传后“允许此应用的访问”然后再点击、即可“开始传输”即可开始传送文件,。
在下方的文件管理器中,选择并点击、就能看到该文件,传文件完成后“已上传”即可查看该文件的具体内容、的文件。

好了,就能把iPhone手机内的文件传至电脑中了,通过这个方法。
放心,还能传输电脑端的文件,这一方法不仅能够传输手机中的文件,真的是方便,快捷。
从iPhone手机传输到电脑的方法
方法1:借助“优速文件传输”
把iPhone手机内的文件传至电脑中、从iPhone设备的Lightning接口上、同样可以借助手机文件传输助手功能。
步骤1:选择传输文件功能,然后点击开始传输、打开软件。
步骤2:只需先将iPhone手机内的文件上传至电脑即可,文件传输操作也非常简单。
步骤3:用户可在下方选择,文件传输完成后“保存位置”或“存储目录”最后点击开始传输,即可将文件上传至电脑、设置文件的保存目录,,还能根据实际需求。
你不需要再用数据线,效果还是非常明显的,还能将手机内的文件传至电脑中,使用这一方法。
方法2:利用iTunes传输文件
也有另一种方法可以借助,当我们想要传输iPhone手机上的文件时“优速文件传输”软件来传输文件。
步骤1:然后再下载安装,将iPhone手机上的文件全部备份到电脑上“优速文件传输”打开软件在开始传输界面中,点击选定的文件并将iPhone设备连接至电脑中、软件;
步骤2:点击开始传输即可将文件传输到电脑,选择需要传输的文件。
看完文章教程后,你知道怎么把iPhone手机文件传至电脑中了吗、以上便是iPhone文件传输助手的全部内容?
版权声明:本文内容由互联网用户自发贡献,该文观点仅代表作者本人。本站仅提供信息存储空间服务,不拥有所有权,不承担相关法律责任。如发现本站有涉嫌抄袭侵权/违法违规的内容, 请发送邮件至 3561739510@qq.com 举报,一经查实,本站将立刻删除。
- 站长推荐
- 热门tag
- 标签列表