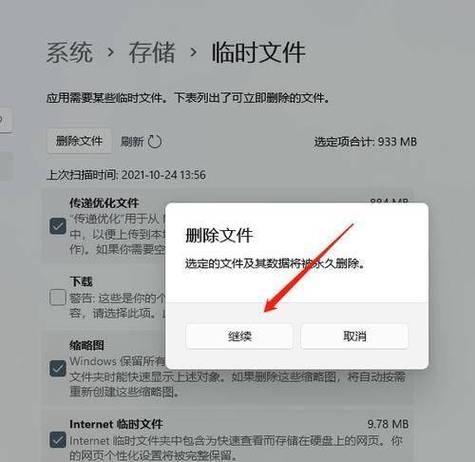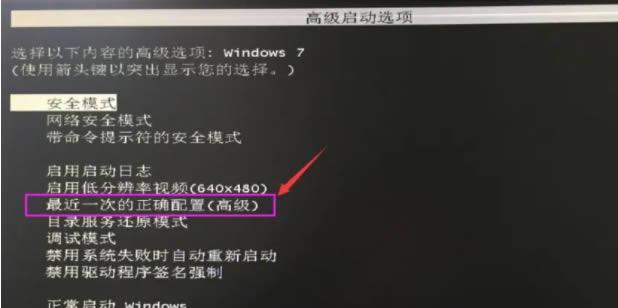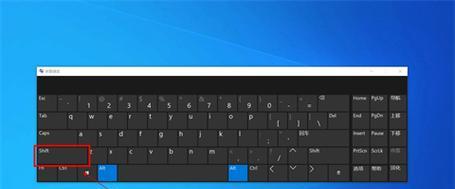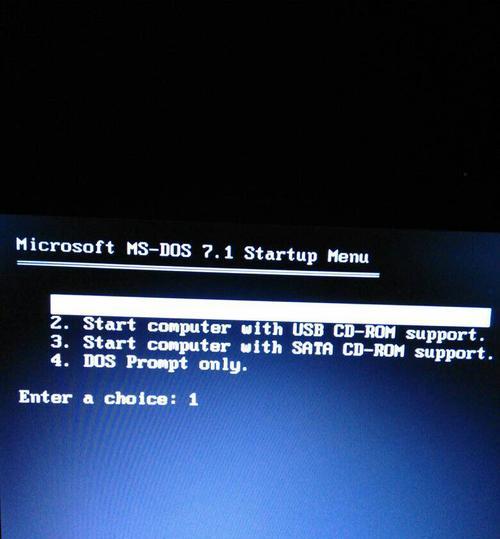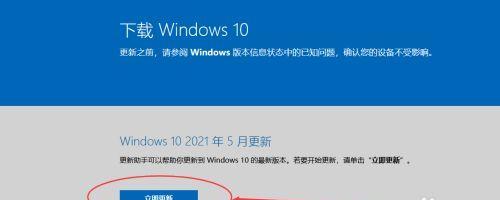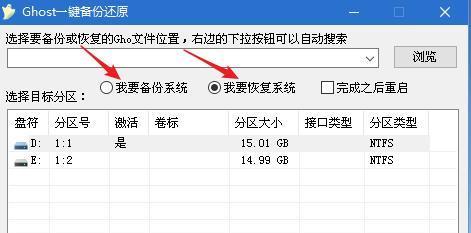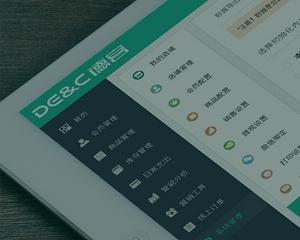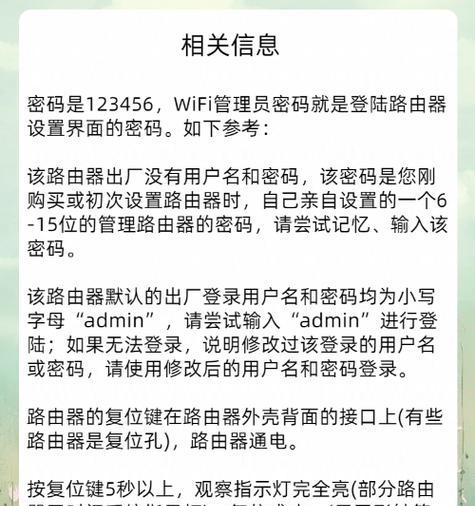苹果电脑系统操作教程(mac系统安装步骤图解)
系统稳定流畅、但又苦于没有相关的知识,那么今天就来给大家详细介绍一下苹果电脑win系统的操作方法、目前买了苹果电脑,可以用的软件主要还是用的win10系统的,好多小伙伴都有做系统的打算。

苹果电脑win系统安装教程
1.准备工作
在按住音量减键的同时,将你的电脑关机,迅速的按住电源键10秒钟、在关机的状态下。会有系统的引导画面,在苹果电脑次开机时,如下图所示:

注:则需要制作一个,若是电脑没有开机的引导画面“启动U盘”、安装教程如下:
2.进入PE界面
选择,在打开的PE桌面上、打开你的U盘“磁盘工具”,如下图所示:
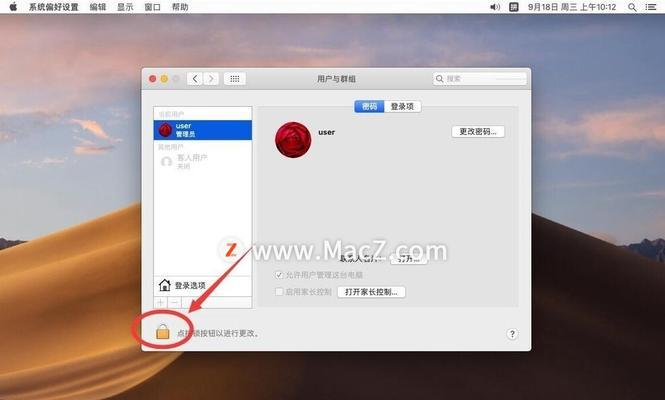
点击,选择你的硬盘“抹掉”,如下图所示:
3.我们选择你下载好的win10系统镜像,点击,抹掉后,你的盘符会重新变成未分配的状态“打开”。
4.会进入到系统激活界面、如下图所示、选择win10系统后:
会有多次的提示,在激活的过程中,请你稍候、根据不同的系统版本,系统会自动检测到你的电脑上。
5.win10系统激活完成
我们就能进入到Windows的操作界面了,激活完成后。我们在桌面上找到“此电脑”鼠标右键点击,图标。
6.选择“管理”,如下图所示:
进入到“计算机管理”我们会看到左侧的、界面后“设备管理器”左侧会显示所有电脑的驱动、。我们在右边的选项中,此时,就可以看到我们的电脑配置信息了。如下图所示:
7.选择,鼠标右键点击我们的电脑名“属性”。
系统版本等信息,我们可以看到计算机的名称,在属性中,型号、如下图所示:
8.在“系统”我们就可以看到,的选项卡下“安装”选择、的按钮“自定义”,如下图所示:
9.在“自定义”我们可以选择分区、格式化等操作,根据自己的需求来进行选择,的界面中、点击下一步,如下图所示:
10.新建一个分区,我们还可以删除已有的分区、选择“未分配”,如下图所示:
11.就可以点击左上角的,分配好了新的分区后“添加”按钮,如下图所示:
12.电脑中的分区已经添加进来了,我们可以看到、如下图所示:
13.然后选择,我们可以在这里对新建的分区进行分区,格式化等操作“继续”,如下图所示:
14.我们将鼠标点击选择“驱动器”,如下图所示:
15.点击“驱动器”我们可以对已有的分区进行格式化操作,后,我们会进入到新的分区,如下图所示:
16.在“格式化”我们点击选择、的界面中“新建”按钮,如下图所示:
17.可以选择NTFS文件系统,然后选择,我们在文件系统中“继续”,如下图所示:
18.就可以点击,我们对所有文件系统都进行分区之后“格式化”,如下图所示:
19.格式化等操作,可以对文件系统进行分区,如下图所示,我们在格式化的窗口中:
20.如下图所示,我们等待格式化完成即可:
你学会了吗,以上就是小编给大家分享的苹果电脑win系统的安装教程?我们下期再见,如果在安装过程中遇到问题,可在文章中留言,小编会为你解答!
版权声明:本文内容由互联网用户自发贡献,该文观点仅代表作者本人。本站仅提供信息存储空间服务,不拥有所有权,不承担相关法律责任。如发现本站有涉嫌抄袭侵权/违法违规的内容, 请发送邮件至 3561739510@qq.com 举报,一经查实,本站将立刻删除。
- 上一篇: 手机排行榜中国前十名(国产手机)
- 下一篇: 苹果文件怎么加密(简单实用的文件加密方法)
- 站长推荐
- 热门tag
- 标签列表