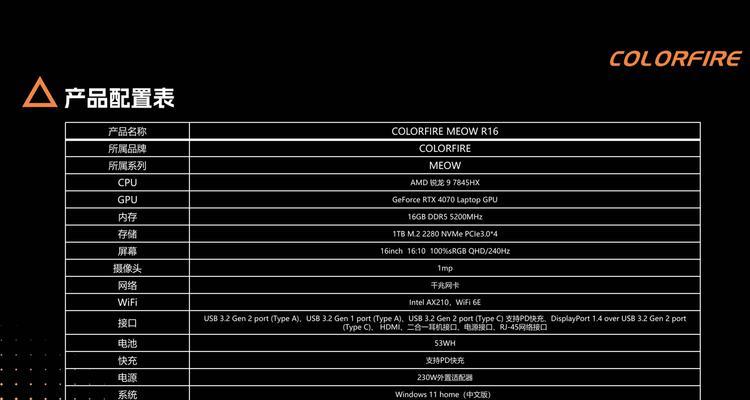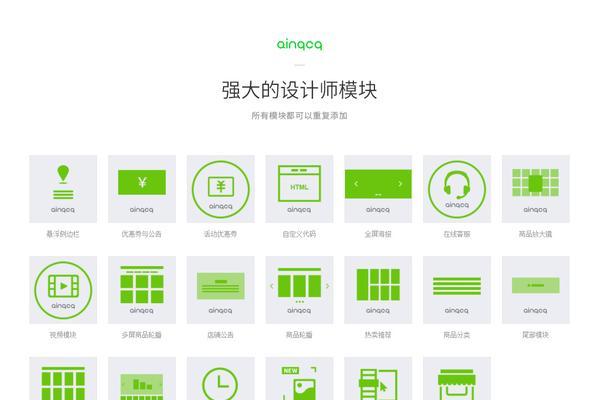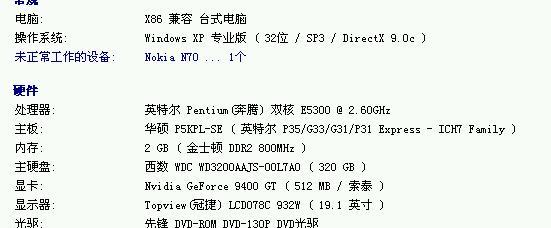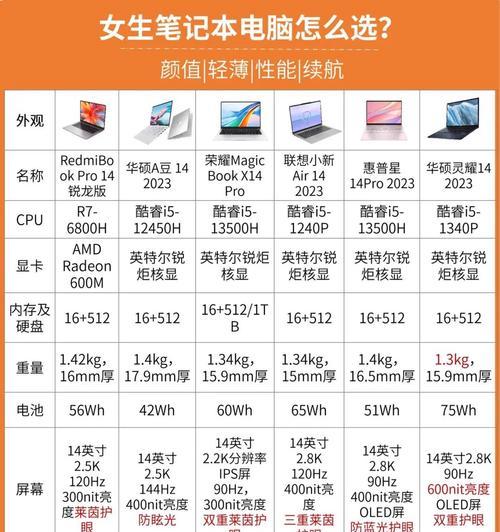华为C8650与电脑的连接方法及步骤详解(一键实现华为C8650与电脑的数据传输和管理)
随着移动设备的普及,如何将手机与电脑进行连接已成为许多人关注的问题之一。华为C8650是一款功能强大的智能手机,本文将详细介绍如何将华为C8650与电脑连接,并分享一些常用的数据传输和管理方法。

1.确保手机和电脑准备就绪:在开始连接之前,确保你的华为C8650手机和电脑都已经处于开机状态,并且电量充足,以免在连接过程中出现不必要的问题。

2.使用USB数据线连接手机和电脑:将一端插入手机的MicroUSB接口,另一端插入电脑的USB接口,确保连接牢固可靠。
3.选择连接方式:华为C8650手机连接电脑有两种方式,一种是通过USB存储模式连接,另一种是通过传输文件模式连接。根据具体需求选择合适的连接方式。
4.进入USB存储模式:华为C8650手机默认会以MTP(MediaTransferProtocol)模式连接电脑,如果需要切换到USB存储模式,在连接成功后,在手机上拉下通知栏,点击USB连接方式,选择“USB存储”选项。
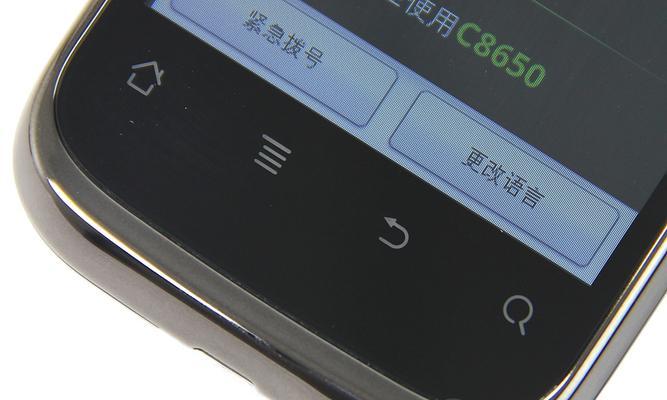
5.启用传输文件模式:如果你想在连接电脑时同时进行文件传输和管理,可以选择传输文件模式。在手机上拉下通知栏,点击USB连接方式,选择“传输文件”选项。
6.识别手机设备:在成功连接后,电脑会自动识别华为C8650手机,并在资源管理器中显示为一个可移动存储设备。
7.拷贝和传输文件:打开资源管理器,找到华为C8650手机的存储设备,通过拖拽或复制粘贴的方式,将文件从电脑传输到手机或从手机传输到电脑。
8.使用华为手机助手管理手机数据:除了通过资源管理器进行文件传输外,你还可以安装华为官方提供的手机助手软件,通过该软件可以更加方便地管理和传输华为C8650手机上的数据。
9.备份和恢复手机数据:华为手机助手提供了备份和恢复功能,你可以选择将重要数据备份至电脑,以防数据丢失或恢复出厂设置后的数据恢复。
10.管理应用程序:通过华为手机助手,你还可以轻松地管理和安装手机上的应用程序,进行批量卸载、更新和安装操作。
11.网络共享和传输:通过华为C8650手机连接电脑,你还可以使用手机的网络共享功能,将手机的网络信号传输给电脑,以便在电脑上进行上网操作。
12.设置连接偏好:在华为C8650手机连接电脑后,你可以通过设置中的“开发者选项”对连接的偏好进行调整,如USB调试模式、USB安装应用程序等。
13.断开连接:在完成数据传输或管理操作后,你可以安全地从电脑上断开华为C8650手机的连接,避免数据丢失或损坏。
14.常见问题与解决:本文还列举了一些常见的连接问题,并提供了相应的解决方法,以帮助读者更好地应对可能遇到的困难。
15.结束语:通过本文的介绍,相信你已经了解了如何将华为C8650手机与电脑连接,并学会了一些常用的数据传输和管理方法。希望这些内容能对你在日常使用中有所帮助。
版权声明:本文内容由互联网用户自发贡献,该文观点仅代表作者本人。本站仅提供信息存储空间服务,不拥有所有权,不承担相关法律责任。如发现本站有涉嫌抄袭侵权/违法违规的内容, 请发送邮件至 3561739510@qq.com 举报,一经查实,本站将立刻删除。
- 站长推荐
- 热门tag
- 标签列表