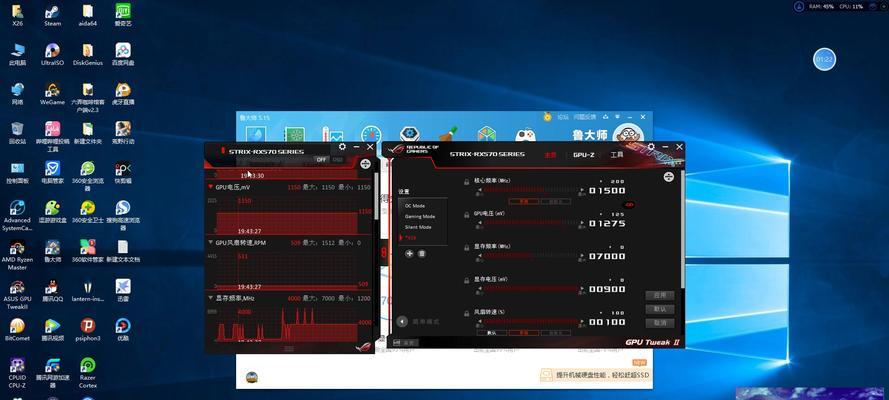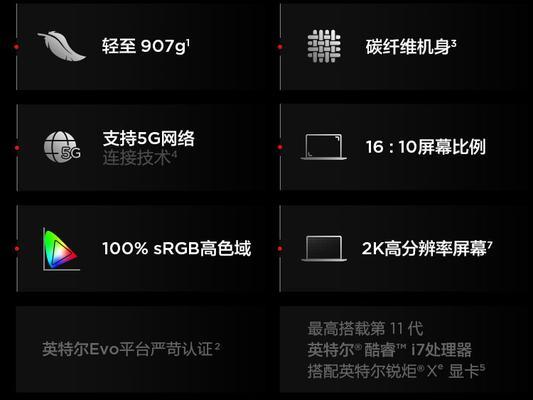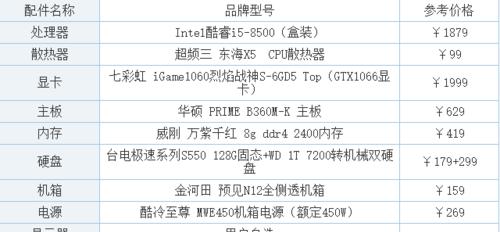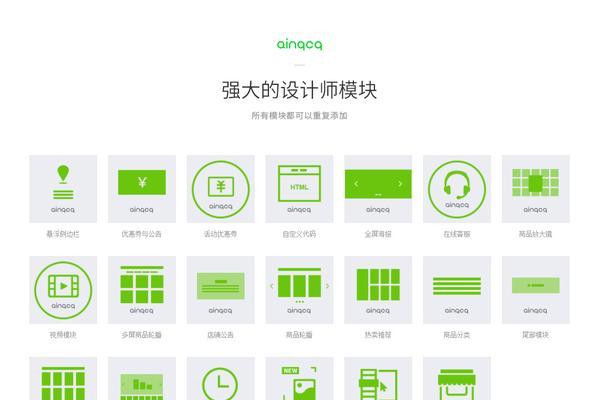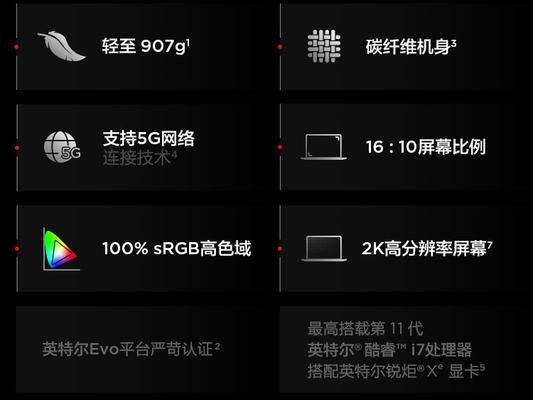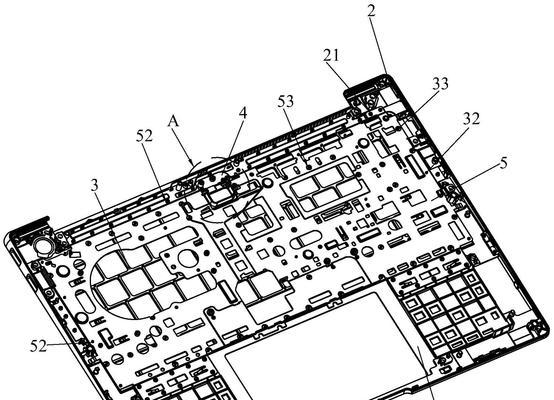华硕显卡驱动下载教程(一步步教你如何下载和安装华硕显卡驱动程序)
华硕显卡是一款性能强大的显卡品牌,但要想发挥其最佳性能,就需要正确安装最新的显卡驱动程序。本文将为您提供一份详细的华硕显卡驱动下载教程,让您轻松完成驱动程序的下载和安装。
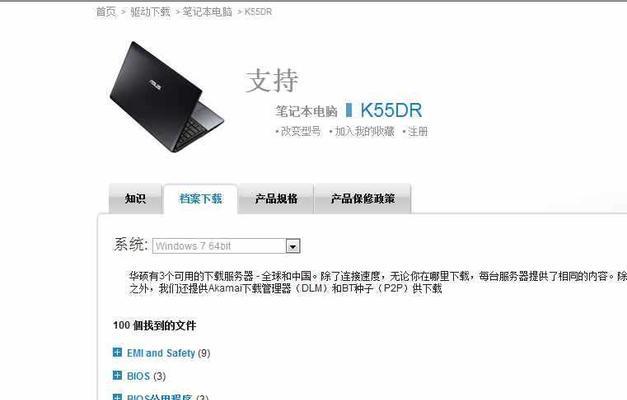
1.确认显卡型号及系统要求
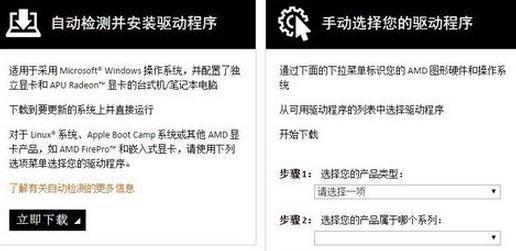
在开始下载之前,首先需要确认自己的华硕显卡型号,并了解其支持的操作系统版本和其他硬件要求。
2.访问华硕官方网站
打开浏览器,输入华硕官方网站的地址,并进入官方网站的支持页面。
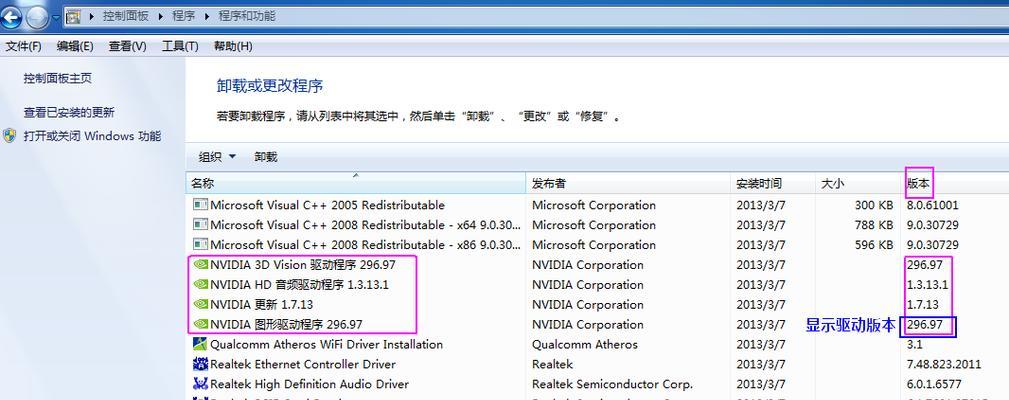
3.寻找驱动下载页面
在华硕官方网站的支持页面中,寻找到与显卡驱动相关的下载页面。
4.选择正确的显卡型号
在下载页面中,找到自己的显卡型号,并点击进入该型号对应的下载页面。
5.选择操作系统版本
在下载页面中,选择与自己操作系统版本相对应的驱动程序版本。
6.下载显卡驱动程序
点击下载按钮,开始下载选定的显卡驱动程序文件。
7.检查下载文件完整性
下载完成后,使用文件管理器或压缩软件验证下载文件的完整性,确保文件未被损坏。
8.解压驱动程序文件
如果下载的是压缩文件,则需要使用压缩软件将其解压缩到指定位置。
9.关闭显卡相关程序
在安装驱动程序之前,需确保所有与显卡相关的程序都已关闭,以免干扰安装过程。
10.运行安装程序
找到解压缩后的驱动程序文件,并运行安装程序。
11.阅读并接受许可协议
在安装过程中,会出现许可协议页面,仔细阅读并接受协议条款后,点击下一步。
12.完成驱动程序安装
安装程序将自动检测系统和显卡信息,并开始安装驱动程序,等待安装过程完成。
13.重启计算机
安装完成后,系统会提示重新启动计算机以使驱动程序生效,点击重启按钮进行重启。
14.验证驱动程序安装
系统重新启动后,进入设备管理器,验证华硕显卡驱动程序是否已正确安装。
15.定期更新驱动程序
为了保持显卡性能的稳定和最新,建议定期检查华硕官方网站并下载最新的显卡驱动程序进行更新。
通过本文提供的华硕显卡驱动下载教程,您可以轻松地找到适合自己显卡型号和操作系统版本的驱动程序,并正确安装在计算机上。记得定期更新驱动程序,以保持显卡性能的稳定和提高游戏体验。
版权声明:本文内容由互联网用户自发贡献,该文观点仅代表作者本人。本站仅提供信息存储空间服务,不拥有所有权,不承担相关法律责任。如发现本站有涉嫌抄袭侵权/违法违规的内容, 请发送邮件至 3561739510@qq.com 举报,一经查实,本站将立刻删除。
相关文章
- 站长推荐
- 热门tag
- 标签列表